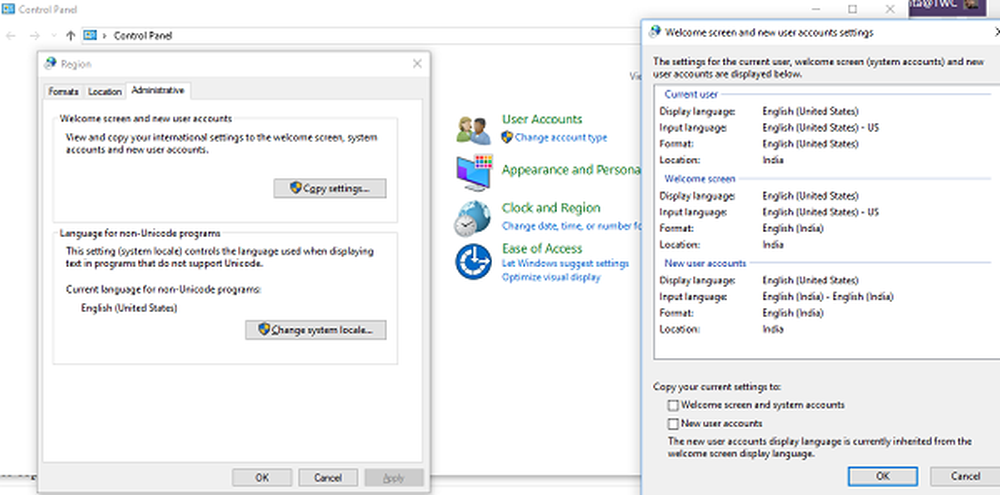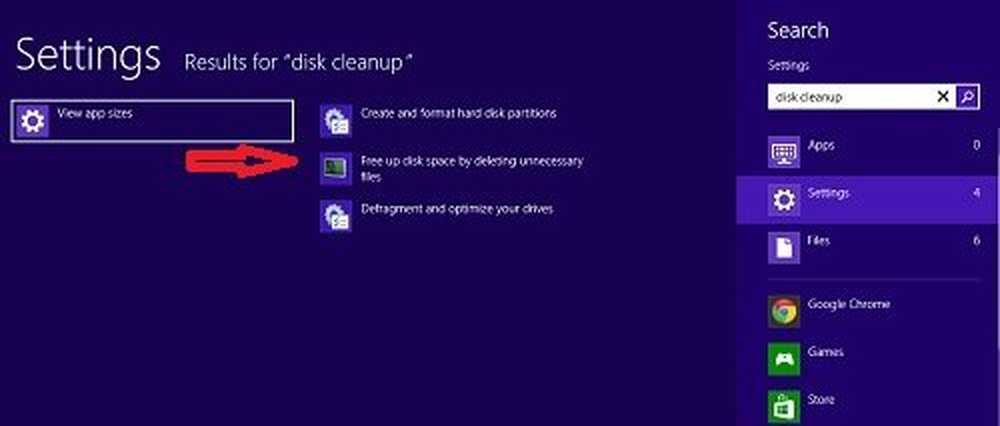Ta bort Windows-sökhistorik eller skapa återställd mapp för sökningar
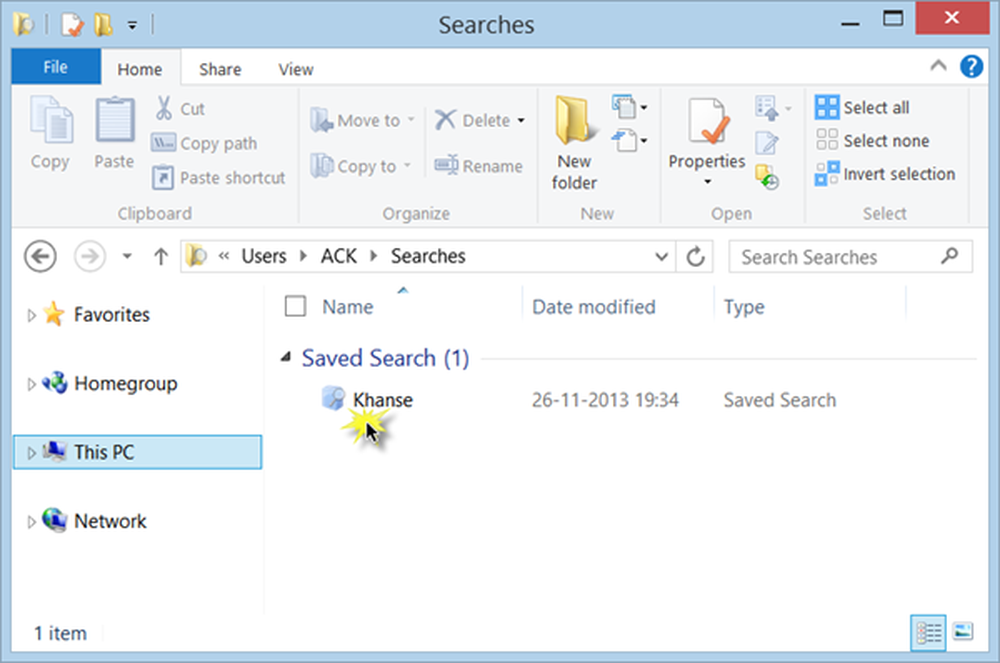
Windows Search i Windows 10/8/7 är mycket bättre och det låter dig hitta dina filer, mappar direkt. När vi söker, sparas våra sökningar i en mapp, så nästa gång vi söker efter samma sak visas resultatet ännu snabbare. Den här filen av Sparade sökt i sökningar mapp.
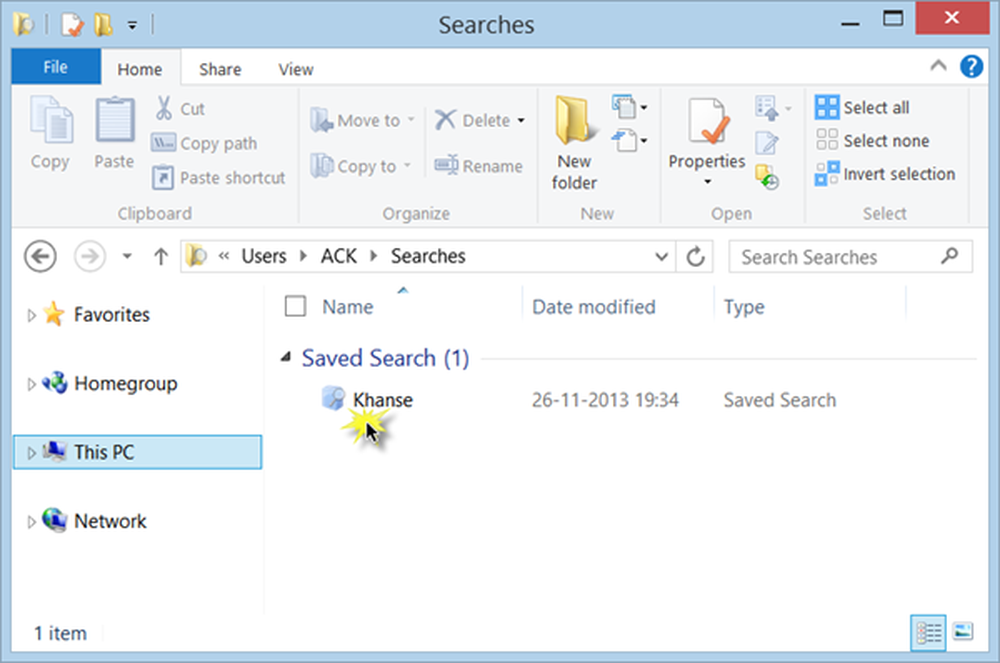
De Sökmapp finner god användning när:
- Du vet inte var en fil eller mapp finns.
- Du vill att sökresultaten ska innehålla filer från mer än en mapp, t.ex. bilder och musik.
- Du vill söka genom att använda mer än ett enda filnamn eller filegenskap.
Sökmappen används för att spara Explorer sökningar. Mappen finns på följande plats:
C: \ Users \ användarnamn \ sökningar.
När det inte går att använda kan användarkontoens specifika sökmapp raderas. Om du tar bort innehållet i sökmappen raderas emellertid sparad sökning på datorn.
Läsa: Så här sparar du en sökning i Windows.
Ta bort Windows Sökhistorik
För att behålla sekretess, om du vill radera Windows sökhistorik kan du navigera till den här mappen och helt enkelt radera den sparade sökta filen för ditt användarnamn.
Återskapa raderad sökmapp
Om du tar bort din Söker mapp i Windows 10, Windows 8/7 eller Windows Vista, i ditt användarkonto och vill återställa det tillsammans med genomsökningarna som det hade, gör följande: Konfigurera en annan sökning i alternativen Avancerad sökning och sedan Spara sökningen.

Du kan sålunda kunna återskapa den här mappen.
Observera att mapparna i sökmappen är virtuella och som sådana inte tar upp något utrymme på hårddisken.
Högerklicka på dem visar storleken på den faktiska filen och sökvägen till den filen.
Det är allt!
Uppdaterad och portad från WVC
När jag talar om sökningar tror jag att du kan intressera några av dessa inlägg:- Fix och reparera bruten Windows Search
- Windows Search Tips, triks, avancerad söksyntax
- Tips för Windows Search Indexer
- Alternativ för Windows Search Alternativ.