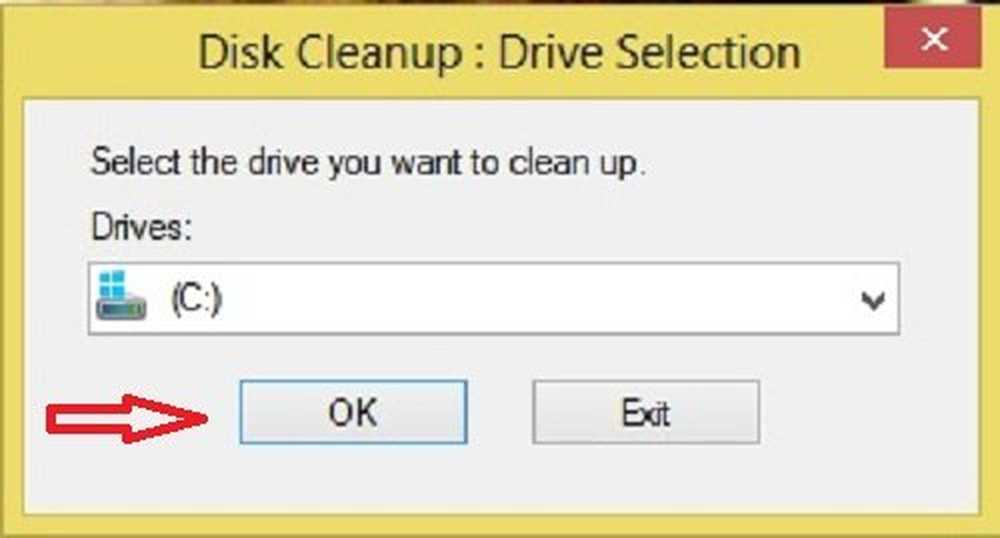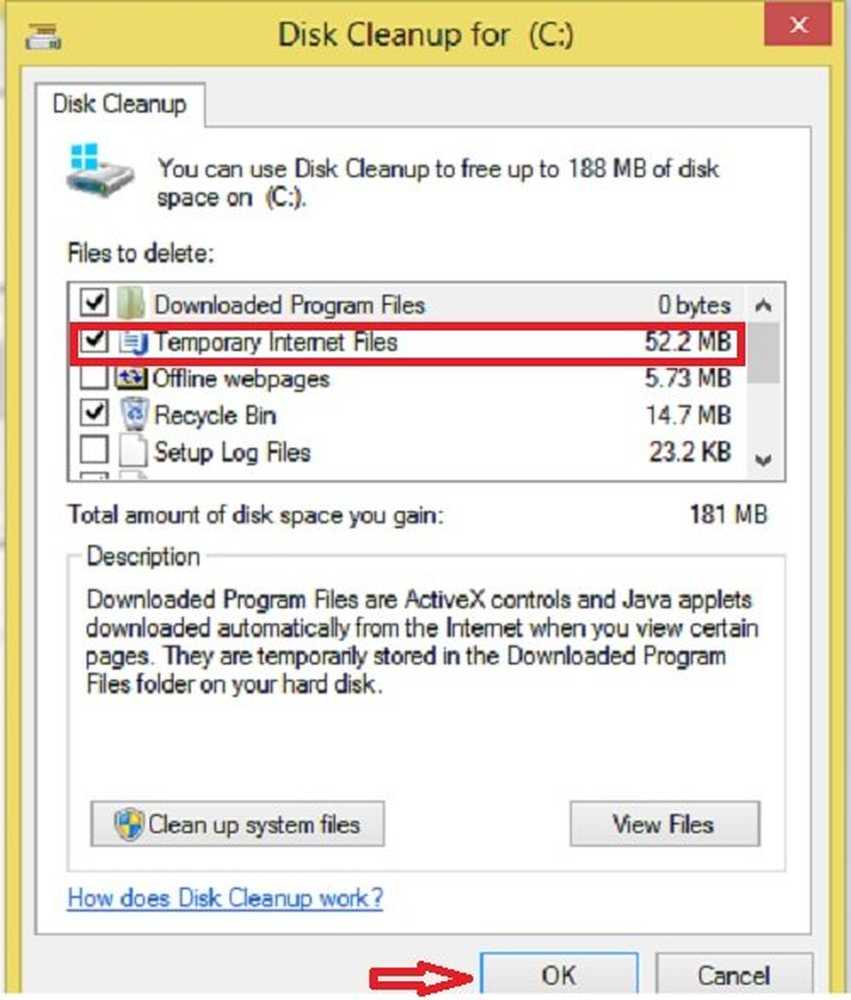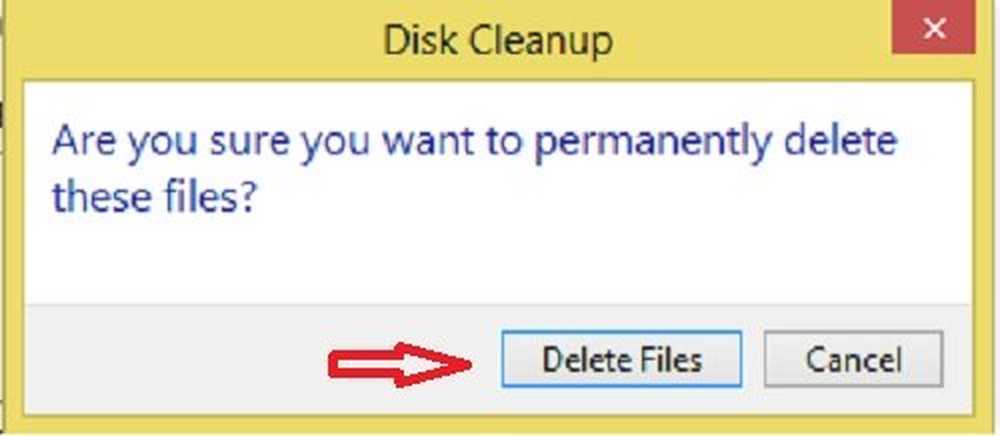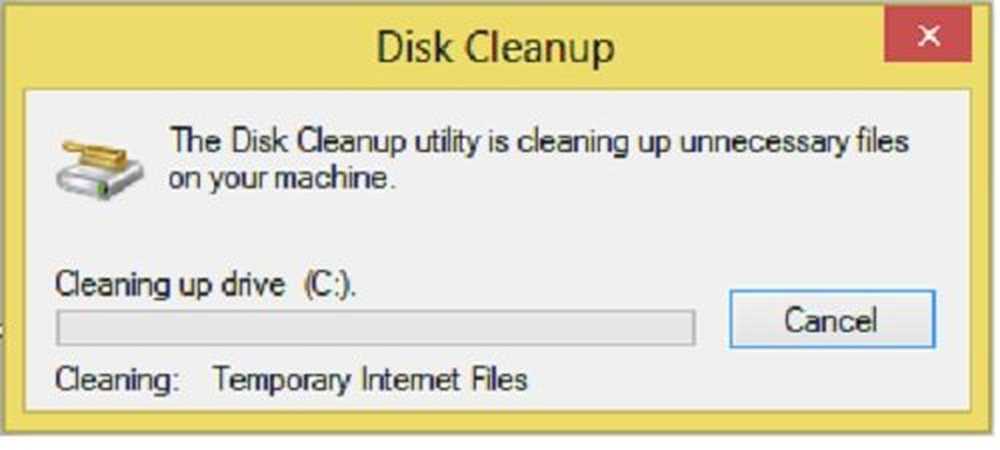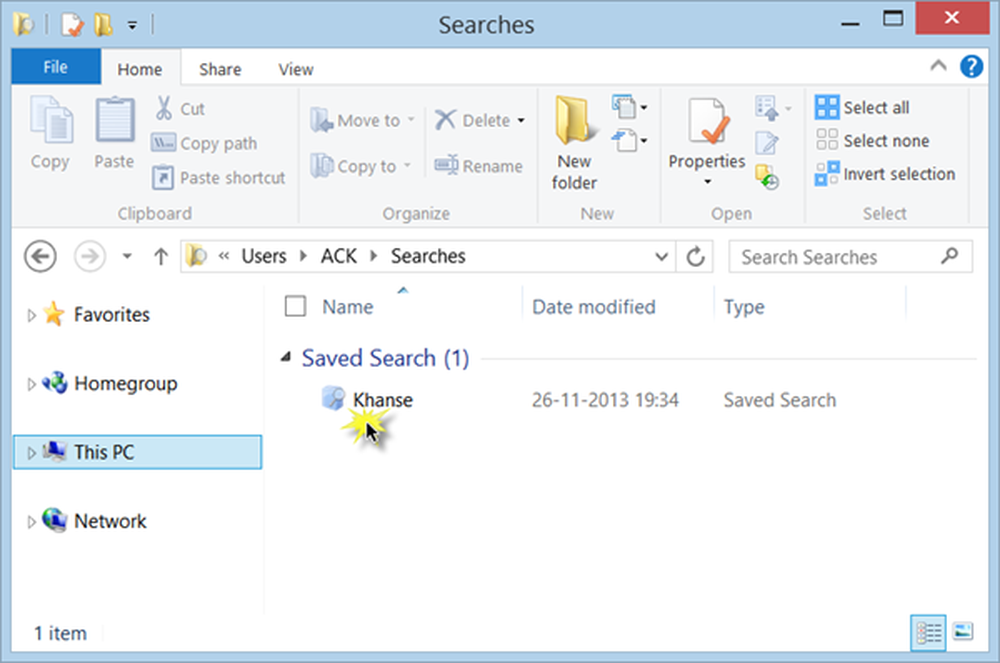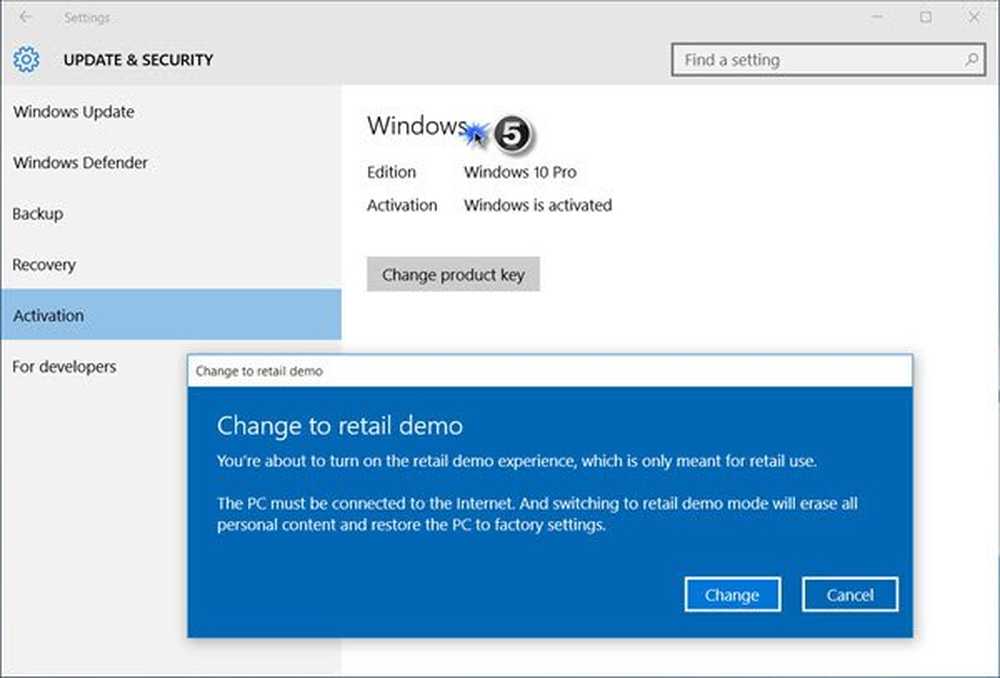Ta bort temporära filer med hjälp av Disk Cleanup Tool i Windows - Nybörjarhandbok
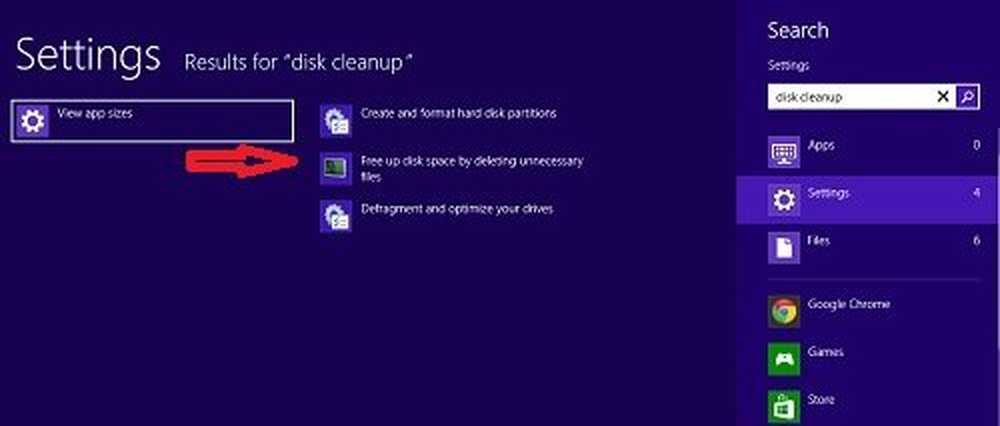
Vi har redan sett vad som är Temporära filer i Windows. Tillfälliga filer i Windows är de skräppostfiler vars användning endast är tillfällig och blir överflödig när uppgiften är klar. Dessa temporära filer ska bli raderade när programmet avslutas. Men det här är inte alltid fallet, vilket leder till bortkastat diskutrymme.
Medan närvaron av dessa temporära filer inte verkligen påverkar ditt operativsystems prestanda, är det bara en fråga om bra hushållspraxis och regelbundet att radera dem regelbundet. Hur ofta du ska göra beror på hur aggressivt du använder din dator. Men för de flesta användare anser jag att det bör vara tillräckligt bra att radera sådana temporära filer en gång i månaden.
Disk Cleanup Tool i Windows
Idag ska jag skriva om de steg som ska vidtas för att ta bort de tillfälliga filerna i Windows 10/8, med hjälp av det inbyggda Disk Cleanup Tool. Detta inlägg har skrivits med tanke på nybörjare, vem kanske inte är medveten om hur man använder verktyget.
Låt mig beskriva det steg för steg:
Åtgärder för att ta bort tillfälliga filer i Windows 10/8/7
- Steg 1 - Ta markören längst upp till höger på skärmen och klicka på "Sök". Gå till inställningar och skriv Diskrening i sökrutan. Klicka sedan på "Frigör diskutrymme genom att rengöra onödiga filer" eller "Diskutrymme för skrivbordsprogram", beroende på vad som är fallet.
- Steg 2 - Du kommer då att komma med en låda som säger "Diskrensning - Drevval". Välj enhet du vill ta bort de temporära filerna från. Vanligtvis sparas de tillfälliga filerna i enhet C som påverkar systemets prestanda.
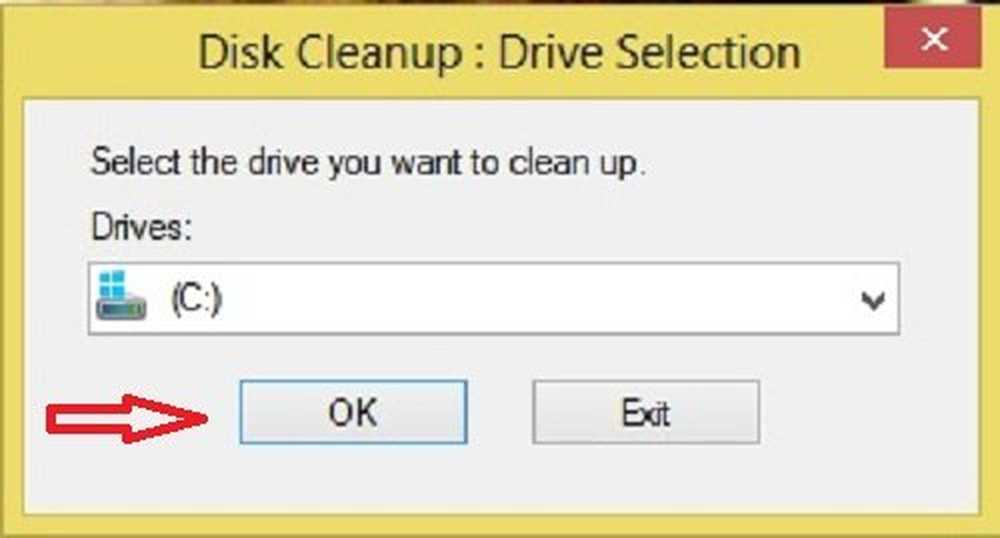
- Steg 3 - Nu kommer du att se en ruta som frågar efter de filer du vill radera. Välj de filer du vill ta bort från ditt system och klicka på OK. Eftersom mitt system bara är några veckor gammalt upptar mina temporära filer bara 52,2 MB.
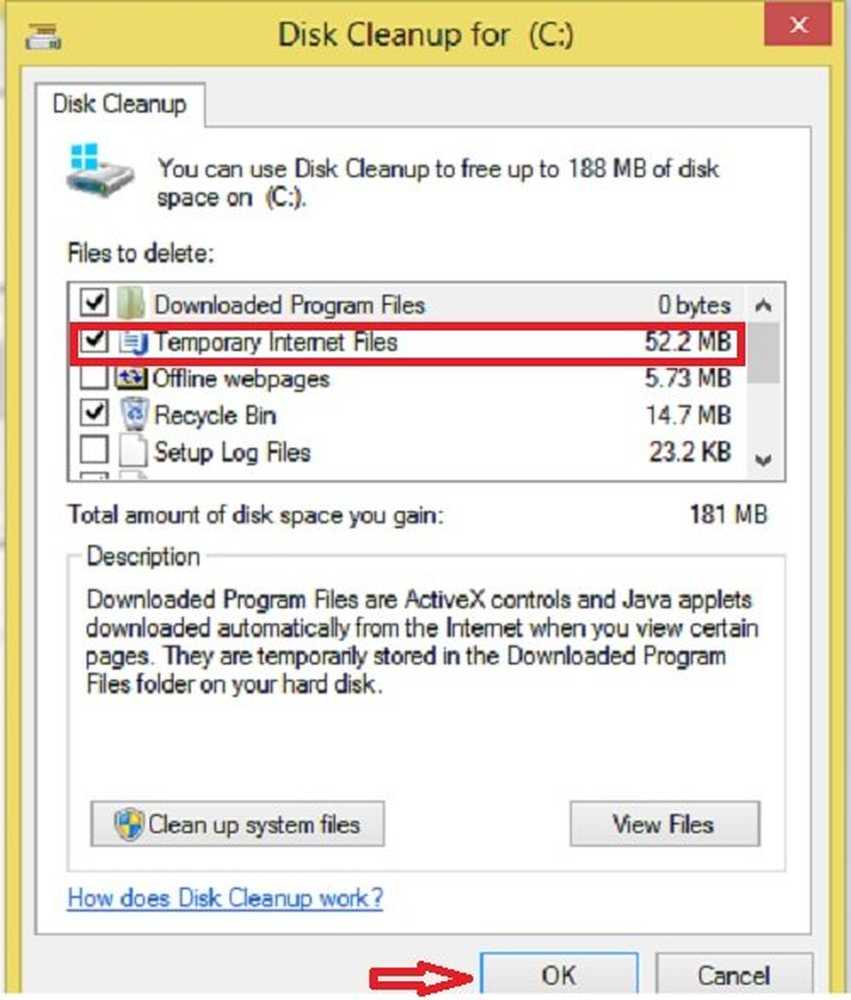
- Steg 4 - Diskrensningssystemet kommer nu att be om bekräftelsen. Klicka på Ta bort filer för att fortsätta. Observera att om du klickar på Rensa systemfilerna, Du kommer att se fler alternativ. Med det här alternativet kan du även radera alla men de senaste systemåterställningspunkterna, Windows Update Cleanup, tidigare Windows-installationer, etc..
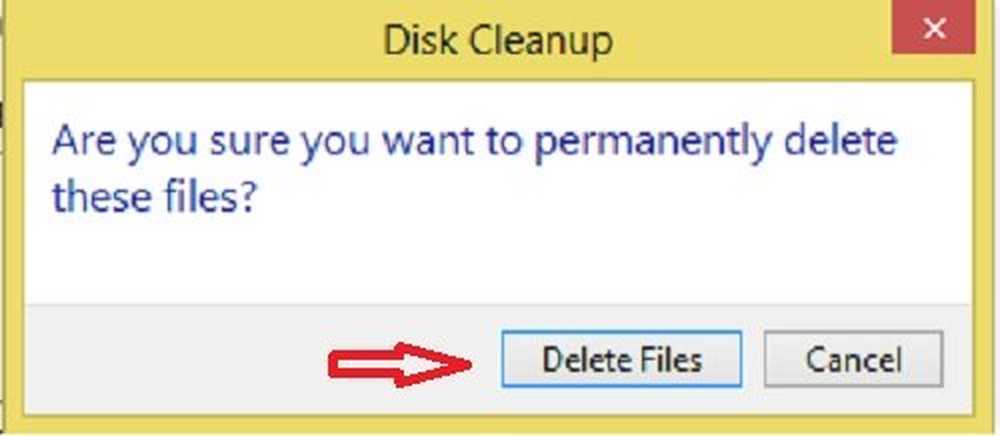
- Steg 5 - Du är klar med ditt jobb, och verktyget Diskrening gör resten.
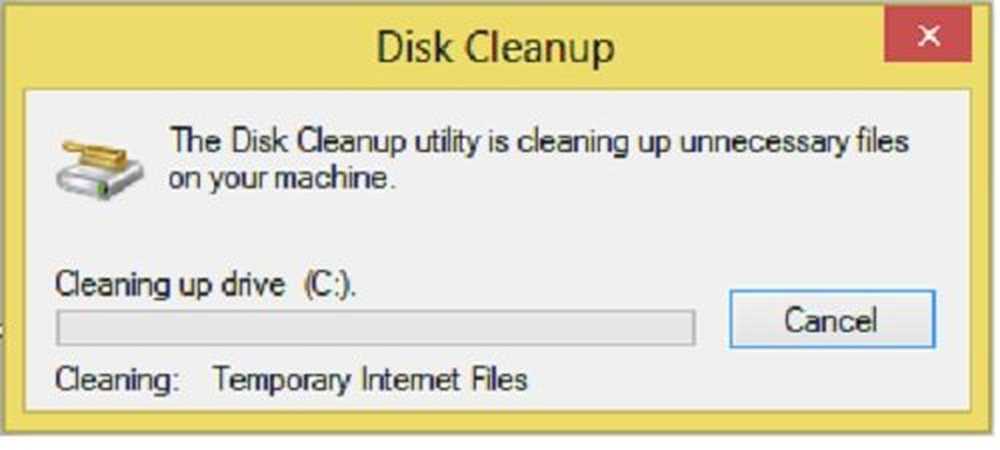
Diskhanteringsverktyget i Windows 10/8 är nästan lika som det vi brukade komma i Windows 7.
Alternativen som ska tas bort omfattar:- Nedladdade programfiler
- Tillfälliga Internetfiler
- Offline webbsidor
- Papperskorgen
- Tillfälliga filer
- Leveransoptimeringsfiler
- DirectX Shades Cache
- miniatyrer
- Windows Update Cleanup
- Felsökningsfiler för Windows
- Zune temporärt konverterade filer.
Du kan också komma åt Disk Cleanup Utility genom att gå direkt till Drive C: s egenskaper.
Steg 1 - Gå till den här datorn och högerklicka på enhet C. Klicka sedan på "Egenskaper". 
Steg 2 - Du kommer att komma med en ruta som visar Local Disk C Properties. Klicka på "Diskutrymme".

Resten är densamma som Steg 3, Steg 4 och Steg 5 som nämnts ovan.
Behöver rengöra mer?
- Springa cleanmgr / sageset: 1. Du kommer att se fler rengöringsalternativ
- Använd CCEnhancer för CCleaner att rengöra mer
- Ta bort tidigare Windows-installationer / Windows.old
- Gör Disk Cleanup Tool radera ALLA temporära filer, inklusive de som skapats under de senaste 7 dagarna
- Ta bort tidigare systembilder och säkerhetskopior. Öppna Kontrollpanelen> Säkerhetskopiera och återställ (Windows 7)> Hantera utrymme.
- Ta bort $ Windows. ~ BT och $ Windows. ~ WS-mappar.
Gå hit för att få reda på fler sätt att frigöra och öka hårddiskutrymme på Windows-datorn. Du kan också använda freeware skräp filer rengöringsmedel som CCleaner eller Quick Clean för att enkelt ta bort de tillfälliga och skräppostfilerna i Windows.
I Windows 10 v1703 och senare kan du också ta bort filer och städa upp din hårddisk via Windows 10-inställningar.
Se det här inlägget om det inte finns någon diskutryckningsknapp. Du kan frigöra diskutrymme via Windows 10-inställningar också nu i Windows 10 v1803. Det här inlägget kommer att hjälpa dig om diskrening sitter fast vid Windows Update Cleanup.