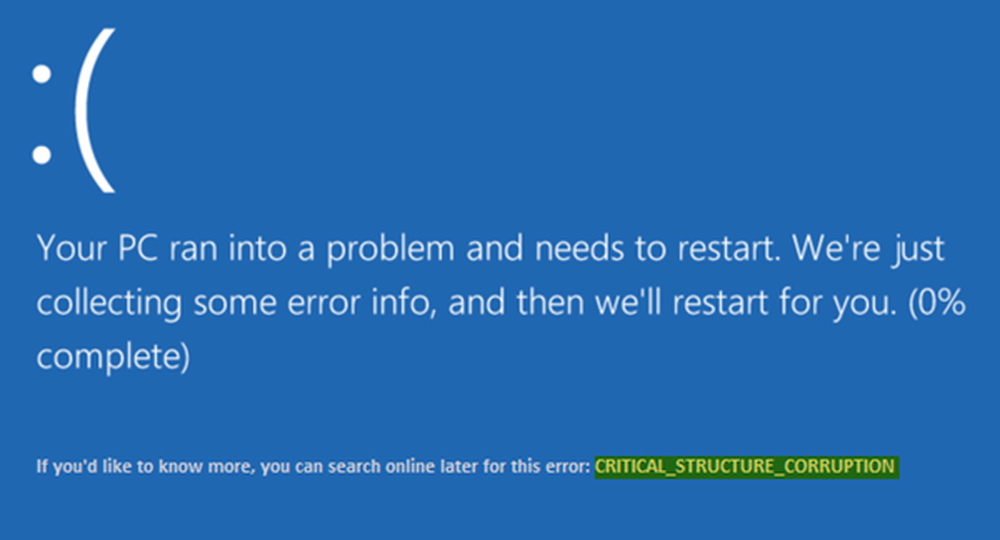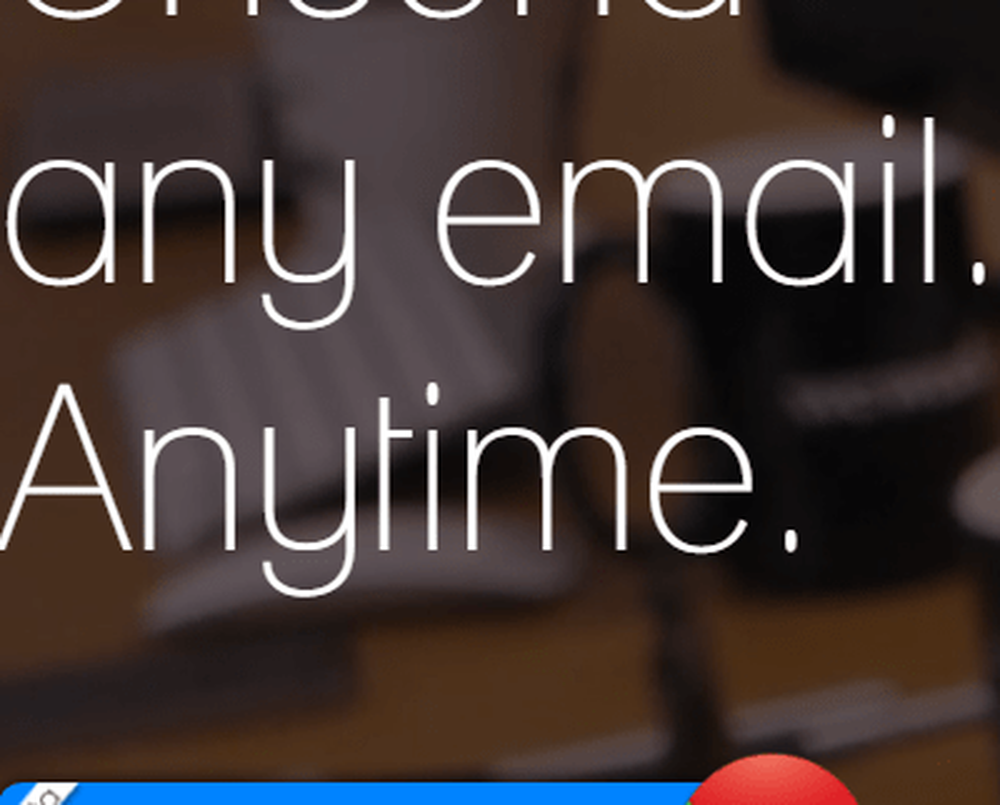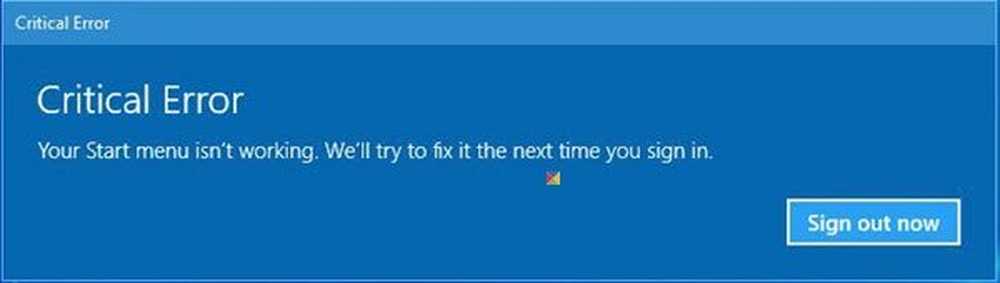Kritisk process Dödat fel i Windows 10/8/7
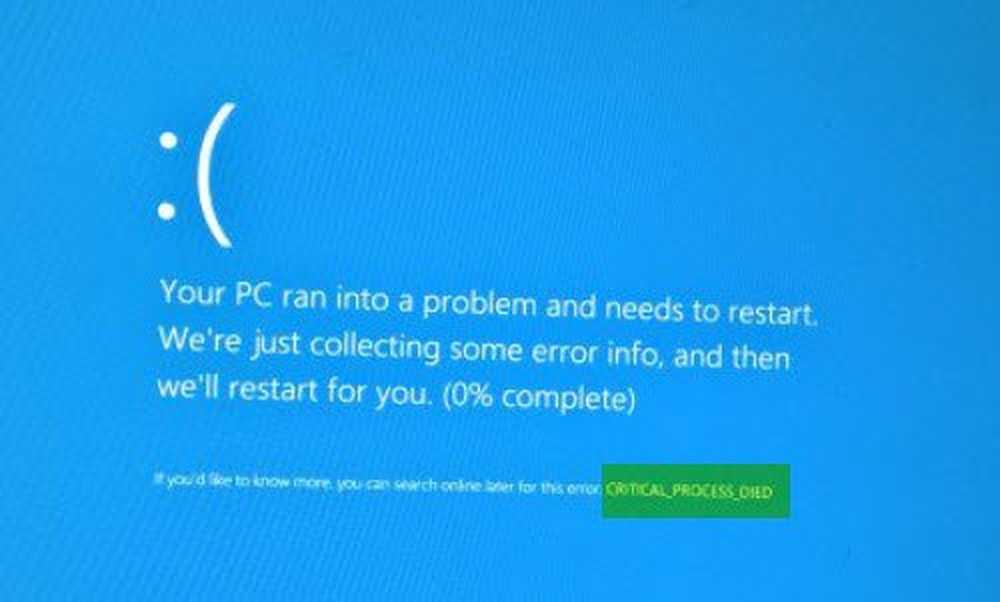
Om en kritisk Windows-systemprocess inte fungerar korrekt, kommer ditt operativsystem att krascha och visa en Kritisk process avlivad Stoppfel 0x000000EF eller Blue Screen på din Windows 10/8/7 dator. Detta händer eftersom processen som behövdes för att köra Windows-operativsystemet slutade plötsligt av någon anledning.
Det finns inte mycket dokumentation på detta på någon Microsoft-webbplats. Ett inlägg säger emellertid helt enkelt att:
CRITICAL_PROCESS_DIED felkontrollen har ett värde på 0x000000EF. Detta tyder på att en kritisk systemprocess dog.
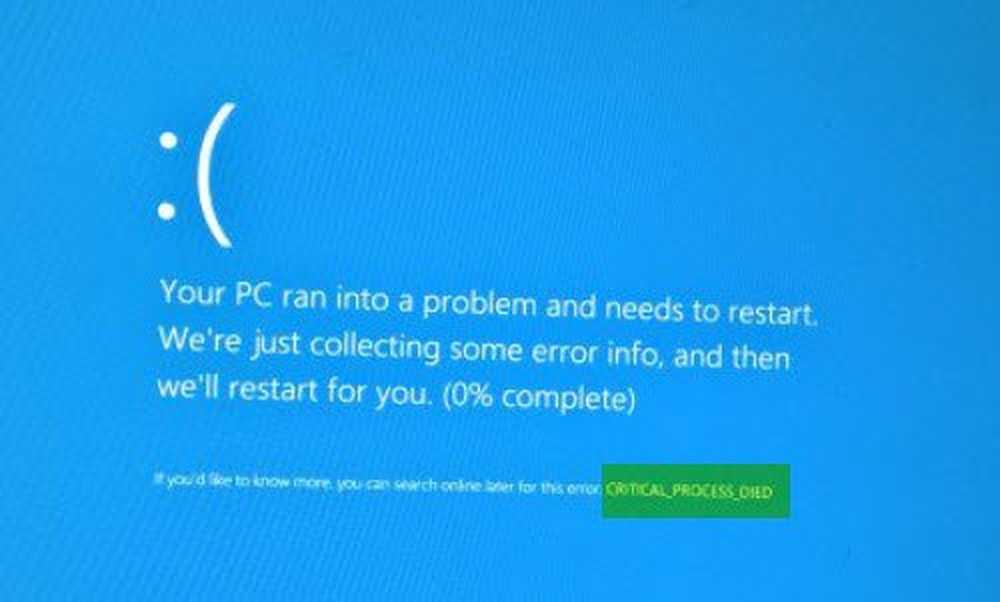
CRITICAL_PROCESS_DIED
Nu om du får ett CRITICAL_PROCESS_DIED-felmeddelande, här är några av de saker du kan försöka se.
1] Kör felsökaren för maskinvara och enheter och se om det hjälper. Kör Driver Verifier Manager och se om det hjälper till att felsöka, identifiera och lösa problem med enhets drivrutin.
2] Kör sfc / scannow eller System File Checker för att kontrollera och ersätta skadade systemfiler om det finns några. Om du inte kan starta på skrivbordet kan du köra Systemfilkontrollen i Säkert läge eller Offline.
3] Du kanske också vill köra DISM för att reparera en korrupt systembild.
4] Öppna Enhetshanteraren och se om några enheter är markerade med utropstecken. Uppdatera dina drivrutiner och se om det löser problemet. Har du nyligen installerat någon ny enhet eller maskinvara? Inaktivera, ta bort eller avinstallera det och se om det hjälper.
5] Gör en ren start. När du startar datorn i ren start startar datorn med en förinställd minimal uppsättning drivrutiner och startprogram. Felsökning med ren start är utformad för att isolera ett prestandaproblem.6] Om problemet började visas nyligen, använd Systemåterställning för att återställa datorn till en bra punkt och se om det gör problemet borta. Om det startade efter att du uppdaterat operativsystemet kanske du vill sluta att den specifika uppdateringen installeras och rapportera problemet till Microsoft.
7] Inaktivera viloläge och viloläge i din Power Setting och se om det hjälper. Du kommer att få dessa inställningar i Kontrollpanelen> Alla kontrollpanelobjekt> Strömalternativ> Redigera planinställningar. Använd den här processen för att inaktivera viloläge om du tidigare hade aktiverat den.
8] Se i en uppdatering till ditt system BIOS eller firmware finns tillgänglig.
9] Om du inte kan starta upp i Windows kanske du vill köra Startreparation från alternativen Avancerad start.

När du kan komma åt skrivbordet kan du fortsätta med felsökning av problemet.
Om du inte kan starta upp i Windows eller till Advanced Startup Opions kan du behöva använda en Windows-installations- eller återställningsskiva för att utföra felsökning.
10] Kontrollera systemlogg i händelsevisningsprogrammet och se om och felmeddelanden visar dig i riktningen för att felsöka.
11] Kör online Windows 10 Blue Screen Felsökare från Microsoft är en guide som är avsedd att hjälpa nybörjare att åtgärda sina stoppfel. Det hjälper dig att åtgärda detta Blue Screen-fel och erbjuder användbara länkar längs vägen.
Om ingenting hjälper, kolla det här inlägget som visar några generiska sätt på hur du ska felsöka blå skärmar i Windows 10.
Med vänliga hälsningar!
Se det här inlägget om du får ett fel på felkod för säkerhetskonfiguration i Windows 10.