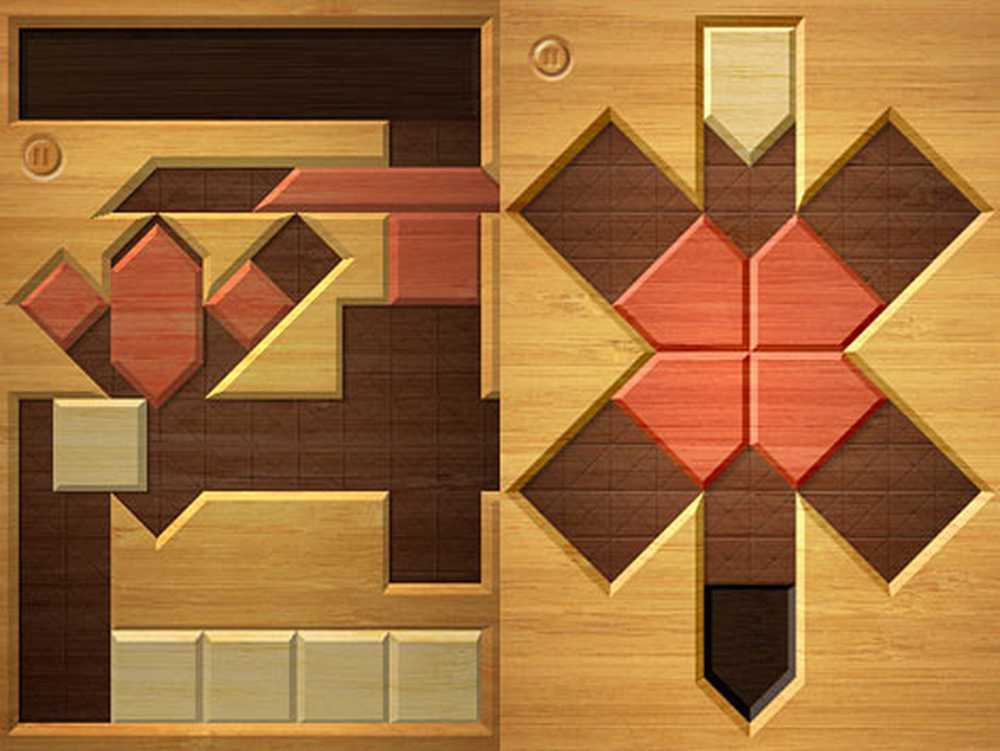CRITICAL_STRUCTURE_CORRUPTION Stoppfel på Windows 10/8/7
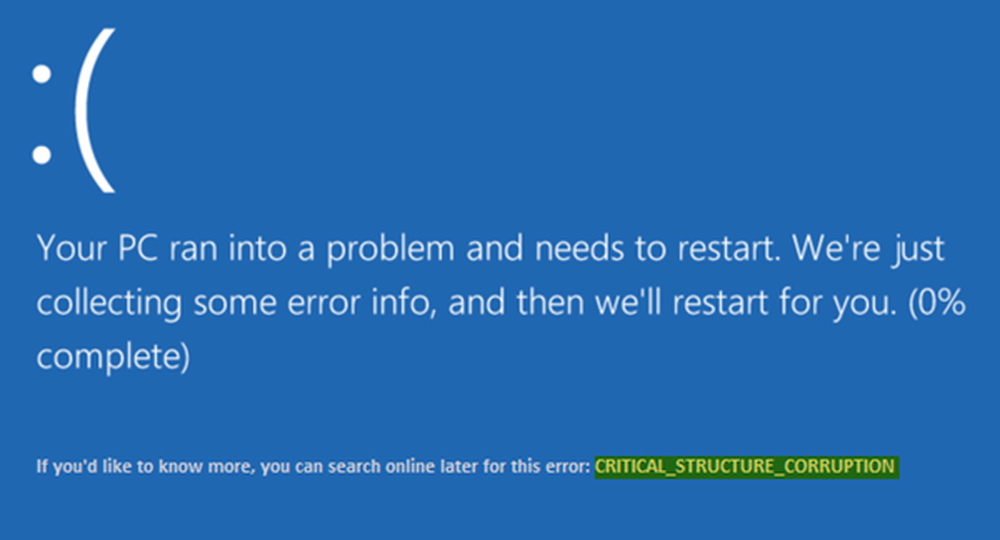
Om du får CRITICAL_STRUCTURE_CORRUPTION fel i Windows 10/8/7 kan du kanske lösa det med de lösningar som nämns i den här artikeln. Det här meddelandet Blå skärm av död kan visas på grund av ostödd maskinvara, drivrutin och till och med programvara. Tillsammans med meddelandet kan du även se felkoder som 0x00000109, 0x8A287C67, 0x0B76E031, 0x3590B8E7, och 0x559F80CD.
CRITICAL_STRUCTURE_CORRUPTION

1] Använd Event Viewer för ytterligare meddelande
Systemloggen In Event Viewer kan avslöja mycket om något felmeddelande som hänt på din dator. Så öppna Event Viewer och navigera till Windows-loggar > Systemet. På höger sida borde du hitta felet. När du klickar på det borde du få ett detaljerat meddelande och orsaken till problemet.
Om händelsevynaren inte har något att erbjuda, kan du försöka med dessa förslag.
2] Använd Windows Memory Diagnostic
Eftersom CRITICAL_STRUCTURE_CORRUPTION kan uppstå på grund av ett skadat RAM kan du använda verktyget Windows Memory Diagnostic för att få reda på mer. Sök efter Windows Memory Diagnostic och välj alternativet som säger Starta om nu och kontrollera efter problem.

Det bör starta om datorn och göra en diagnos. Se om någonting kan hjälpa dig.
3] Installera drivrutinsuppdateringar
Enligt det officiella Microsoft-uttalandet kan detta problem orsakas av föråldrade drivrutiner. Om hårdvaran inte kan fungera korrekt med systemet på grund av en mycket gammal drivrutin kan användarna få detta BSOD-felmeddelande. Därför kolla in den officiella webbplatsen för din hårdvaruproduktör för de pågående drivrutinsuppdateringarna. Om något är tillgängligt ladda ner och installera det direkt.
Du bör också kontrollera om din befintliga och nya maskinvara är kompatibel med din Windows-version.4] Använd CHKDSK
Chkdsk är ett kommandoradsverktyg tillgängligt för Windows OS. Genom att använda olika parametrar kan du åtgärda olika problem med hårddisken. Öppna Command Prompt med alternativet "Kör som administratör" och skriv in det här kommandot-
chkdsk / f / r
Det tar lite tid för skanningen att slutföra.
5] Använd Driver Verifier Manager
Driver Verifier Manager är ännu ett Windows-verktyg som hjälper användarna att lösa problem med drivrutiner. För att komma igång, leta efter Bekräftare i sökrutan Cortana i Windows 10. Välj därefter Skapa anpassade inställningar. I nästa fönster, se till att du har kryssat allt utom Randomiserad simulering av låga resurser och DDI-efterlevnadskontroll.

Välj sedan Välj förar namn från en lista alternativ.

Därefter måste du välja alla drivrutiner från någon inofficiell leverantör. Med andra ord måste du välja alla drivrutiner som inte levereras av Microsoft.
Slutligen klickar du på Avsluta knapp.
Öppna nu Kommandotolk med administratörstillstånd och kör det här kommandot-
verifierar / querysettings
Detta kommer att visa inställningarna för drivrutinsverifieraren.
Om någon av flaggorna är aktiverad startar du Windows 10-datorn i Säkerläge och kör det här kommandot i kommandotolken efter att du öppnat det med administratörs behörighet-
verifierar / återställer
Detta kommer att återställa drivrutinsverifieraren. Starta om datorn och se.
För avancerad felsökning kan du besöka Microsoft.