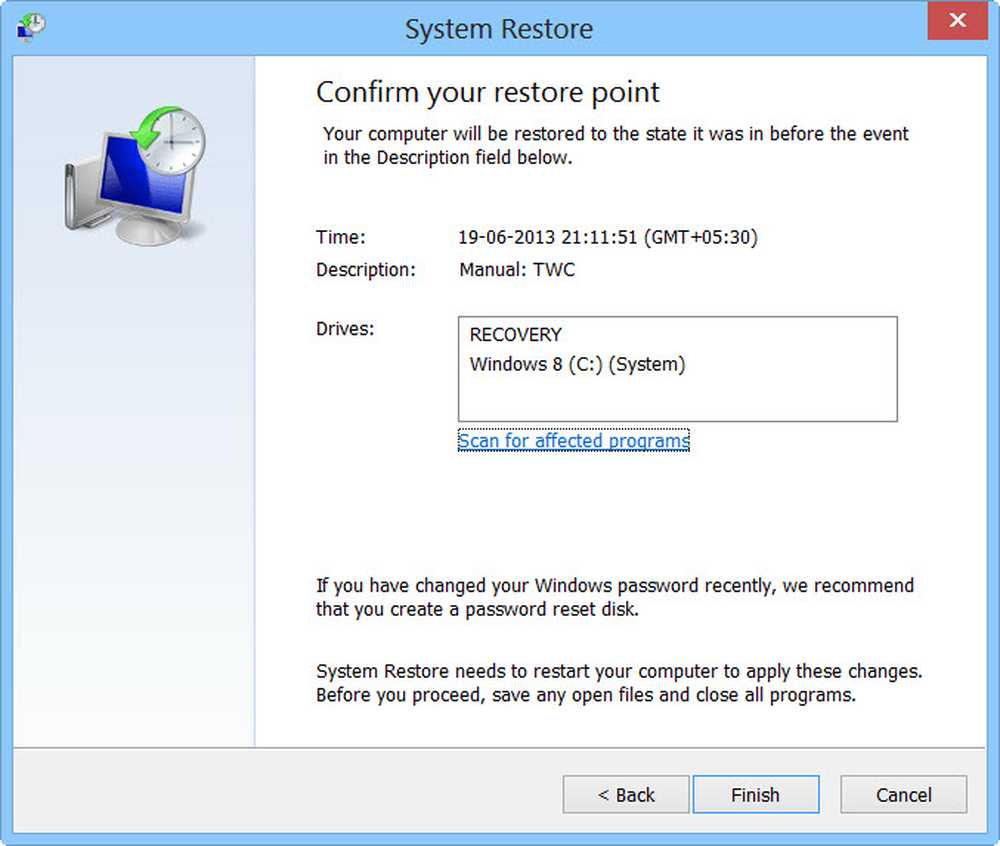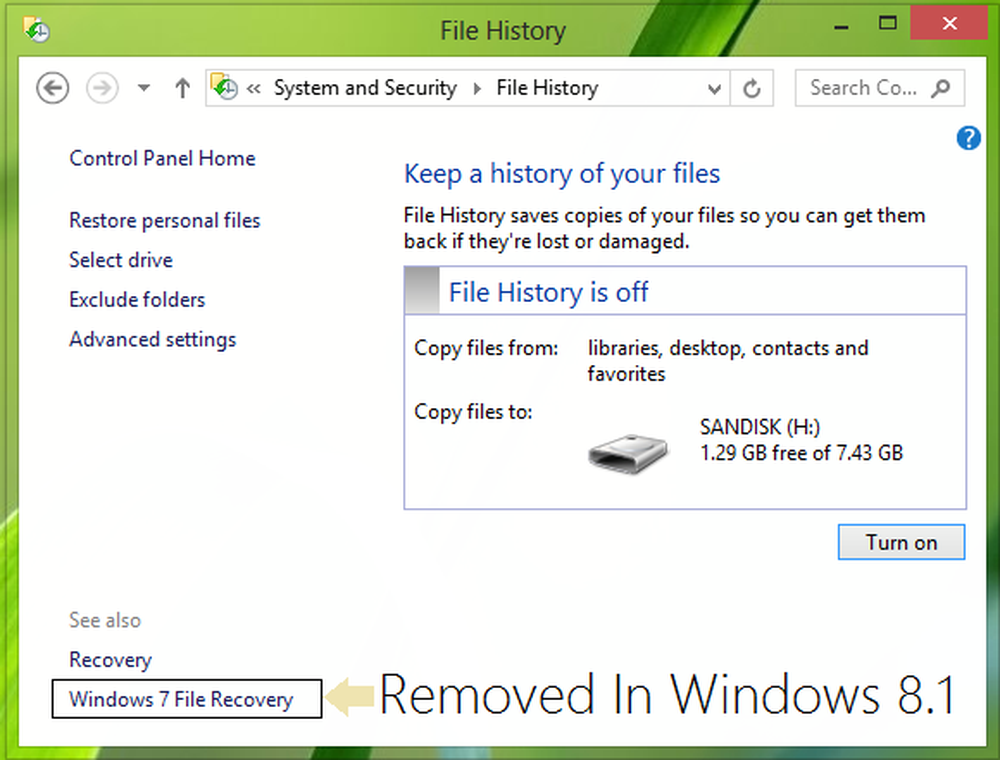Skapa Surface Book och Surface Pro Recovery Drive

Om din Windows-dator någonsin löser problem kan en återställningsbild hjälpa dig att återställa operativsystemet, samt felsöka och åtgärda de flesta problemen. Varje dator levereras med en återställningsbild som används för att uppdatera eller återställa datorn. Den lagras på en dedikerad återställningspartition på din dator. Återställningsbilder för Surface Book and Surface Pro 4 har nu ställts till förfogande av Microsoft. Det kan därför vara en bra idé att skapa en återställningsdrev för dina Surface-enheter direkt, bara om du behöver dem lite tid i framtiden.

Ytan kommer med en inbyggd Windows-återställningsinformation, lagrad i en dedikerad återställningspartition, som du kan kopiera till eller flytta till en USB-återställningsenhet. För att skapa en återställningsenhet behöver du en extern USB-enhet formaterad till FAT32, med tillräckligt med lagringsutrymme för alla dina återställningsdata.
Skapa en Recovery Image Drive för Surface Pro & Surface Book
Följ den här proceduren för att skapa en Surface Book eller Surface Pro 4 Recovery Drive.
1] Anslut strömförsörjningen på din enhet och sätt den i ett eluttag.
2] I Aktivitetsfältets sökruta skriver du återhämtning och från de visade alternativen välj Skapa en återställningsstation. Om du uppmanas av dialogrutan Användarkontokontroll väljer du Ja.
3] Välj sedan kryssrutan Säkerhetskopiera systemfiler i återställningsenheten och klicka på Nästa.
Skärmen som kommer att visas på din Surface-enhet kommer att låta dig veta om det finns tillräckligt med ledigt utrymme på din USB-enhet. Välj Avbryt om du vill stänga verktyget för återställning av drivrutiner.
4] Sätt i USB-enheten i USB-porten på din dator. Öppna File Explorer, högerklicka på USB-enheten och välj Format. Under Filsystem väljer du FAT32 och klickar på Start. Detta formaterar din USB och tar bort allt innehåll.5] Nu, öppna igen Skapa en återställningsstation trollkarl. Markera kryssrutan Säkerhetskopiera system till återställningsenheten och klicka på Nästa.
6] Välj den USB-enhet du vill använda och välj Nästa. Välj nu Skapa.
Återställningsbilden och återställningsverktygen kopieras till din USB-enhet.
7] Välj en gång genom att välja Slutför.
Du kan också Ta bort återställningspartitionen om du vill ta bort återställningsverktygen från Surface och frigöra diskutrymme.
Använd din Surface Recovery Drive
1] Stäng av din Surface-enhet samtidigt som den är inkopplad och sätt in USB-återställningsenheten i USB-porten.
2] Håll ned volymknappen medan du trycker på och släpper strömbrytaren på din yta. När du tittar på Surface-logotypen, släpp volymknappen.
3] Följ därefter instruktionerna på skärmen.
Du kan också använda återhämtningsenheten Surface USB om du uppmanas att installera filer när du försöker uppdatera eller återställa under Start> Inställningar> Uppdatering och säkerhet> Återställning. När snabbmeddelandet dyker upp, sätt helt enkelt återställningsstationen och följ instruktionerna.
Kom ihåg att om du tar bort återställningsinformationen från din Surface när du har skapat USB-återställningsenheten, bör du se till att du håller USB-återställningsenheten på ett säkert ställe, eftersom en återställningsbild inte längre lagras på din yta, och du behöver din USB-återställningsenhet om du någonsin behöver uppdatera eller återställa din yta, säger Microsoft.
Du kan också ladda ner återställningsbilder och filer för Surface Book, Surface Pro och andra Surface-enheter, från Microsoft-webbplatsen, om du vill.