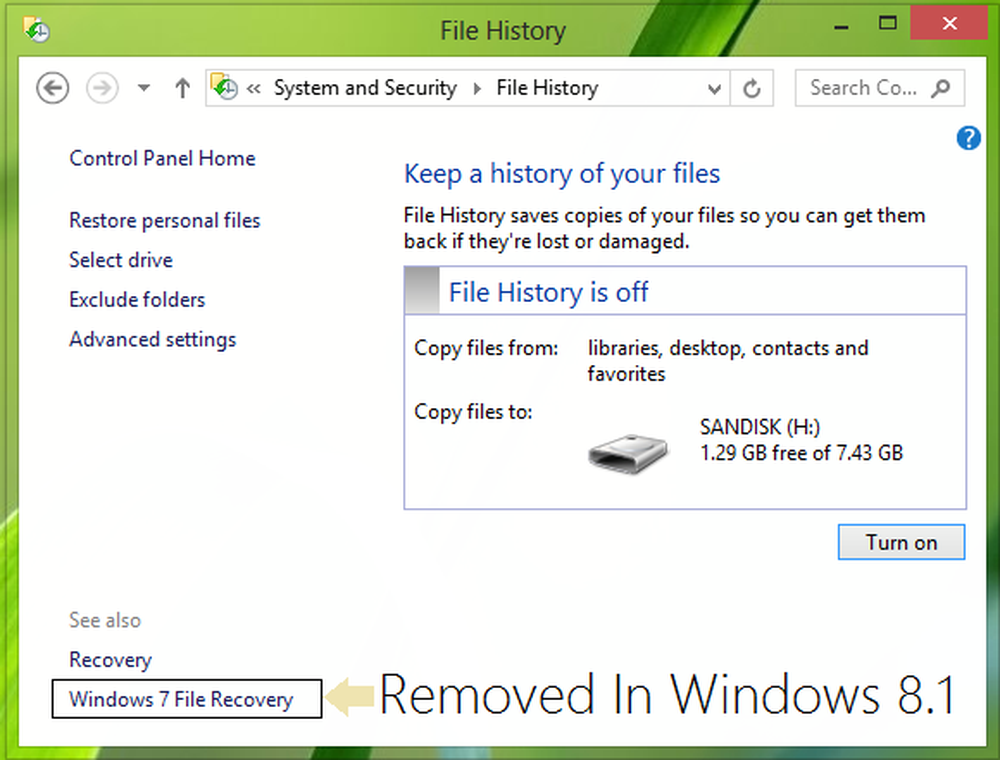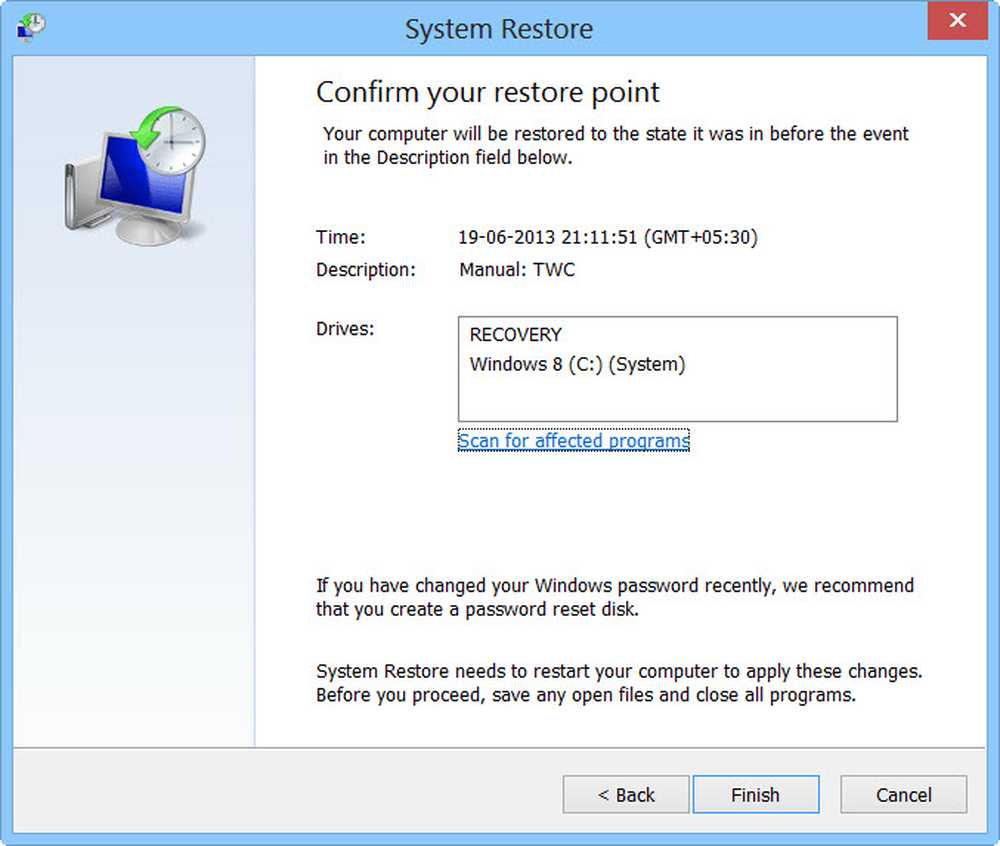Skapa textbaserade OneNote FlashCards i OneNote 2013

-->
-->Människor som är intresserade av att lära sig ett främmande språk, förbättra vokabulär eller studera några viktiga historiska detaljer, hittar Flash Cards av enorm användning. Flash-kort kan användas som en inlärningsborr för att hjälpa memorisering och behålla all insamlad information på ett organiserat sätt. Problemet uppstår emellertid när du använder aktuella pappersflikkort. Du håller med om det är svårt att hålla pappersflikkort i rätt ordning. Dessutom tar de tid att omorganisera och värsta, kan lätt glömmas hemma. Varför inte använda OneNote och stoppa alla dina bekymmer ovanför. Lär dig att skapa textbaserad OneNote FlashCards i OneNote 2013.
Med OneNote 2013 till hands kan man enkelt skapa flash-kort med hjälp av de inbyggda beskrivningsfunktionerna i OneNote. Så här gör vi det! Jag skapar ordförrådskort med hjälp av en lista med några okända ord till mig och deras mening på engelska.
Skapa textbaserade OneNote Flash-kort
Öppna OneNote 2013.

Välj alternativet Lägg till en sida i den högra rutan.

Skriv ordet okänt till dig. Tryck på Enter för att skapa en ny rad, där du kan skriva in meningen. Du kan använda WordWeb-ordlistan för att hitta betydelserna eller någon annan ordbok du föredrar.
Efter att ha skrivit innebörden av varje ord trycker du på ENTER två gånger för att skapa en tom linje mellan varje ord och dess mening.

Som du kan observera har jag redan min lista formaterad med fet text för att visuellt separera varje okänt ord från dess mening. Du kan välja att formatera din egen lista så som du vill. - inklusive färger, höjdpunkter och symboler.
Därefter måste jag ange var och en av meningen. Därför klickar jag någonstans i texten i den första meningstexten. Sedan, under fliken "Hem" på bandet, leta efter avsnittet "Grundläggande text" och välj inmatningspositionen.
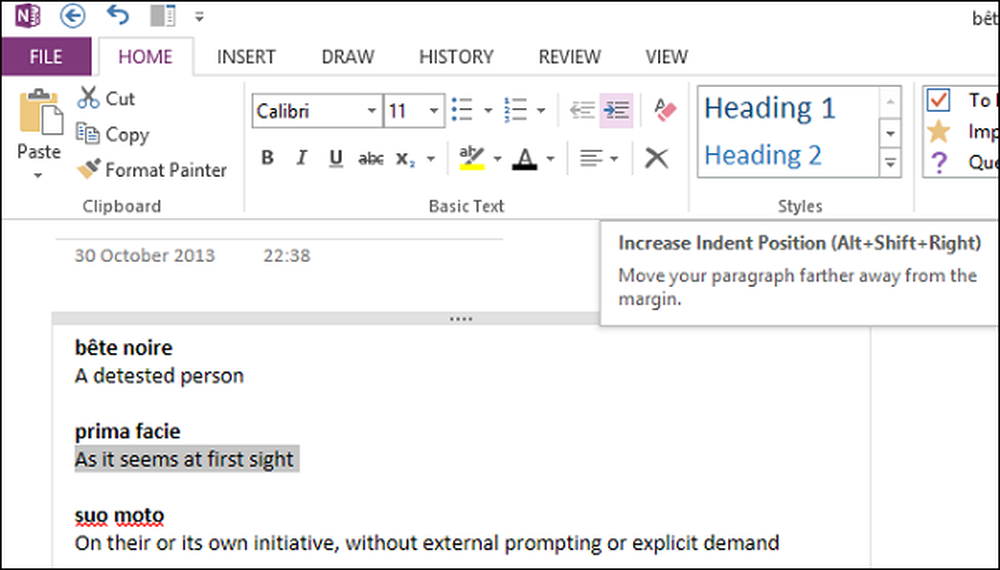
Alternativt kan du bara markera den fullständiga meningen med ett ord, högerklicka på musknappen och välj infällningsposition.
Betydelsen under det första vokabuläret bör nu vara inryckt. Upprepa detta steg för alla andra ord.

Nu, för att få din lista att sticka ut, kan du till och med gömma meningen under orden. På vilket sätt? Flytta muspekaren över kullen mot ett ord. En 4-sidig pilikon ska vara synlig för dig nu.

Dubbelklicka på vänster musknapp. Åtgärden kommer att kollapsa (döljer) den indragna raden av text under ordförrådets ord.

Du har nu skapat textbaserade FlashCards i OneNote 2013. I morgon ser vi hur du skapar bildbaserade Flash-kort. Gå hit för att se mer Microsoft OneNote Tips och tricks.
Källa.