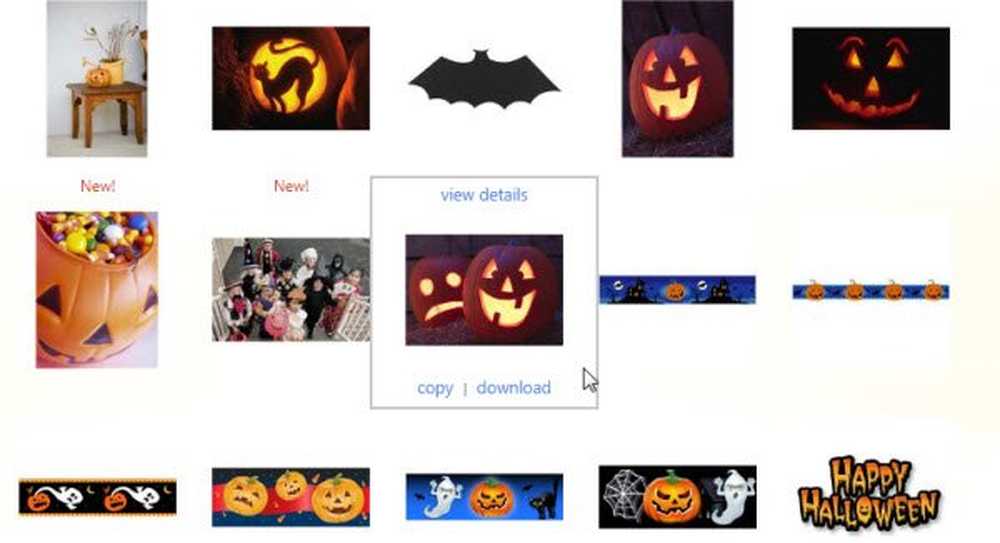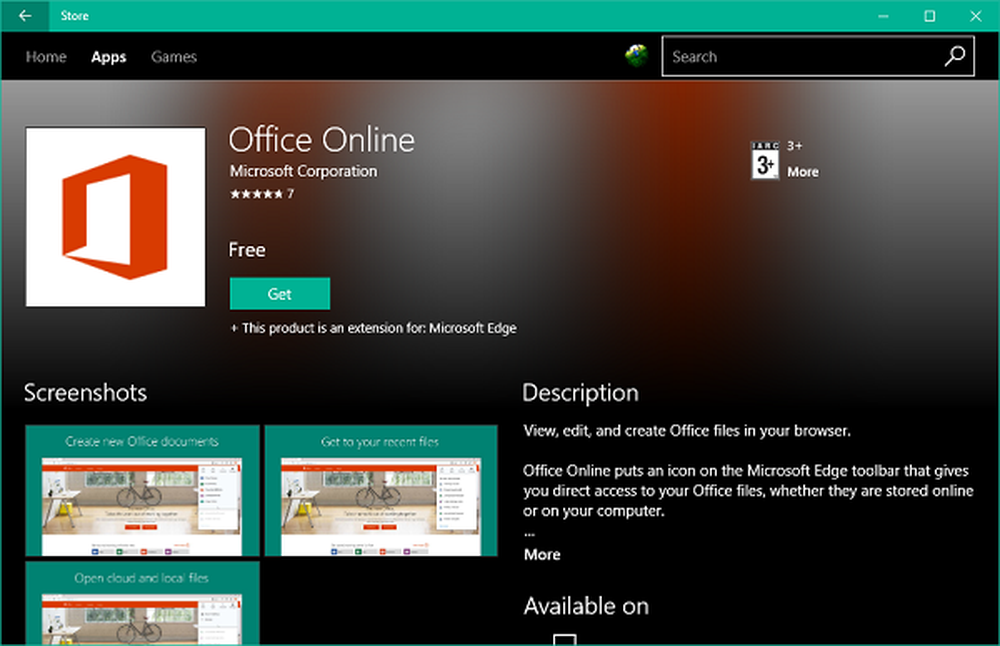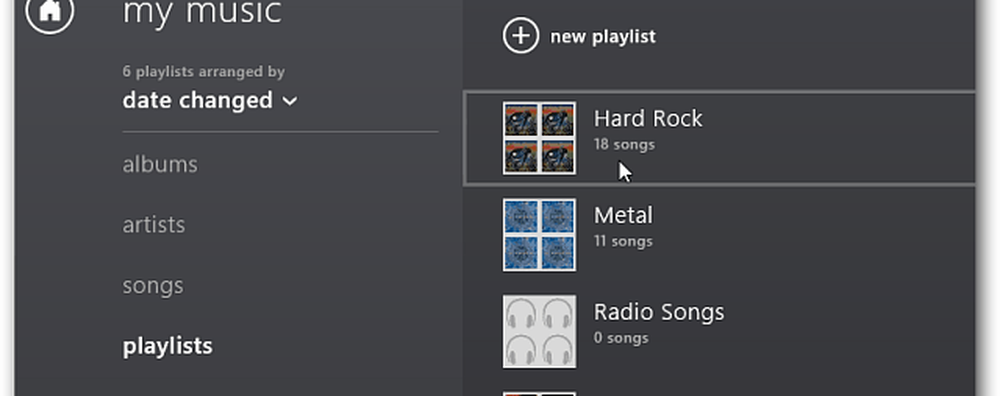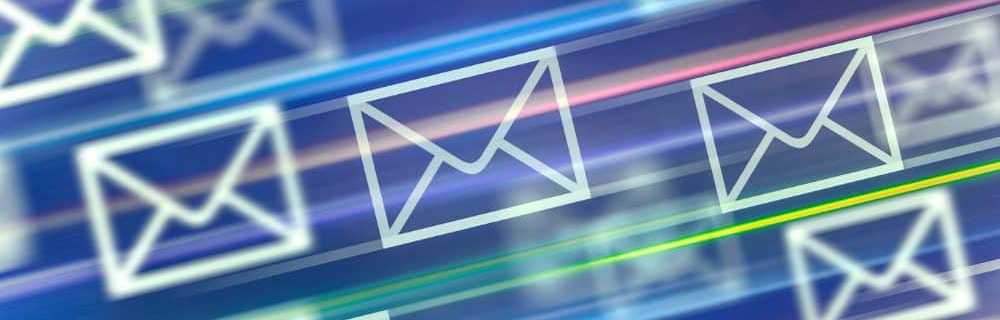Skapa Password Reset Disk med USB Flash Drive på Windows 10/8/7
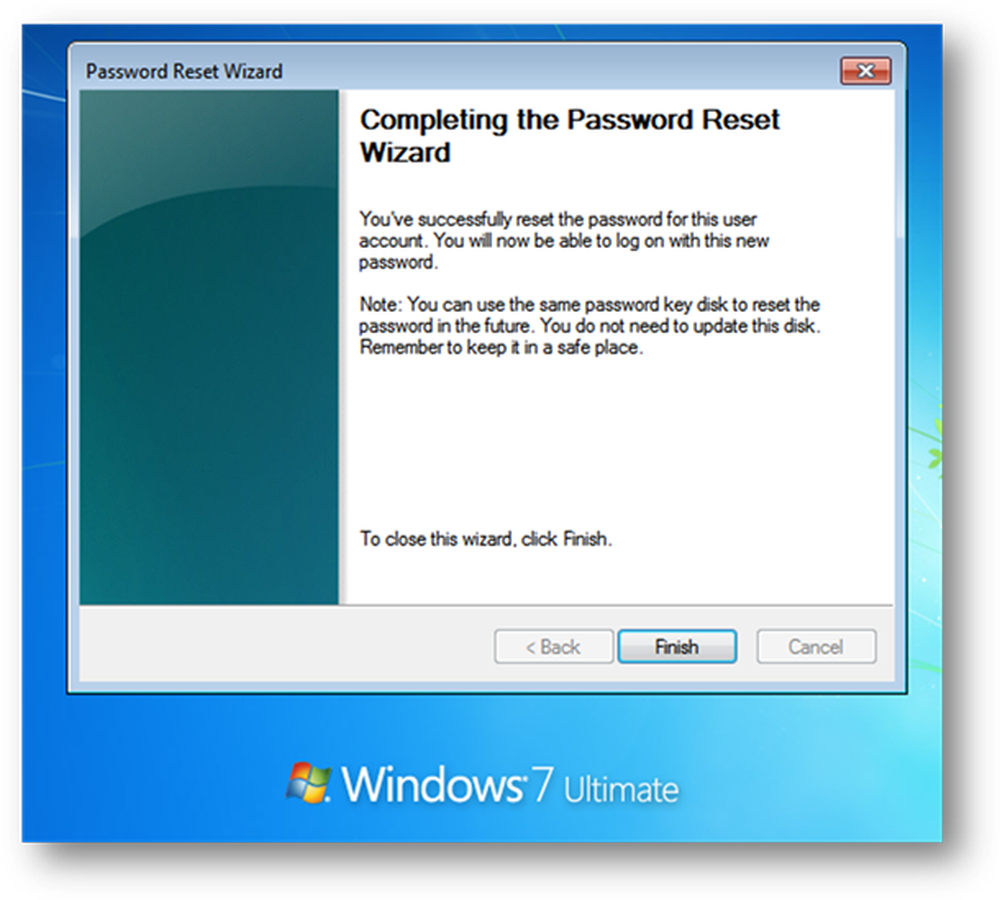
Lösenord är en sak vi glömmer, och anledningen är att vi tenderar att skapa komplexa och säkra lösenord som är svåra att komma ihåg. I den här artikeln ska jag berätta hur du ska skapa en lösenordsåterställd disk på USB-flash-enhet som gör det enklare och hjälper dig att återställa ett förlorat lösenord om du glömmer ditt Windows 10/8/7-datorlösenord.
Skapa Password Reset Disk
Steg 1: Sätt i din Flash-enhet i datorn. Högerklicka sedan på Flash-enheten och klicka på formatet.
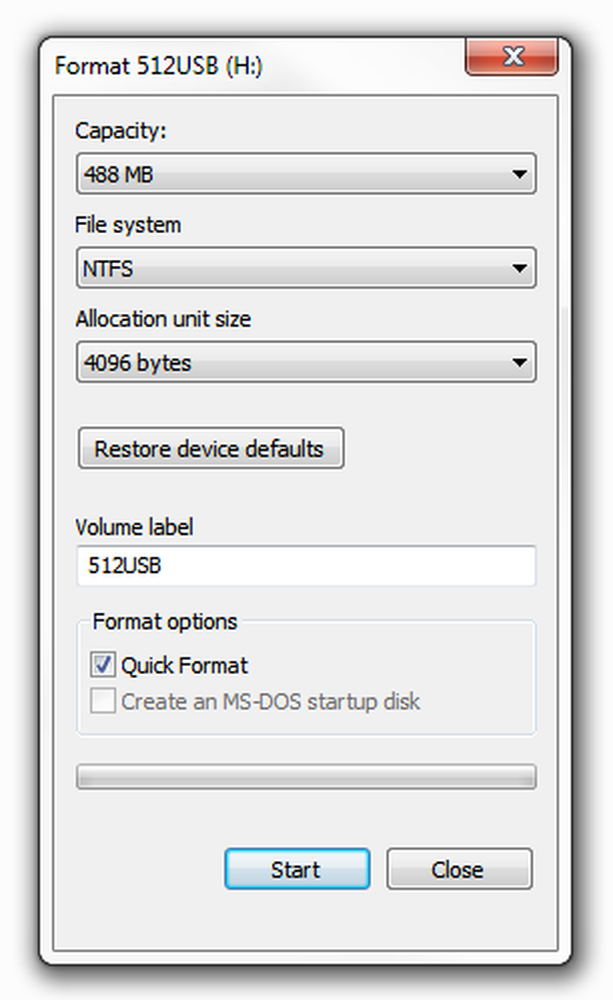
Steg 2: Öppna Kontrollpanel och klicka sedan på appleten Användarkonton. Du hittar den Skapa en lösenordsåterställd disk länka här.
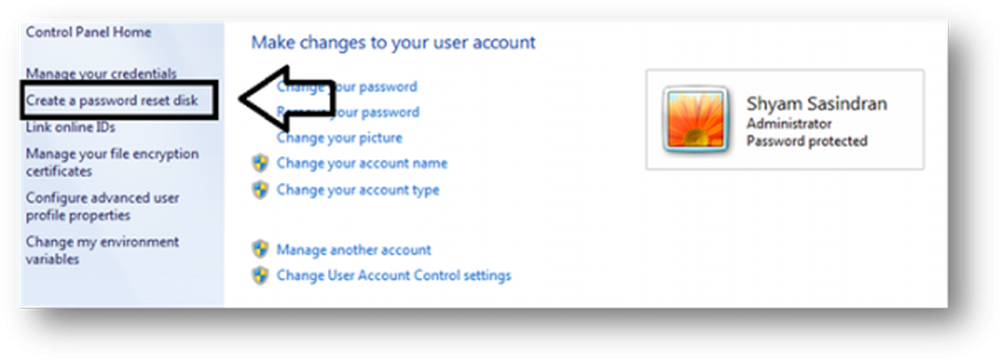
Alternativt kan du söka efter Lösenordsåterställd disk i Startsökning och tryck på Enter för att öppna den.
Annars kan du öppna rutan Kör, skriv följande och tryck på Enter för att öppna det direkt:
rundll32.exe keymgr.dll, PRShowSaveWizardExW
Steg 3: Följ guiden Glömt lösenord.

Steg 4: Klicka på nästa och välj Flash-enheten i rullgardinsmenyn. Se till att du använder en ny, eftersom den tar bort alla data om du använder en befintlig.

Steg 5: Klicka på Nästa för att starta processen. När processen är klar klickar du på Nästa för att avsluta.

Steg 1: När du har skrivit in det felaktiga lösenordet från inloggningsskärmen kan du återställa lösenordsalternativet enligt bilden nedan.

Steg 2: Klicka på alternativet Återställ lösenord.

Steg 3: Kontrollera att du har satt in din USB-enhet för lösenordsåterställning och välj den från rullgardinsmenyn.

Steg 4: Klicka nu på Nästa och det kommer att be dig att skriva in det nya lösenordet och bekräfta det.
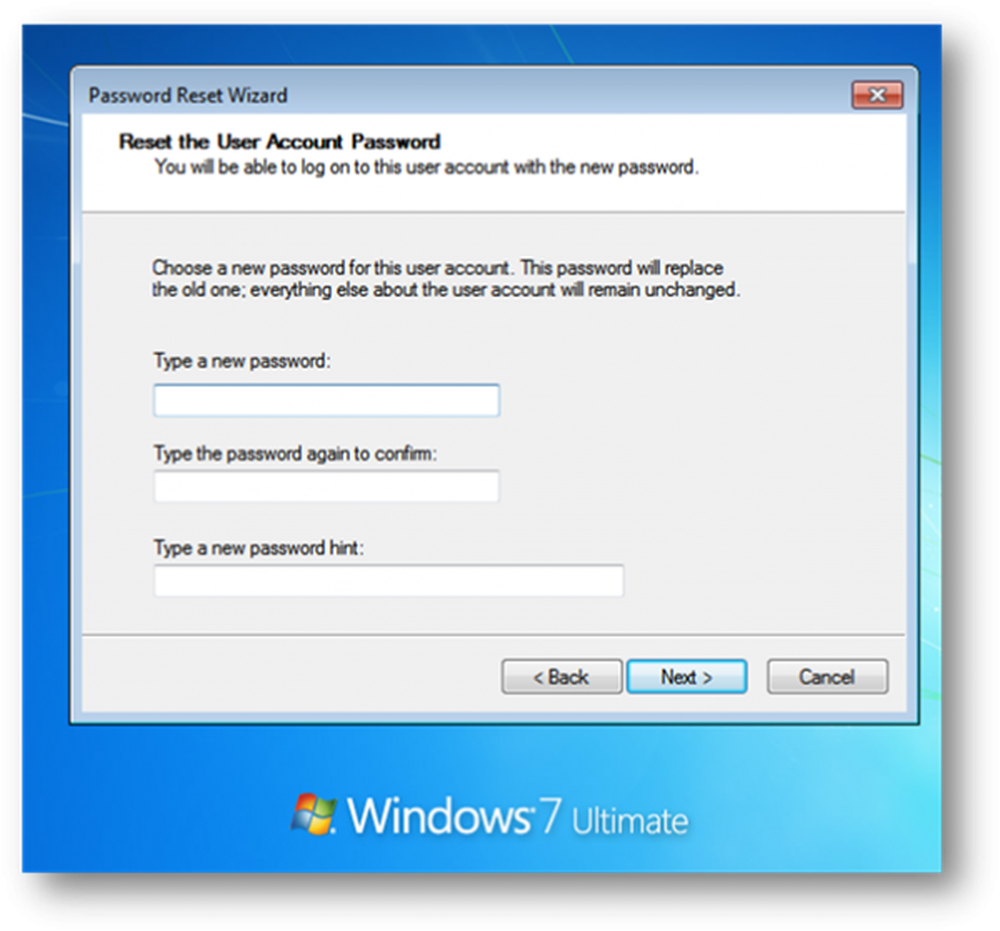
Steg 5: När du har bekräftat lösenordet klickar du på Nästa och Slutför.
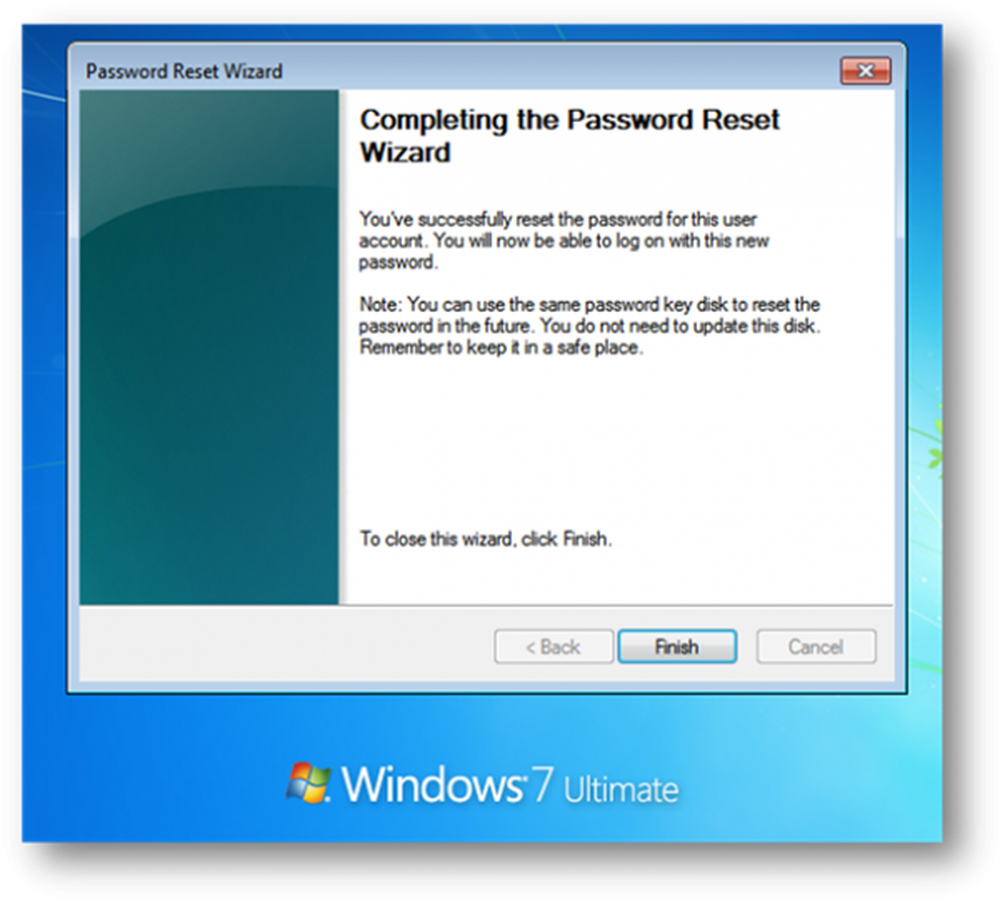
När du klickar på Slutför skriver du ditt nya lösenord och loggar in.
Samma procedur gäller även Windows 10/8.Notera: Det här fungerar inte om datorn är ansluten till en domän; Om det är en domän-dator rekommenderar jag att du kontaktar din nätverksadministratör.