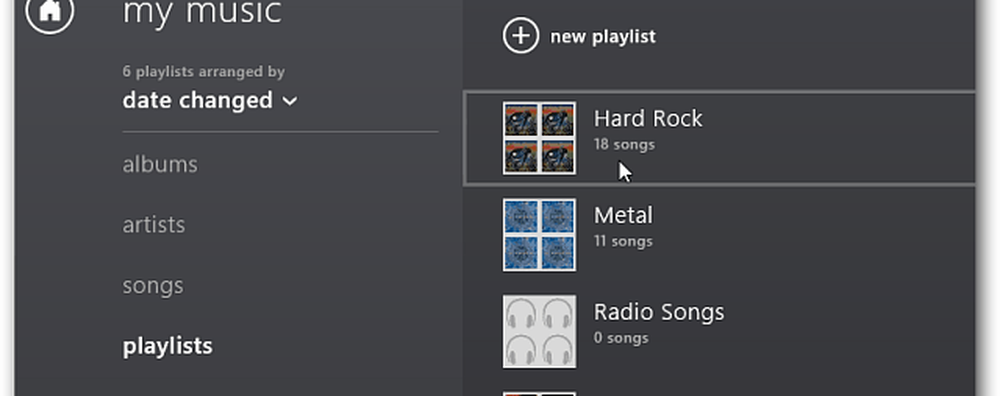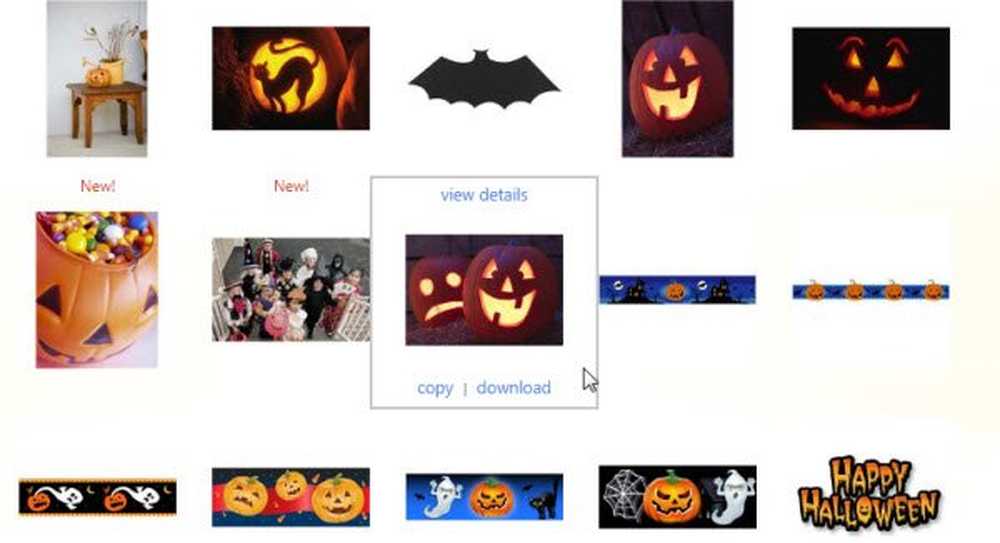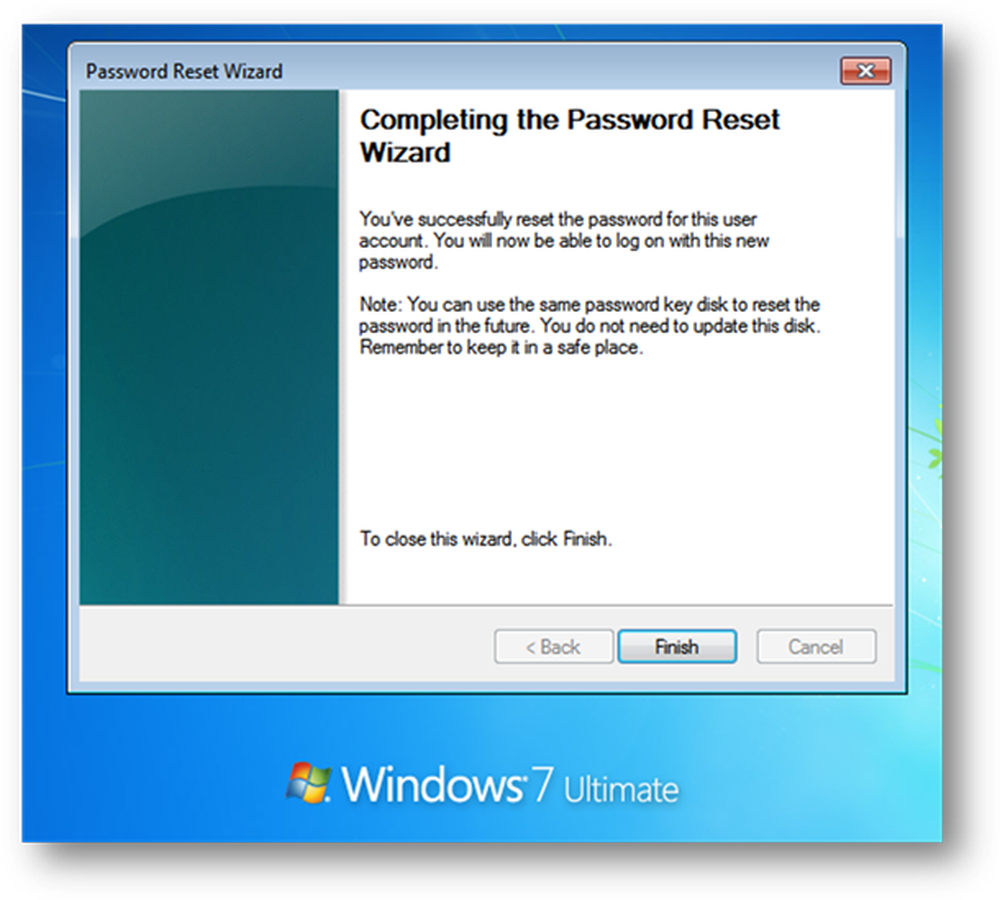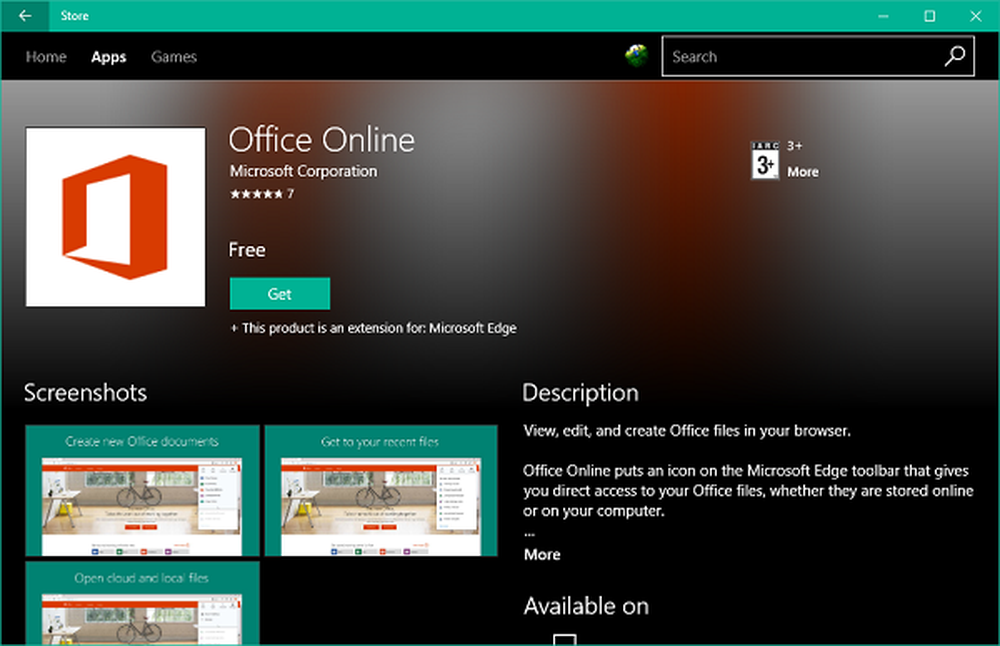Skapa Office-svar i Outlook 2016 för POP- eller IMAP-konton
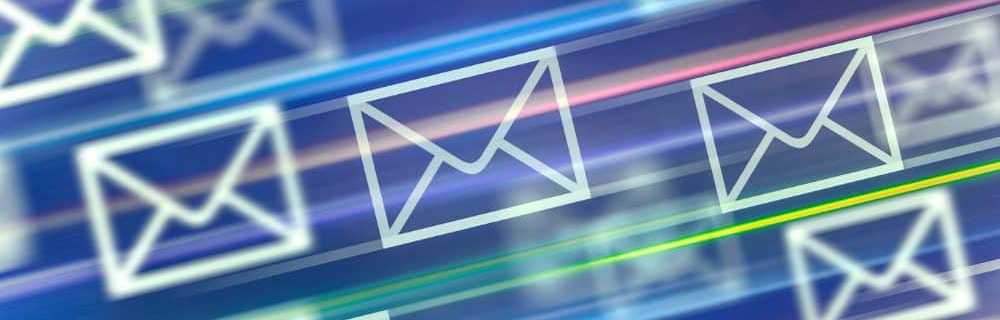
Om du är en hemanvändare kan du dock skapa autoprocesser, men det är lite mer jobbat, om du kör Outlook med ett POP- eller IMAP-e-postkonto, dvs Yahoo, Gmail eller Outlook.com. Du måste kombinera en Outlook-mall för e-post och skapa en ny regel för att simulera en Exchange-servertypslösning. Följ bara stegen nedan och du kommer att vara bra att gå!
Skapa autosvar (Out of Office) i Outlook för POP eller IMAP
Först måste du skapa en meddelandemall. För att göra det klickar du på fliken Hem på bandet och skapar ett nytt e-postmeddelande. Skriv sedan in det meddelande du vill skicka som ditt autosvar.
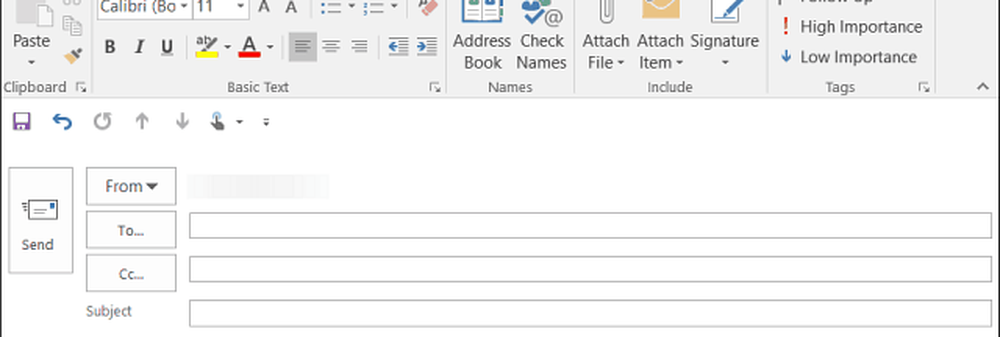
Efter att du har skapat ditt meddelande, gå till Arkiv> Spara som. I dialogrutan Spara som, ge den namnet utanför kontoret och välj "Spara som typ" Outlook-mall från rullgardinsmenyn och spara sedan det på ett bekvämt ställe. Som standard sparas den i C: \ Users \ pcname \ AppData \ Roaming \ Microsoft \ Templates \ *.ofta men du kan spara det var som helst som fungerar bäst för dig.
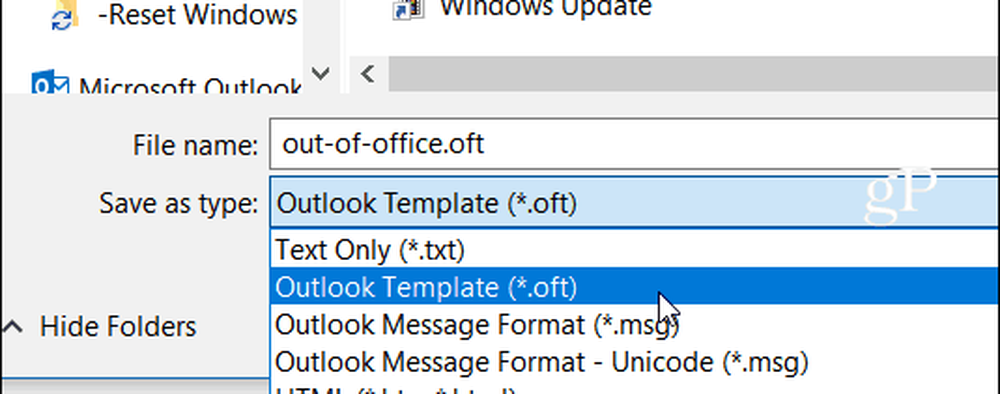
Nu behöver du skapa en ny regel för att automatiskt svara på nya meddelanden som kommer med din mall. Bege sig till Hem> Regler> Hantera regler och varningar.
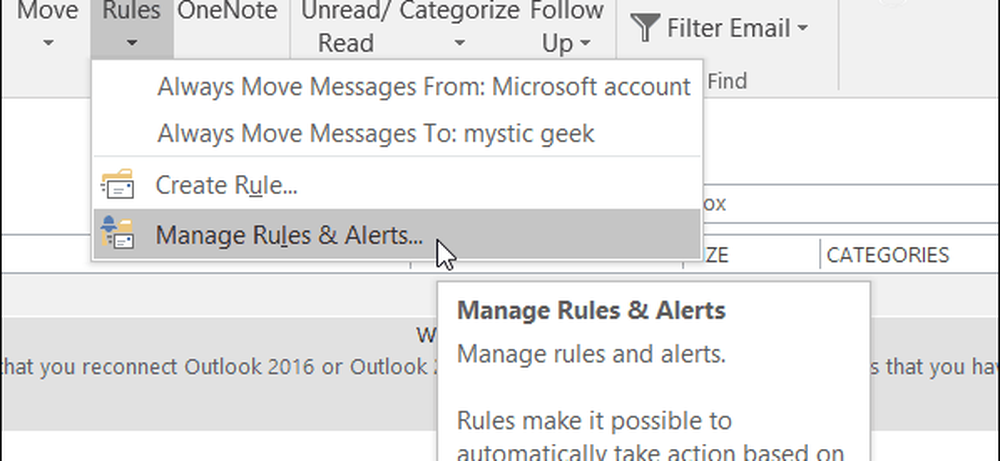
Välj Ny regel och under "Börja från en tom regel " avsnittet klicka "Använd regler om meddelanden jag får " och klicka på Nästa.
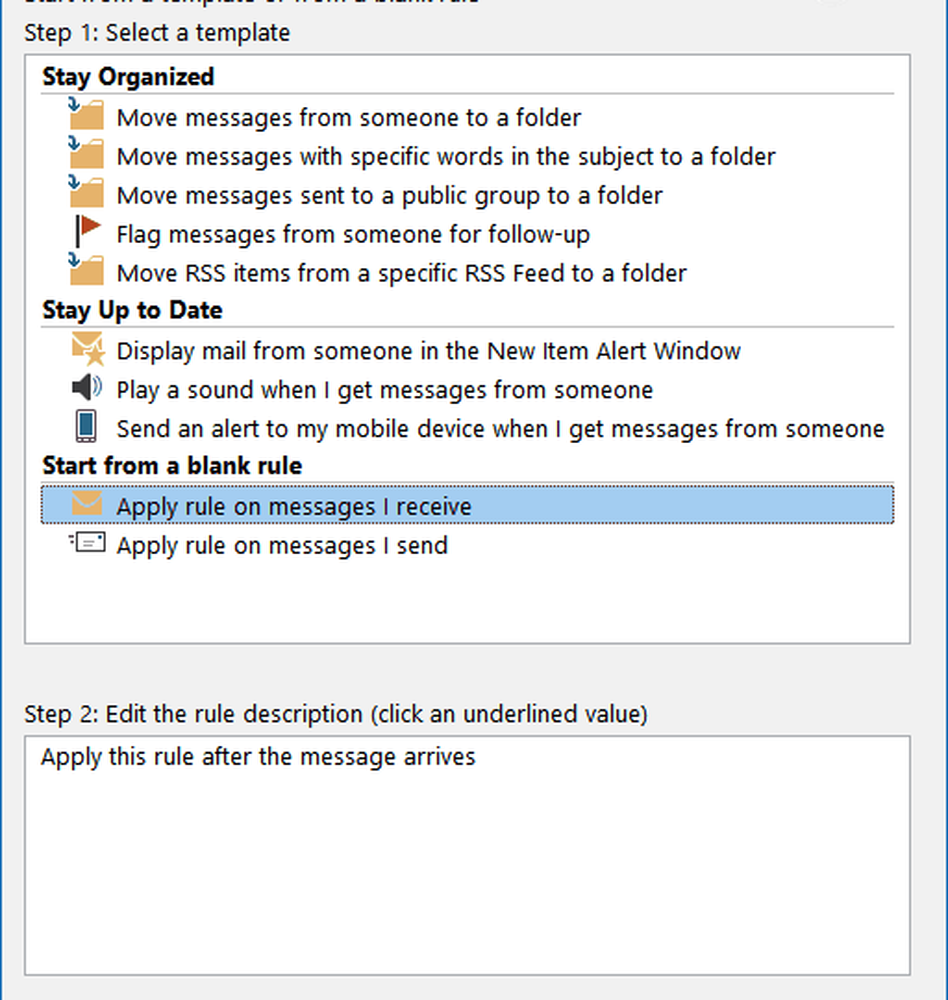
När Regelguiden startar, kontrollera alla villkor du vill ha. Här kontrollerar jag vanligtvis bara skickat till mig, men tekniskt behöver du inte välja någon för att detta ska fungera.
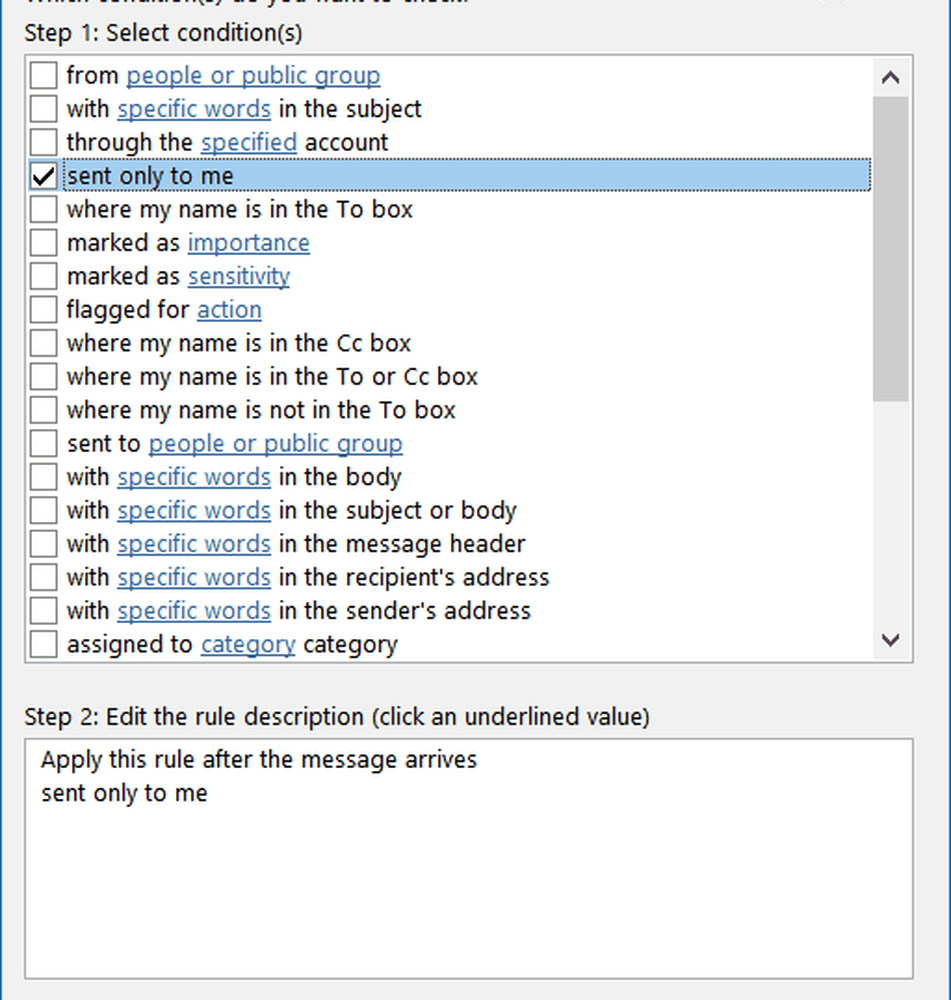
I nästa steg i guiden checkar du "Svara med en viss mall" och klicka på "En specifik mall" länk i rutan Steg 2.
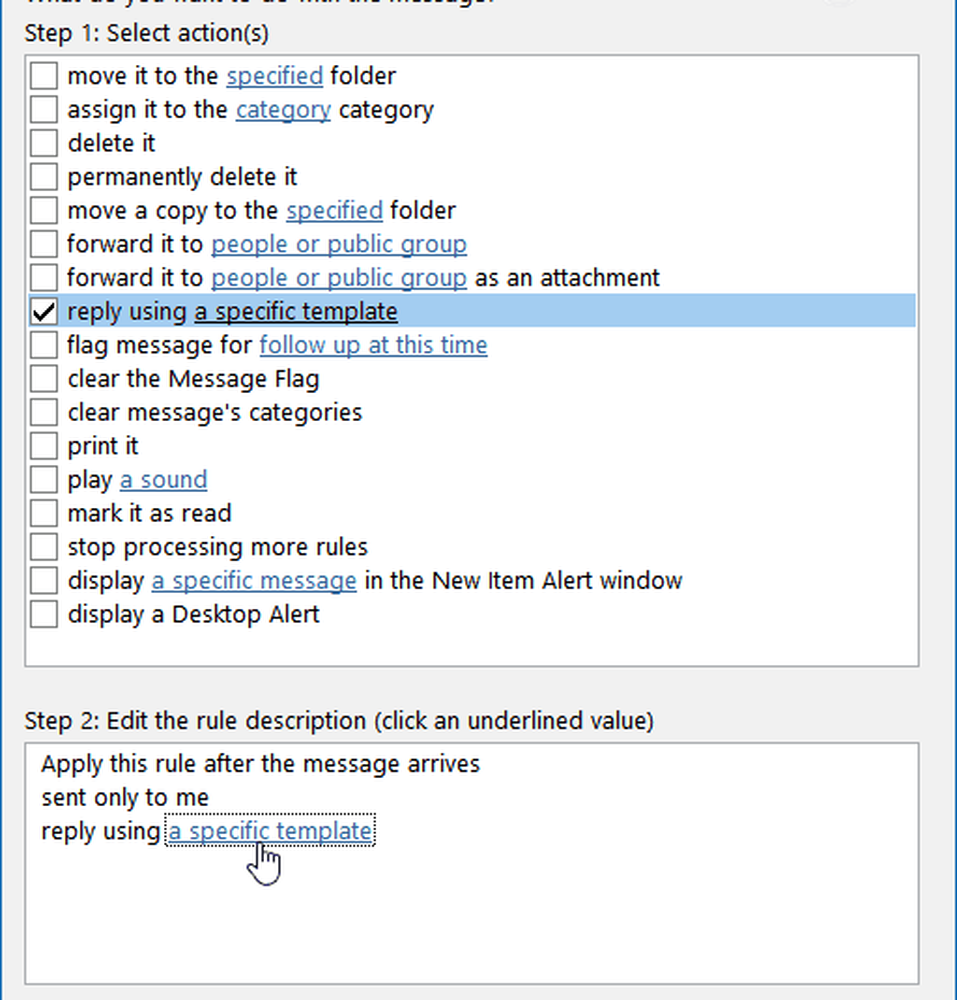
Nu för dialogrutan Svara mall, bläddra till platsen för mallen som du sparade och klicka på Öppna, välj eventuella undantag (du behöver inte välja något) och klicka sedan på Nästa.
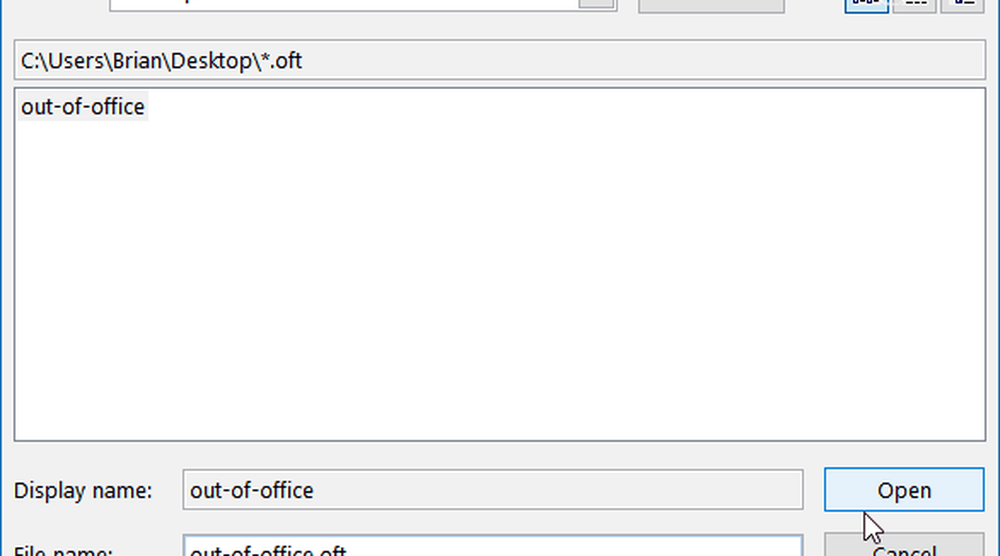
Ge din regel ett namn - Out of Office verkar lämpligt och under Steg 2: Inställningsregel Alternativ se till att regeln är påslagen och klicka på Finish och sedan OK två gånger för att stänga av guiden.
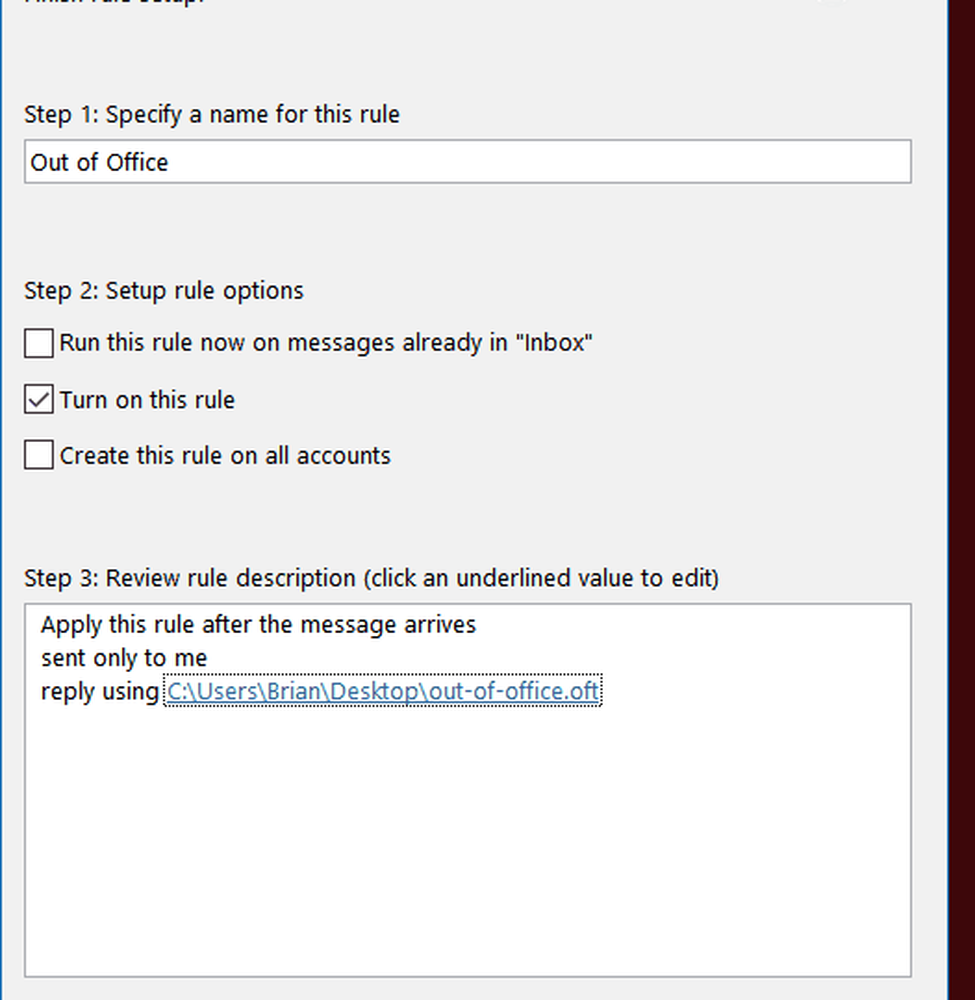
Observera att Regelguiden skickar ditt automatiska svar en gång till varje avsändare under en session - varje gång du öppnar Outlook. Regeln förhindrar att du skickar repetitiva svar till en enda avsändare som du mottar flera meddelanden från. Kom ihåg att en ny session börjar om du stänger och startar om programmet.
Observera också att för att skicka det automatiska svaret, Outlook måste köras och konfigureras att regelbundet söka efter nya meddelanden.