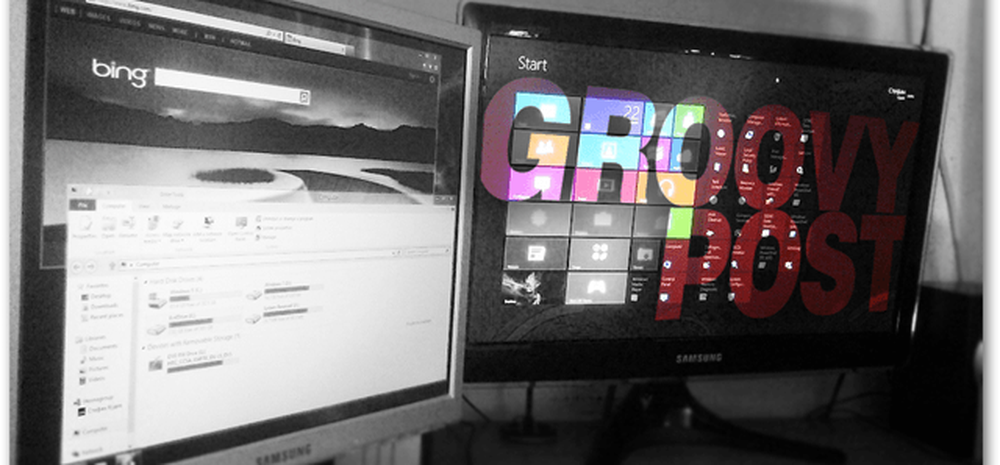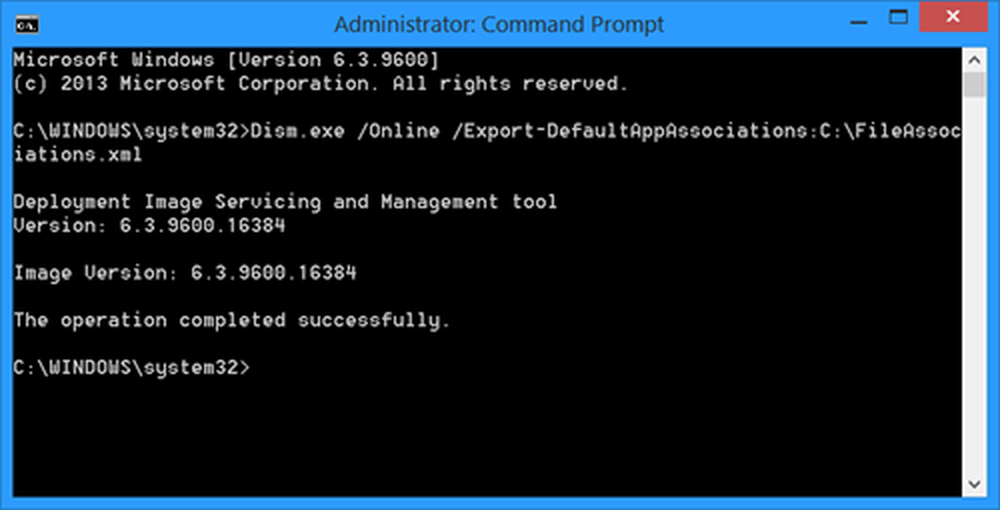Konfigurera och använd Hyper-V - Skapa virtuella maskiner i Windows 10/8

Virtuella maskiner eller VM låter dig köra ett annat operativsystem på en enda maskin - kallad gästoperativsystem. Det här visar sig ofta användbart när du behöver testa programvaran på olika operativsystem, prova uppgraderingsscenarier eller göra andra aktiviteter. När du har avslutat uppgiften kan du också återställa maskin till sin formella status.
Denna givna handledning utbildar dig om ämnet hur du konfigurerar Hyper-V och skapar virtuella maskiner i Windows 8/10.
Hyper-V i Windows 8/10
Först och främst, se till att support för hårdvaruvirtualisering är aktiverat i BIOS-inställningarna.
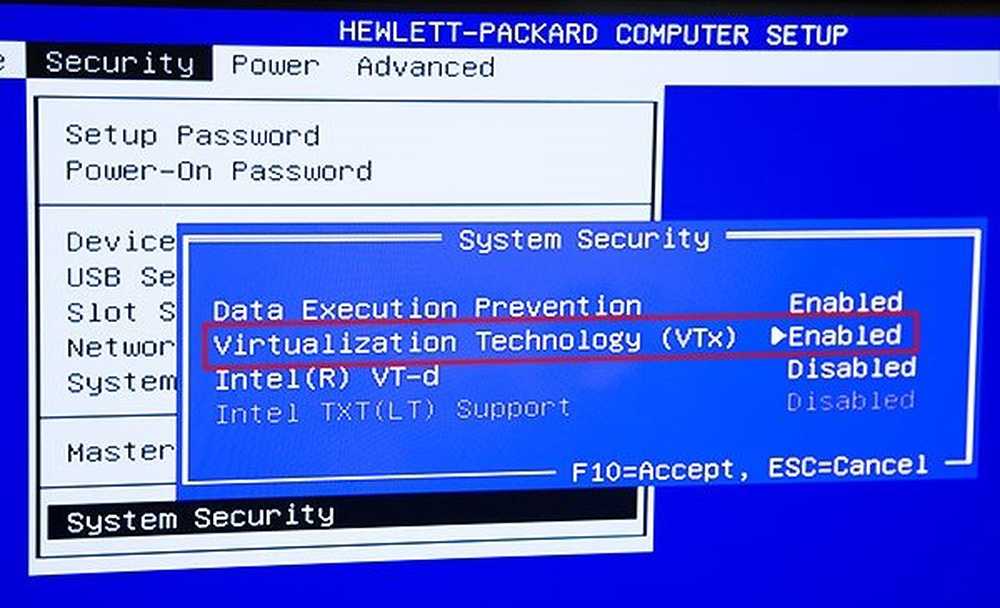
Endast efter att ha bekräftat att supporten för maskinvaruvirtualisering är tillgänglig och aktiverad fortsätter du vidare. Aktivera Hyper-V i "Slå på Windows-funktioner på eller av" -dialogrutan. För att göra så, skriv "Vänd Windows-funktioner" i sökrutan för inställningar, sök charms-bar och välj dialogrutan från högra rutan.
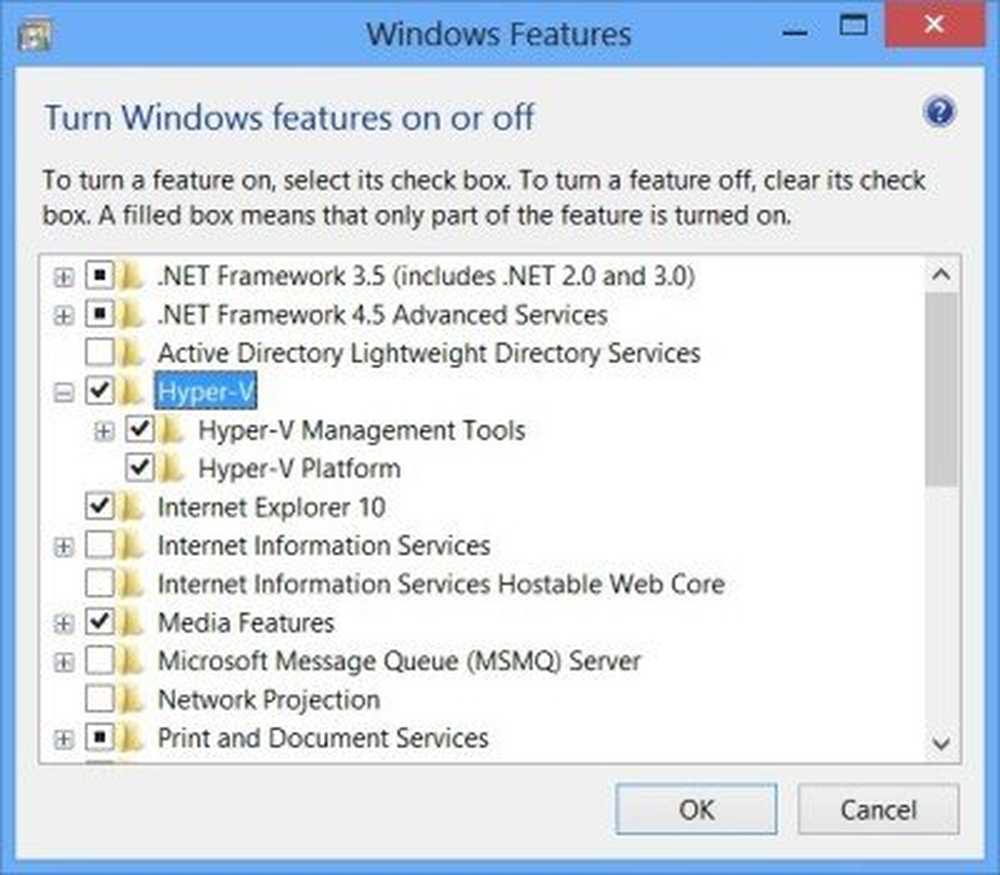
Konfigurera sedan Networking för Hyper-V-miljön. Innan du fortsätter, se till att en virtuell omkopplare har skapats och att den är funktionell. För att kontrollera detta öppnar du den virtuella omkopplingshanteraren som du hittar på panelen Åtgärder i Hyper-V Manager (Skriv Hyper-V på startskärmen för att hitta Hyper-V Manager).
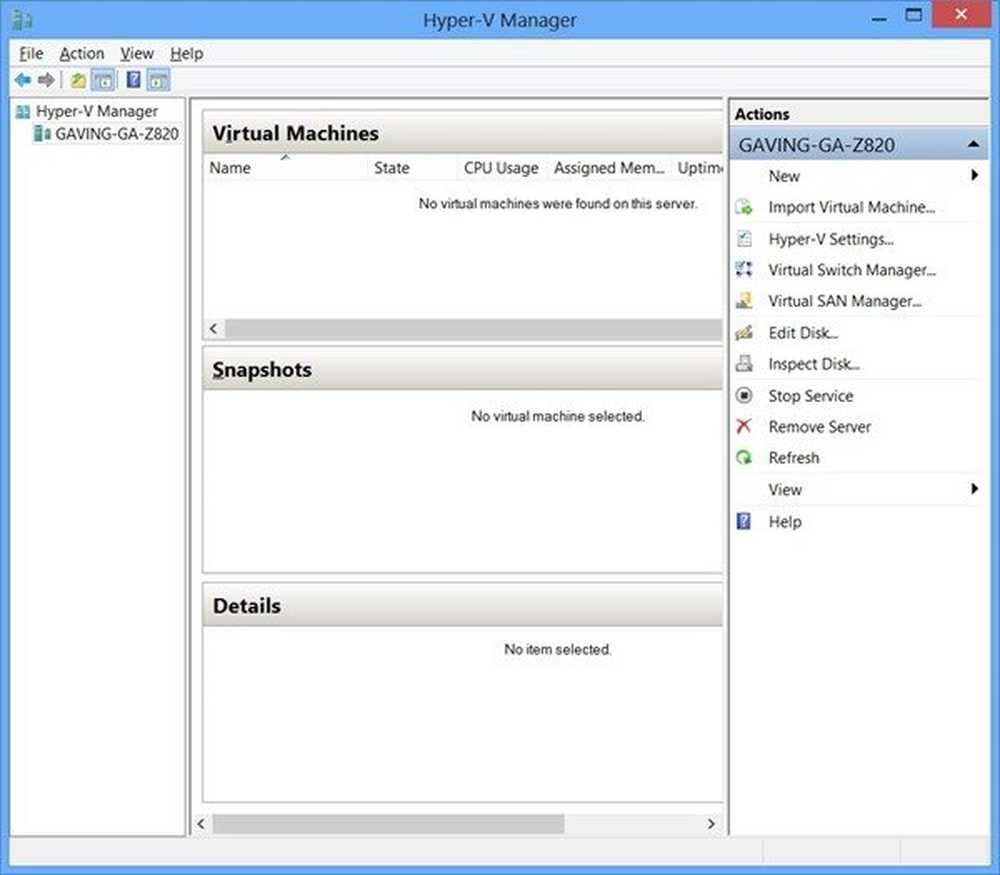
Efter att ha klickat på "Virtual Switch Manager" i panelen Åtgärder, se till att "Extern" är markerad och klicka sedan på knappen "Skapa virtuell strömbrytare".
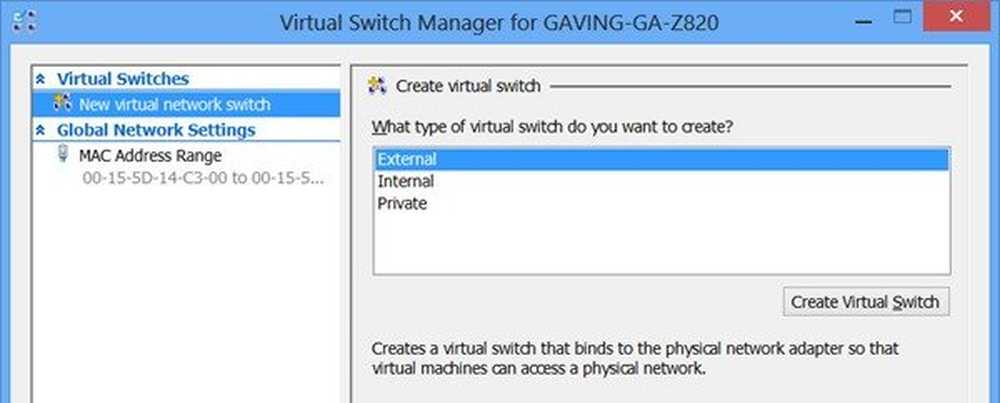
Om du har mer än en NIC i ditt system, se till att du har valt den NIC som ska användas för VM externa nätverksanslutningar.
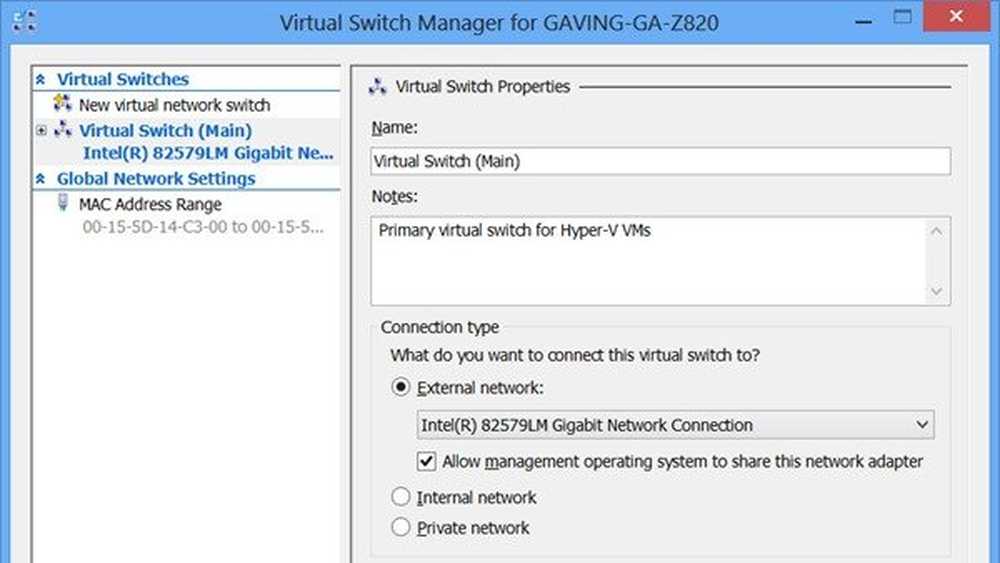
Det finns många olika sätt att skapa VM, rea en VM från början med PXE boot från nätverket. För att skapa en VM klickar du bara på "Ny virtuell maskin ..." under "Åtgärder" på den högra panelen i Hyper-V Manager. En "New Virtual Machine Wizard" ska dyka upp på din datorskärm. Välj ett VM-namn och ange en sökväg för VM-filen.

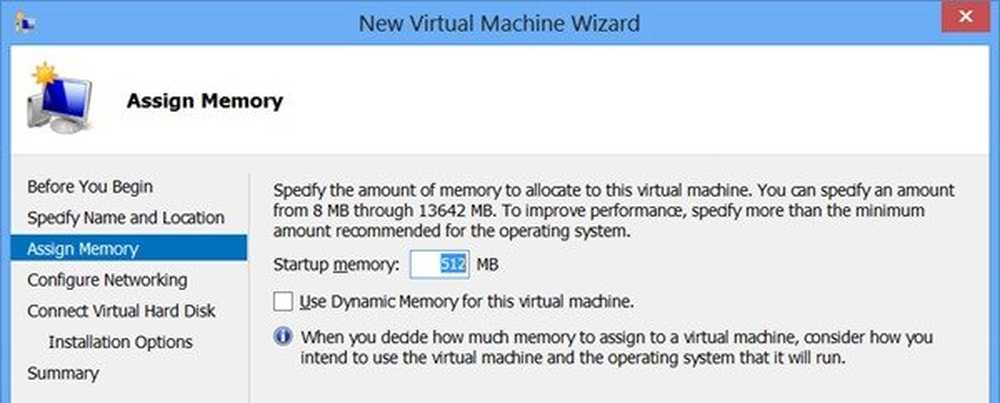
Sedan väljer du "Konfigurera nätverksalternativ" i rutan till höger genom att byta till Virtual som du skapade tidigare i tidigare steg.

Välj sedan "Anslut virtuell hårddisk" och kolla alternativet "Skapa en virtuell hårddisk". Klicka på "Slutför". Innan du fortsätter, skapa en äldre nätverksadapter i VM-inställningar. För detta,
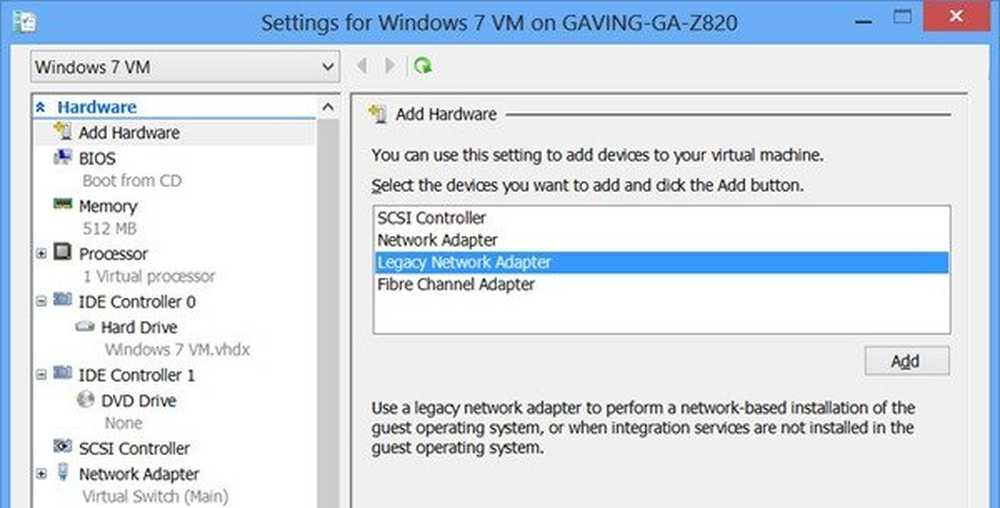
Starta inställningsdialogrutan för den VM som behöver nätverksstart och klicka sedan på "Lägg till maskinvara" i den vänstra rutan. När avsnittet "Lägg till maskinvara" expanderar i den högra kolumnen, klicka på "Lägg till" -knappen och se till att rätt virtuell strömbrytare används.
En gång gjort blir VM redo för PXE-start och installation av operativsystemet. När du märker och klickar på den gröna "Start" -knappen för din VM i den högra rutan i Hyper-V Manager kommer du att presenteras med den välkända PXE-startmenyn där du kan trycka på F-12 för en nätverksstart.
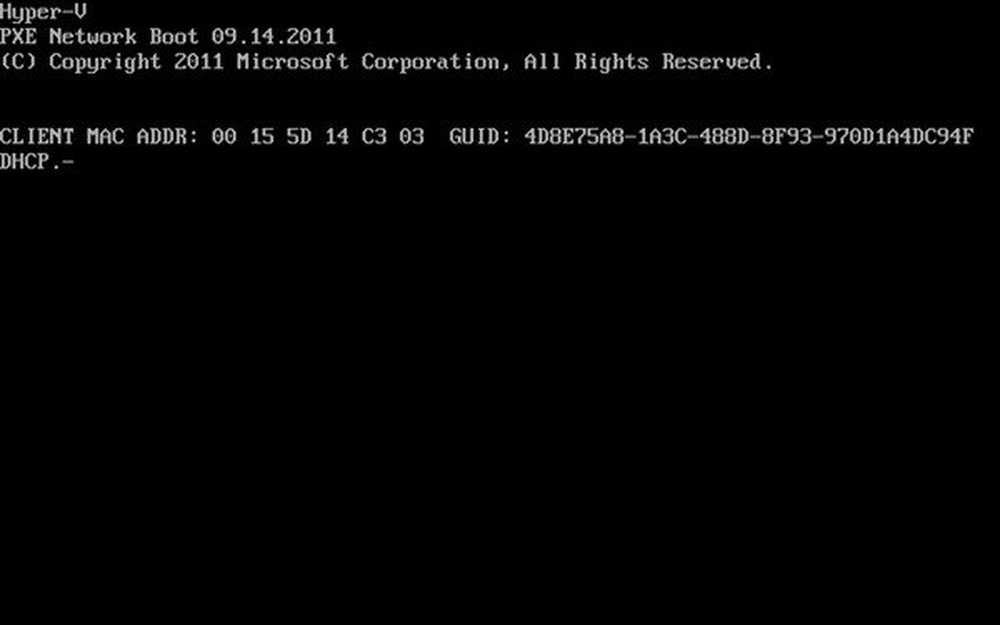

När du har din VM-inställning finns det två alternativ för att interagera med och ansluta till dina virtuella maskiner: Hyper-V-hanteraren och fjärrskrivbordsanslutningen med Remote Desktop Protocol.
Källa: Microsoft.
Kolla även dessa relaterade länkar:
- Förstå hur Hyper-V ska fungera på Windows 10/8
- Installera och aktivera Hyper-V i Windows 10/8
- Guide från Microsoft: Använda Windows Client Hyper-V
- Video: Ställ in ett virtuellt nätverk, Virtual Switch, Virtual Machine med Hyper-V.