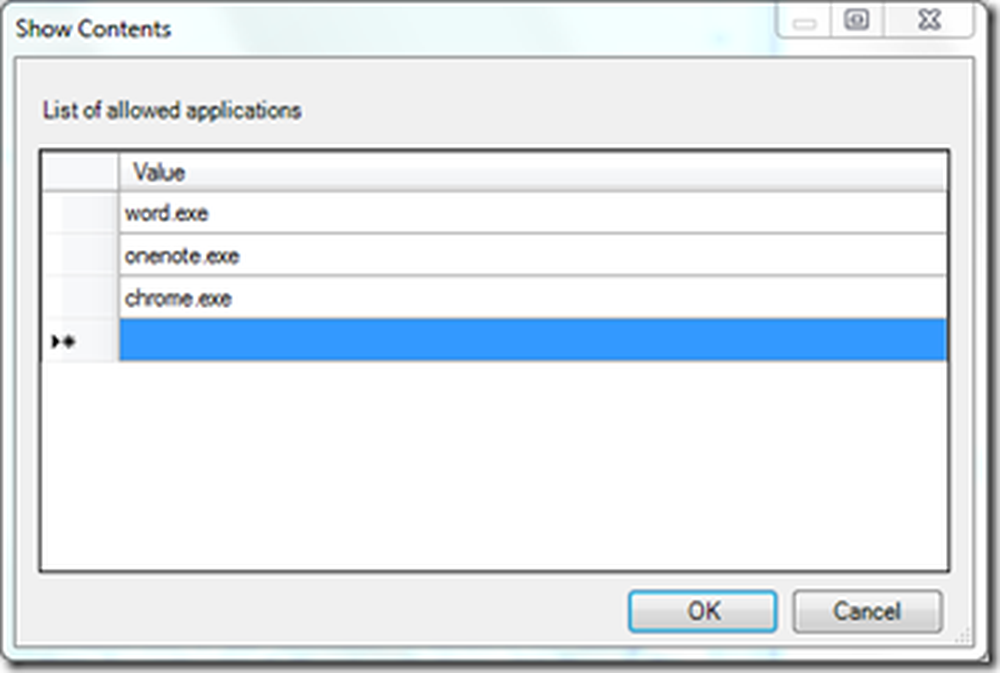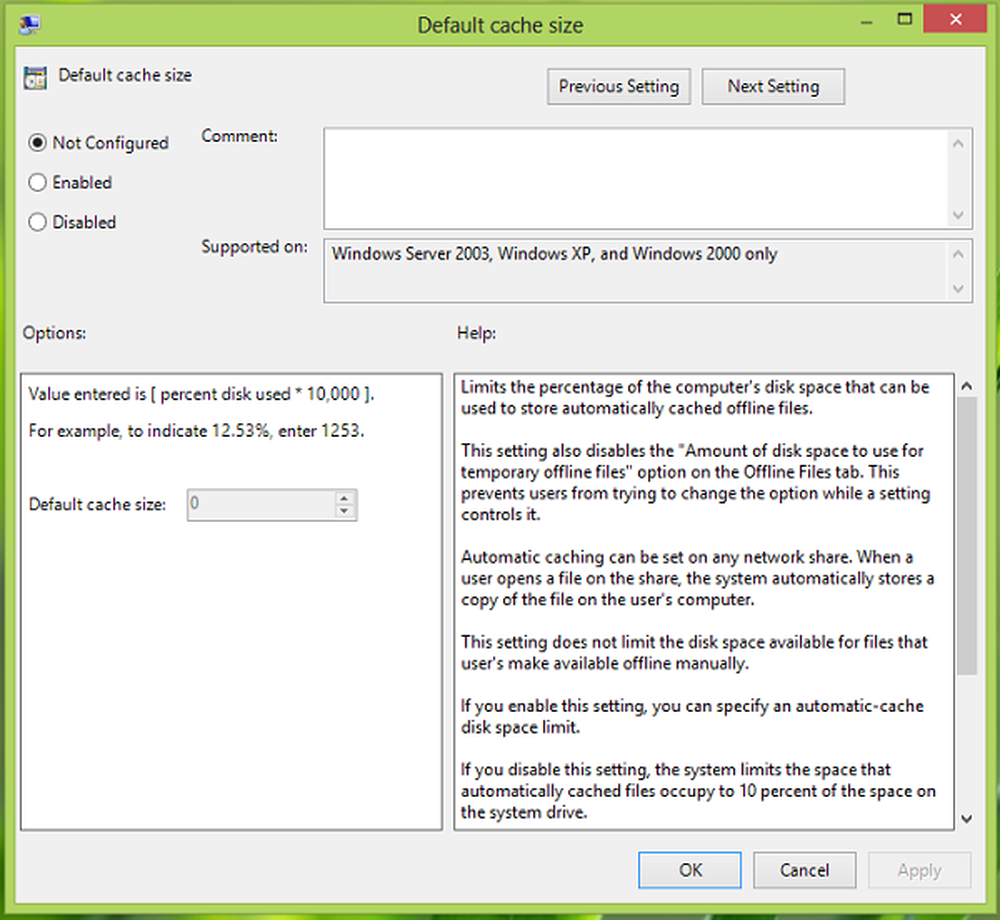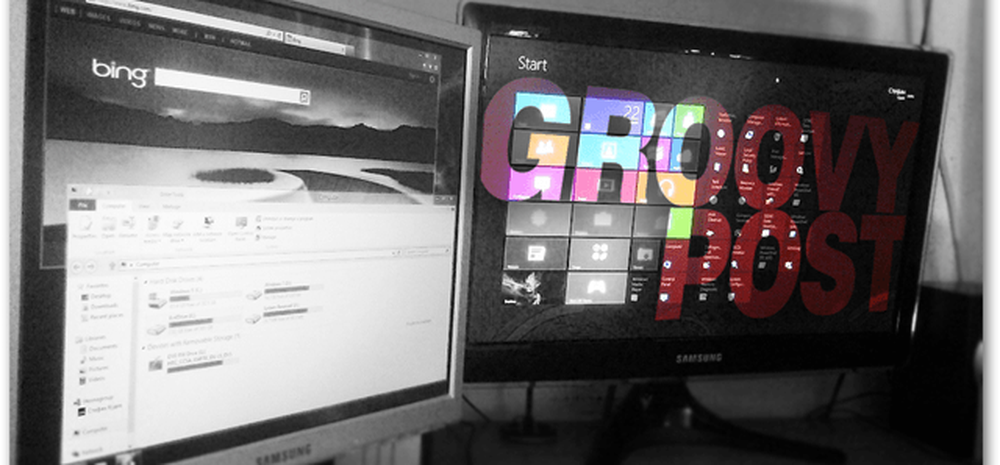Konfigurera Adobe Photoshop Advanced Tablet-alternativ

 Om du har turen att ha en tablett på din dator och skulle vilja använda den med Photoshop, finns det några saker som du bör konfigurera innan du börjar arbeta med det för att fullt ut kunna dra nytta av fördelarna med en Tablet + Photoshop. Stegen är ganska rakt framåt så låt oss hoppa direkt in i den!
Om du har turen att ha en tablett på din dator och skulle vilja använda den med Photoshop, finns det några saker som du bör konfigurera innan du börjar arbeta med det för att fullt ut kunna dra nytta av fördelarna med en Tablet + Photoshop. Stegen är ganska rakt framåt så låt oss hoppa direkt in i den!Steg 1 - Installera lämpliga drivrutiner
Mac eller PC, OSX eller 7, fungerar inte din surfplatta helt med drivrutinerna som operativsystemet tilldelade det. Du bör installera ytterligare drivrutiner som ofta kommer på en skiva med din Tablet. Om du inte fick en CD / DVD, Google Search for the win. Se till att omstart efter installationen av drivrutinerna också, om det är fallet.
Nedan - skiva och skivfodral som följde med min Wacom Bamboo tablett.

Steg 2 - Konfigurera Photoshop-inställningar
Borststorlek och opacitet
Om du använder borstverktyget mycket har du kanske märkt de tre olika knapparna i panelen överst.

Dessa är faktiskt de knappar som låter dig lägga till penntryck till penseln. De första två kontrollerna Opacitet och Strömma. Lägg märke till hur du använder Pen Pressure, du kan enkelt styra exakt hur mycket eller lätt borsten rör på ytan på "papperet".
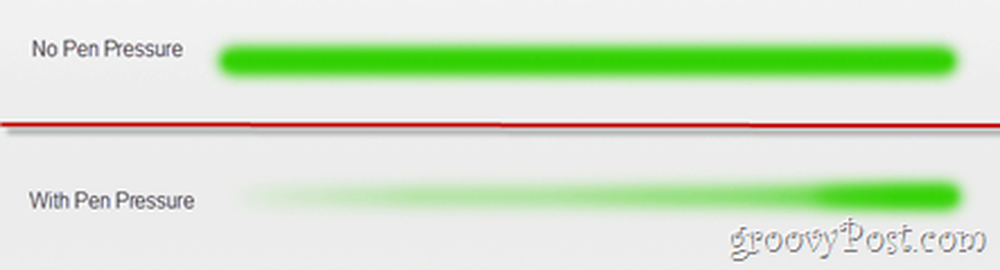
Den tredje knappen kommer att göra penselstorlek styrbar via Pen Pressure. Observera igen hur lätt jag kan kontrollera borstens storlek.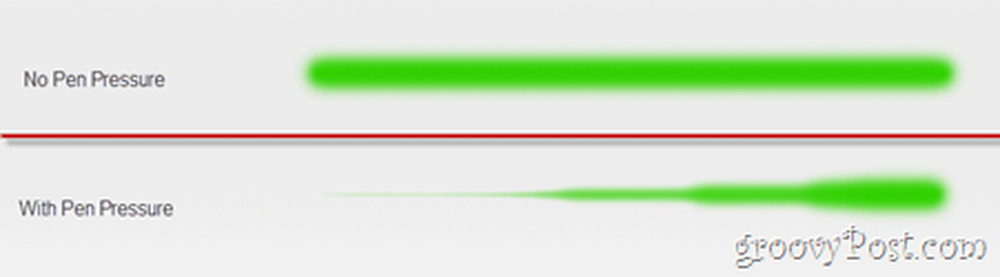
Tips: Du kan också slå på alla inställningar för en cool effekt som bäst ser ut på en svart duk med en ljus färg.
Borstspridning, Färgdynamik och mer
Om du har sett en av våra äldre Photoshop-tutorials kommer du att komma ihåg borstpanelen från var du kan lägga till spridning, färgdynamik och andra groovy alternativ att leka med. Om du går till en av dessa inställningar (färgdynamik till exempel), kommer du att se en kontrolldropplista där du kan välja Pen Pressure.
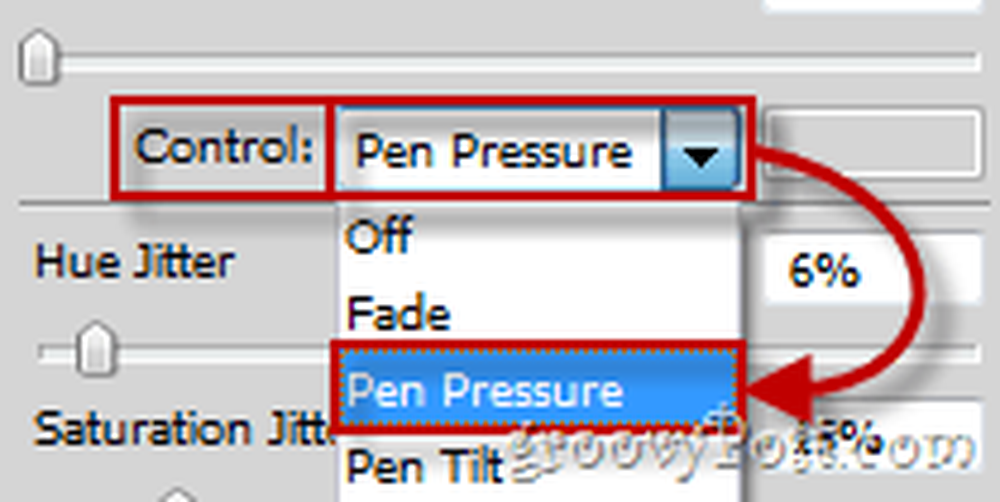
Detta är också användbart eftersom du kan använda penntryck för att justera mängden färgtonskillnad i vilken borste som helst.
Tips: Om du har köpt en mer professionell tablett kan du också välja Pen Tilt och använda olika pennvinklar för att göra sakerna mer intressanta.
Suddgummi
Några tablettpennor har en suddgummi på baksidan som gör att du kan använda din surfplatta precis som en anteckningsbok och penna - du skissar bort, och när något går fel kan du bara vända din penna och bara radera vad som inte ser bra ut.

Ingen konfiguration behövs här men du kan konfigurera olika raderare för att se vilken som ger den mest realistiska effekten när den används med din surfplatta (eftersom alla tabletter fungerar olika).
Slutsats
Ganska snyggt, va? Precis när du trodde att Photoshop inte kunde bli bättre, ta saker och ting med en Tablet Pad! Åh, och om din surfplatta också har funktionalitet, eller om du har turen att ha en pekplatta eller skärm med flera knappar på din dator, se till att du läser vår artikel för Multitouch i Photoshop.