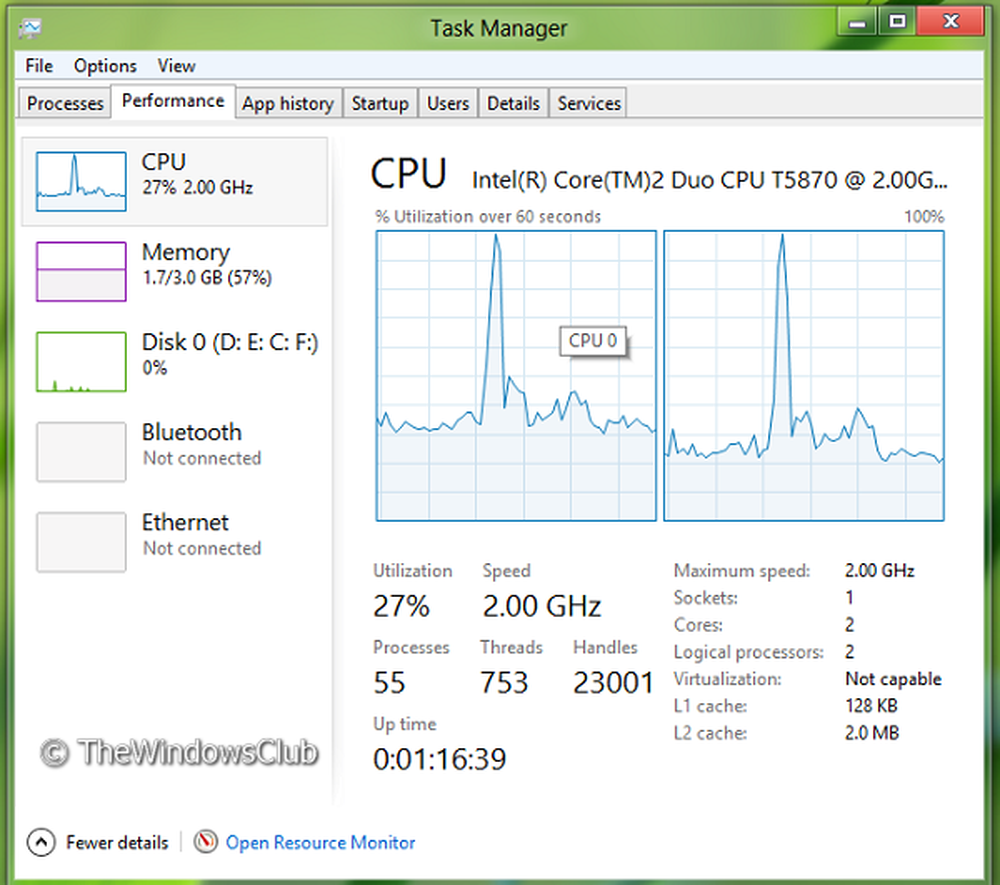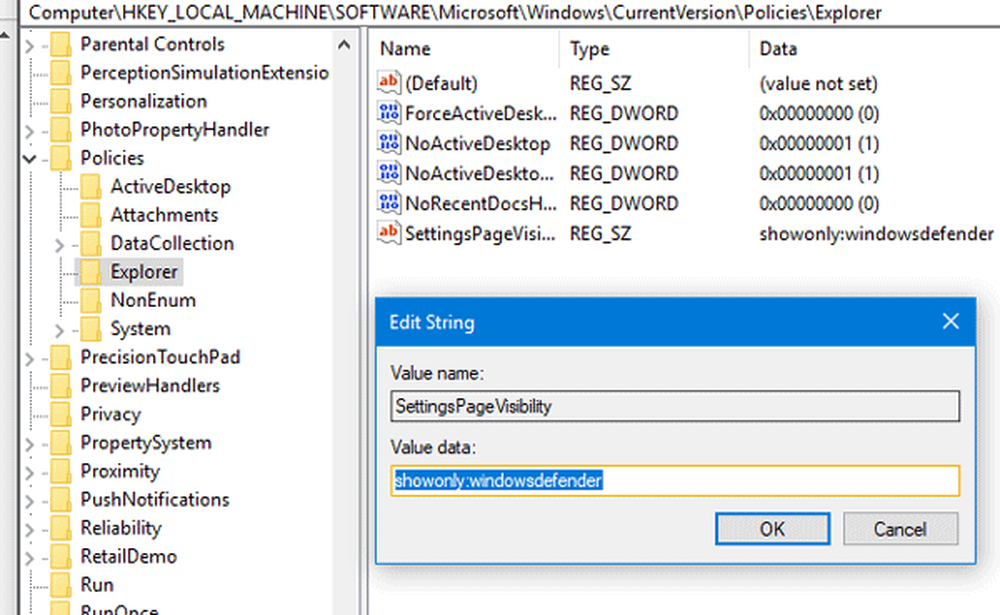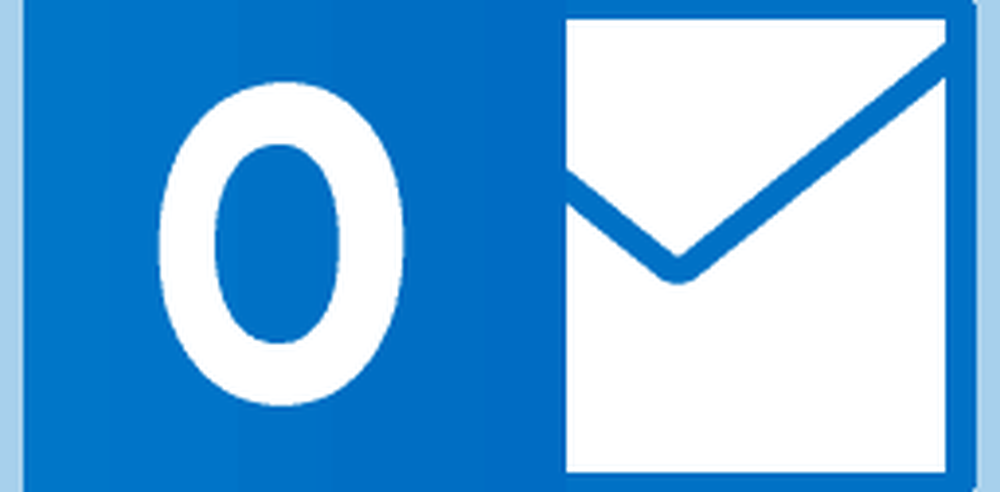Konfigurera penngenvägar och peka inställningar i Windows 10

Tillkomsten av datorer och Internet har förändrat hur vi skriver. Digitalt skrivande får snabbt godtagande i dagens digitala värld. Bland några av de innovativa teknologier som utforskas tar digitalt skrivande framstående utrymme. Microsoft har påbörjat ett uppdrag att göra denna erfarenhet mer innovativ och unik. Som sådan har den beslutat att utöka sitt Pen-stöd genom den nya Windows Ink-upplevelsen.
Windows Ink-upplevelse är bara en annan namnändring som mjukvarujätten använder för att referera till det befintliga pennstödet, med nya förbättringar som lagts till. Du kan till exempel använda din penna för att anteckna skärmdumpar men du måste först konfigurera sina inställningar. Så låt oss i det här inlägget lära dig hur du konfigurerar Pengenvägar och Touch-inställningar i Windows 10 Årsdagsuppdatering.
Pengenvägar och Touch-inställningar i Windows 10
Öppna först Inställningar> Enheter. Här kan du se ett nytt alternativ - 'Pen och Windows Ink"läggs till i avsnittet" Enheter ".
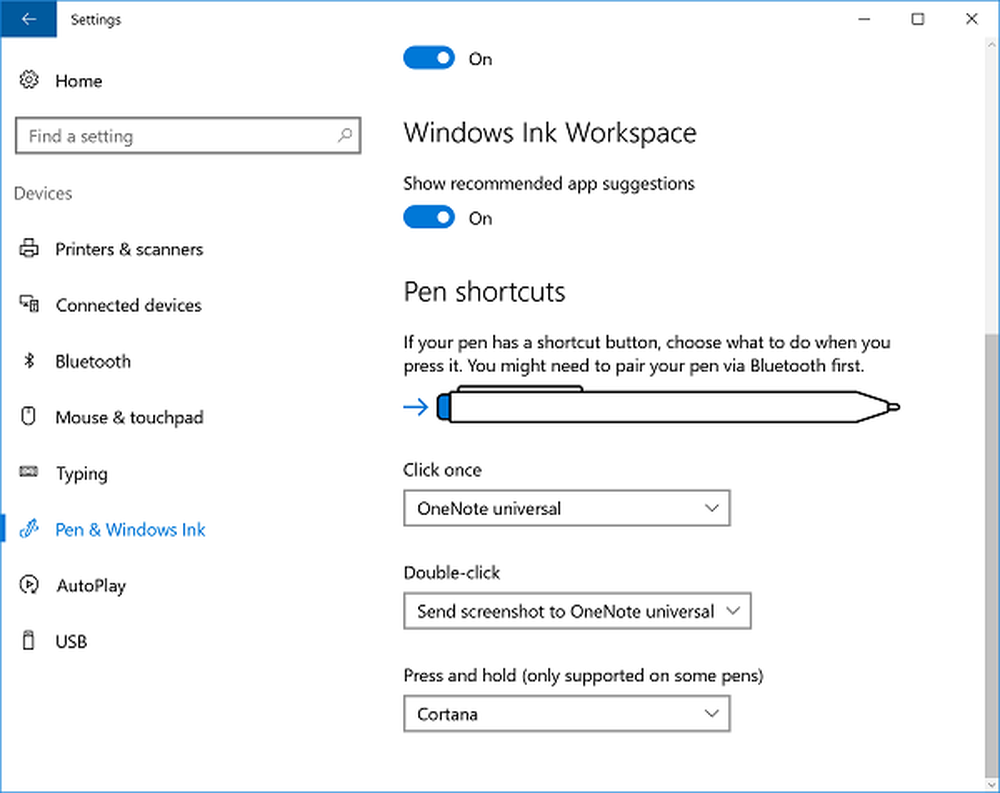
Nu, för att konfigurera genvägarna, öppna Windows Ink Workspace. Under "Klicka på en gång", välj "Klicka en gång för att öppna min Windows Ink Workspace-anteckningar, även när enheten är låst'. Med den här inställningen kan du öppna din arbetsutrymme även om enheten är låst.
"Dubbelklicka" och "Tryck och håll" alternativ som kan ses under "Klicka en gång". Dubbelklicka-åtgärden gör det möjligt för en användare att skicka skärmdumpar för att notera appar som OneNote Universal eller OneNote 2016, och "Tryck och håll" -åtgärden brinner upp Cortana, direkt. Du kan ändra dessa inställningar här.
Förutom ovan kan du justera hur exakt din skärm ska svara när du bestämmer dig för att använda en penna eller ett finger. För att ändra detta, skriv 'Penna och tryck'i sökrutan. Välj Åtgärd och slick sedan på knappen Inställningar. Därefter kan du kalibrera och konfigurera inställningar för Pen och Touch.
De tillgängliga inställningarna är:
1] Enkelt klick
2] Dubbelklicka - Under detta kan du justera hur snabbt du kan trycka på en skärm när du dubbelklickar på. Du kan även justera avståndet som pekaren kan flytta mellan att knacka på när du dubbelklickar på.
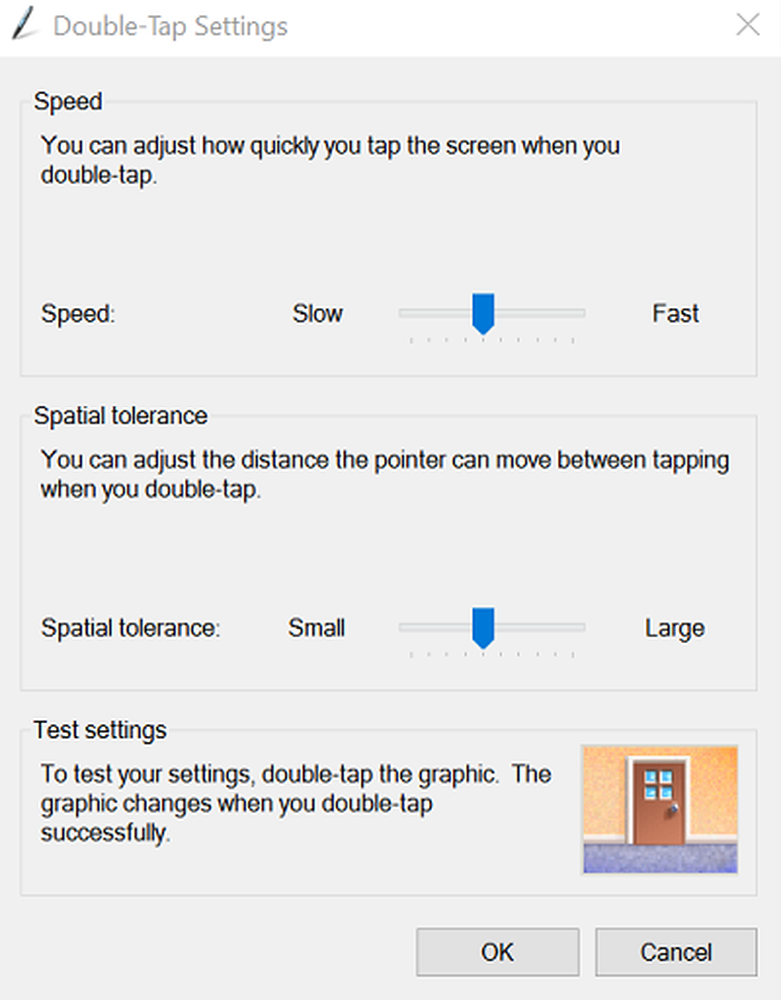
3] tryck och håll - Här kan du justera hur länge tiden är under pressen och håll kvar för att utföra en högerklick-åtgärd.
Med hjälp av pennvägarna och pekarinställningarna kan du anpassa din pennupplevelse ännu mer för att försäkra dig om att du inte missar de inställningar som rätt passar dina behov.
Nu kan du se hur du kan använda Windows Ink Workspace för en personlig Pen-upplevelse.