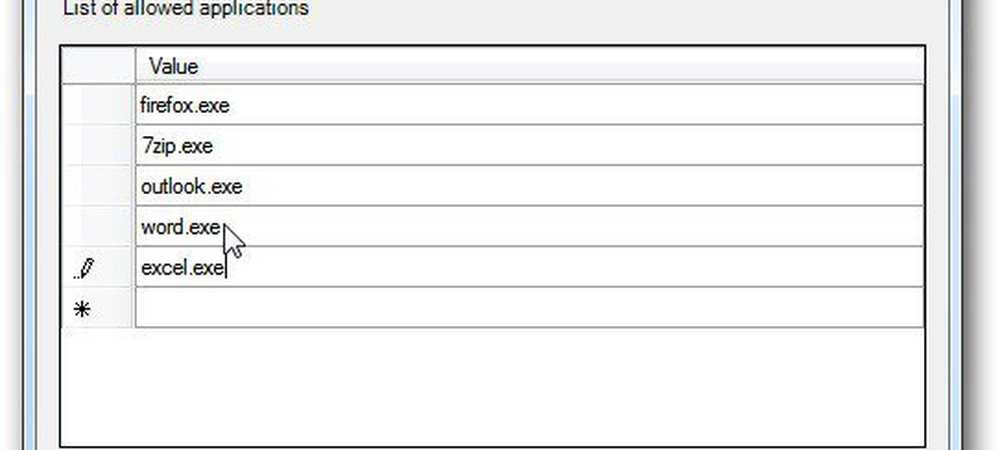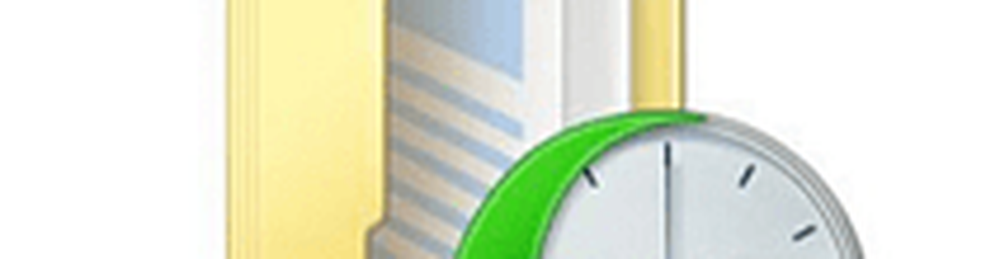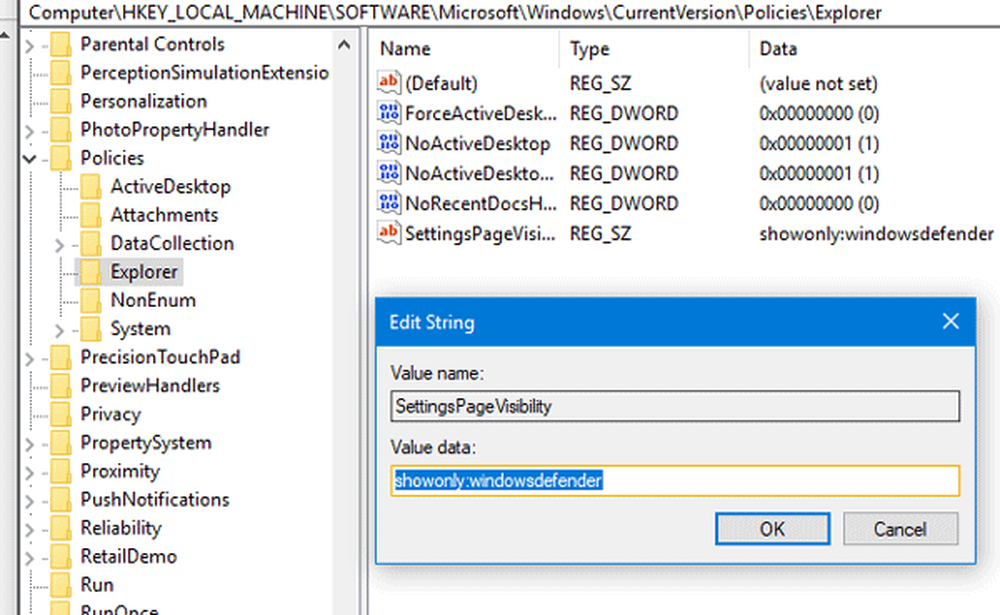Konfigurera Windows 10 för att automatiskt skapa en systemåterställningspunkt vid uppstart

Nu är det värt att notera att Windows 10 automatiskt skapar en återställningspunkt för dig före en betydande händelse som att installera en ny drivrutin eller före en Windows-uppdatering. Och du kan säkert skapa din egen återställningspunkt när du vill. Men om du vill se till att du håller dig på toppen av saker kommer det att skapa en ny utan att behöva tänka på det. Det här hjälper till att se till att du har den färskaste återställningspunkten som du kan gå tillbaka till om katastrof träffar och du behöver återställa ditt system.
Notera: Innan jag börjar bör jag notera att detta är en inblandad process och inte för nybörjare. Du måste hacka registret och skapa en schemalagd uppgift med exakta kommandon, utlösare och åtgärder att ställa in. För den lediga användaren borde du ha det bra med att bara aktivera alternativet för systemåterställning. Men om du är en maktanvändare eller entusiast, så är det något du kanske vill göra.Auto Restore Point Startup
Det första du vill göra är att se till att återställningsfunktionen är påslagen. Oavsett anledning har Microsoft beslutat att skicka Windows 10 ut med Systemåterställning som standard. För att försäkra dig om att det är på, klicka på Windows-tangenten och typ: systemåterställning och tryck på Enter. När fönstret Systemegenskaper dyker upp klickar du på "Konfigurera" -knappen och markerar "Slå på systemskydd" och klicka sedan på Apply. För fullständiga detaljer om att slå på den, kolla in vår artikel om hur du aktiverar systemåterställning på Windows 10.
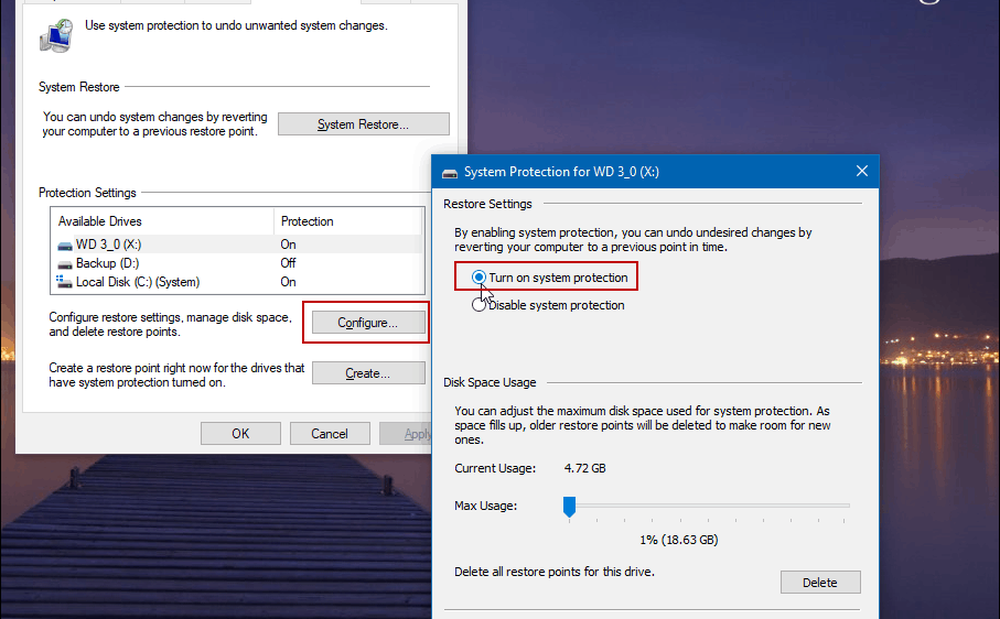
Därefter måste du avaktivera systemåterställningsfrekvensen så att uppgiftsschemaläggaren automatiskt kan skapa en återställningspunkt varje gång du startar datorn.
Notera: Kom ihåg att tweaking registret kan vara riskabelt om du inte vet vad du gör. Även om du är en erfaren användare, se till att du skapar en fullständig systembackup innan du gör några ändringar i registret.För att öppna Registry Editor, tryck på Windows-tangent + R och typ: regedit och tryck på Enter eller klicka på OK.
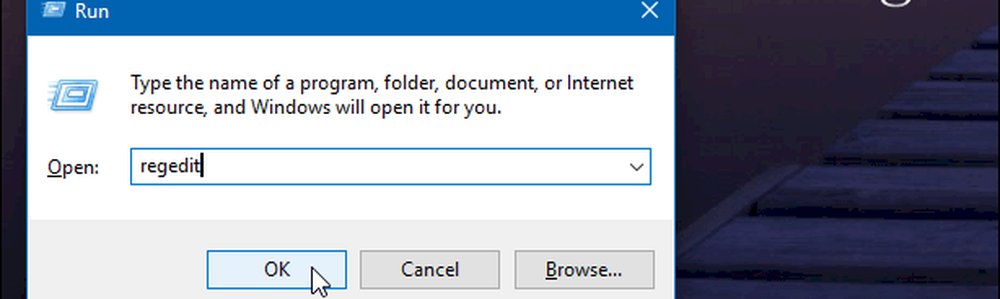
Gå nu till följande väg:
HKEY_LOCAL_MACHINE \ SOFTWARE \ Microsoft \ Windows NT \ CurrentVersion \ SystemRestore
Högerklicka på SystemRestore och välj Nytt> DWORD-värde (32-bitars) och namnge nyckeln:
SystemRestorePointCreationFrequency
Ge det ett värde av 0. Klicka på OK och stäng inte av Registerredigeraren.
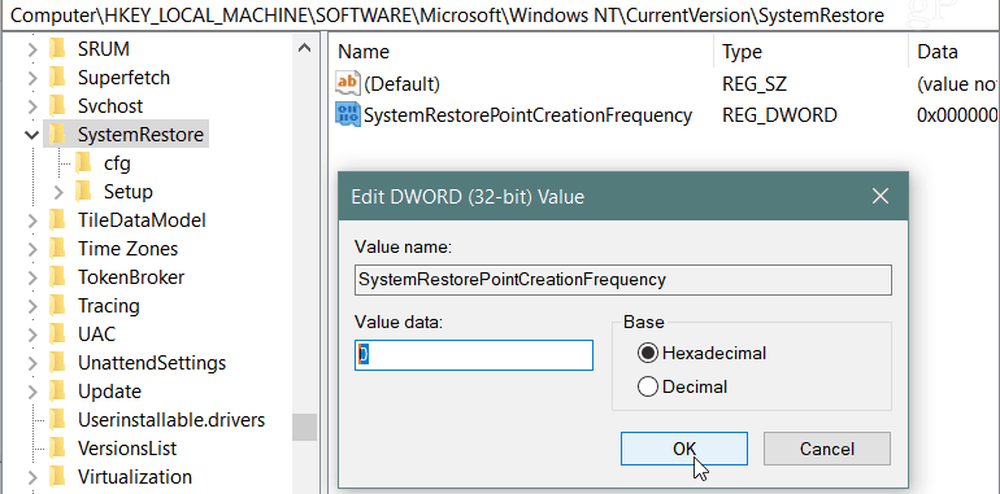
Därefter måste du skapa en ny uppgift i uppgiftsschemaläggaren. För att öppna den, tryck på Windows-tangenten och typ: Schemaläggaren och välj det från resultaten eller klicka bara på Enter. När det öppnas högerklickar du Aktivitetsschema bibliotek och väljer "Skapa uppgift" från menyn.
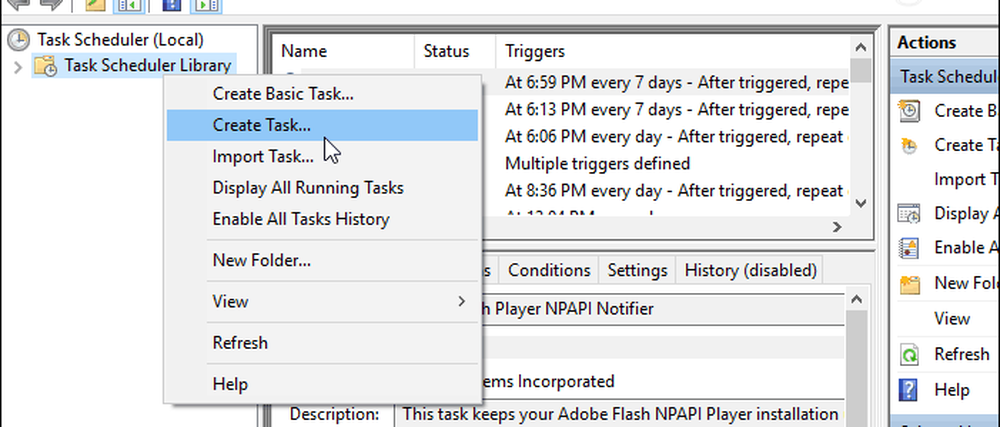
Se till att fliken Allmänt är vald och i fältet "Namn" i något som hjälper dig att identifiera uppgiften. Till exempel använde jag Auto System Restore Startup. Men du kan använda vad som helst för dig. Välj sedan under "Säkerhetsalternativ" Kör om användaren är inloggad eller inte och kolla Kör med högsta privilegier och klicka på OK.
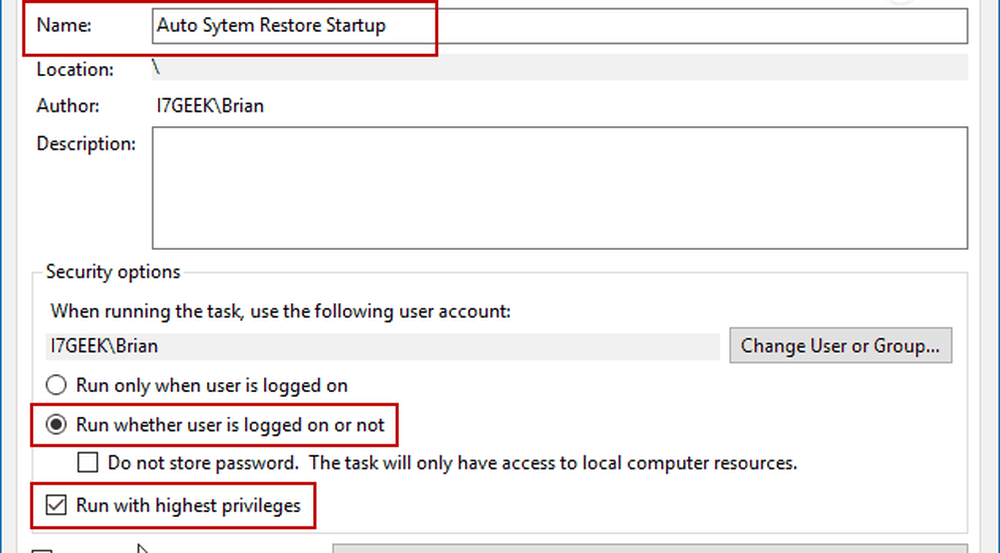
Välj sedan triggers fliken och klicka på Ny knapp.
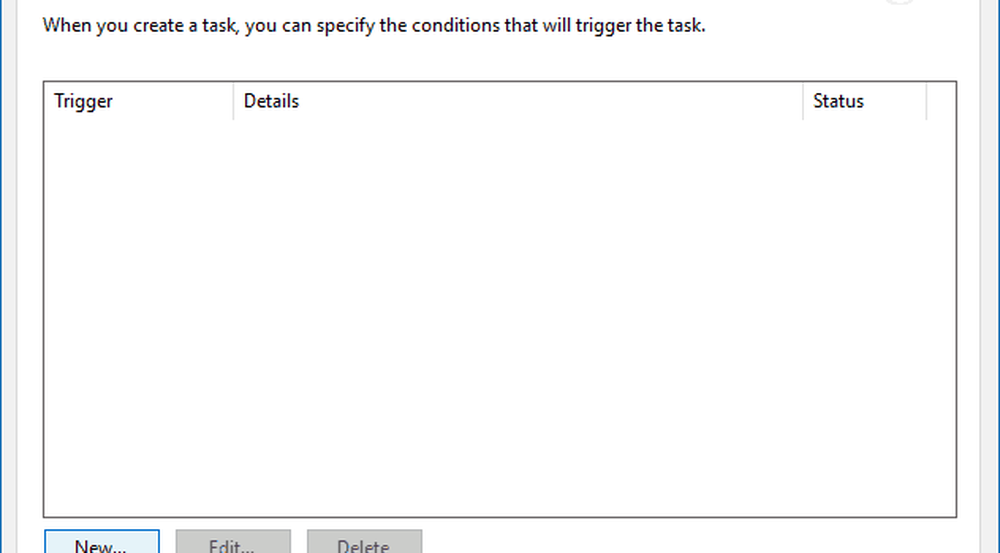
På skärmbilden Edit Trigger ställer du in rullgardinsmenyn "Starta uppgiften" till Vid uppstart från listan över alternativ och klicka på OK.
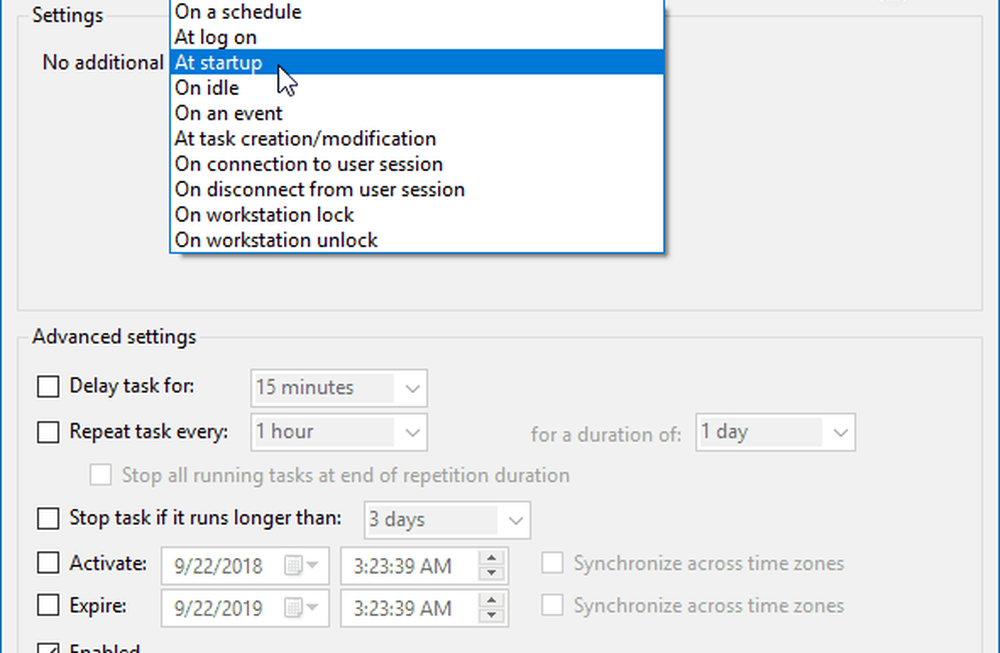
Klicka sedan på fliken Åtgärder och sedan på knappen Ny och använd följande:
Åtgärder: Starta ett program
Program / script: powershell.exe
I fältet Lägg till argument anger du följande kommando och klickar på OK:
-ExecutionPolicy Bypass-Kommandot "Checkpoint-Computer -Deskription \" Min återställningspunkt Start \ "-RestorePointType \" MODIFY_SETTINGS \ ""
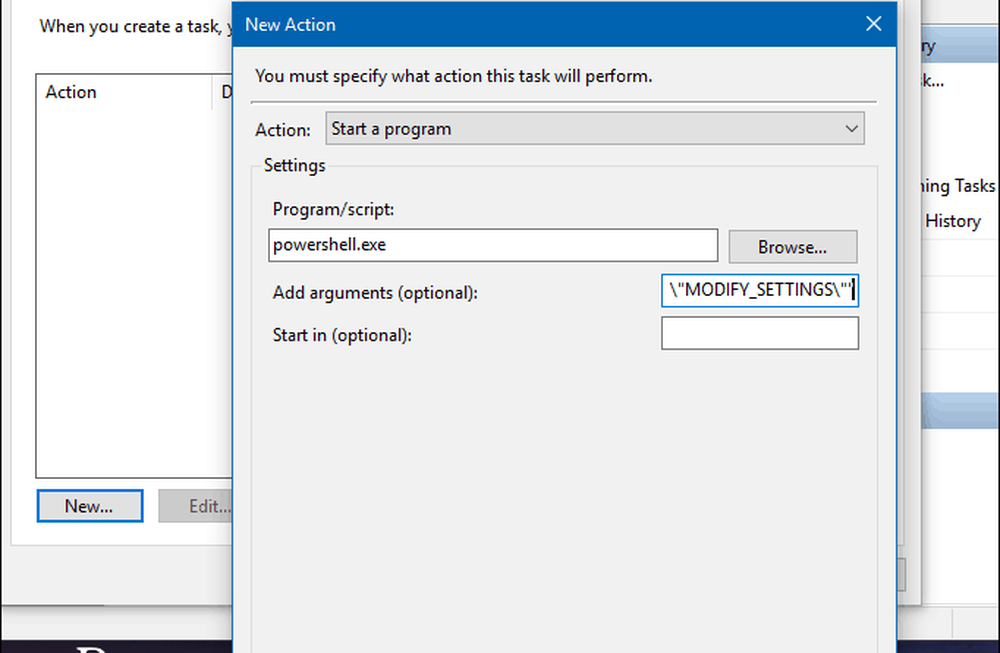
Nu, under fliken Villkor, under strömavsnittet, raderas båda lådorna för ström och batterier. Observera att du måste avmarkera först "Stäng om datorn växlar till batteriet" först.
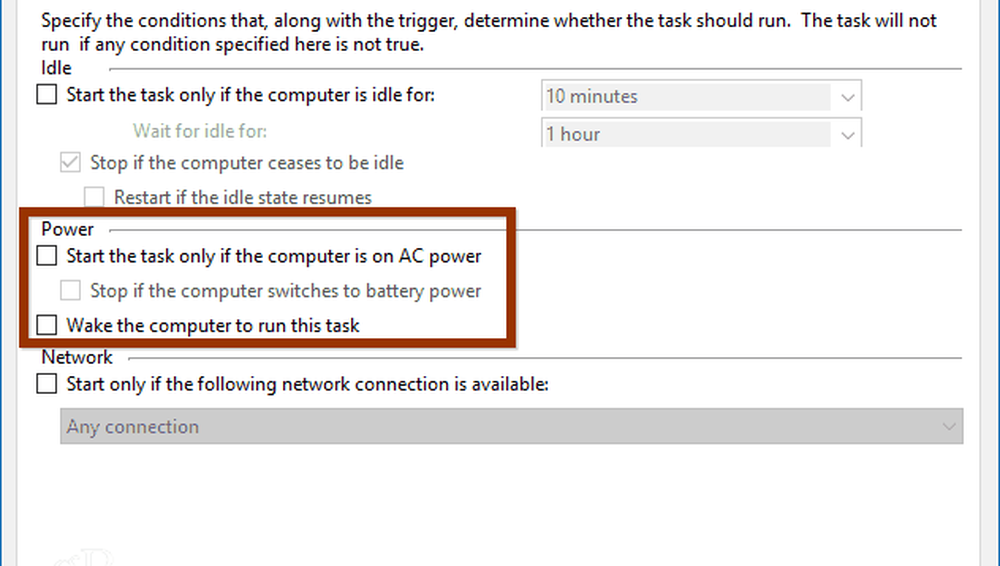
När du klickar på OK kommer du därför att bli ombedd att ange ditt administratörslösenord.
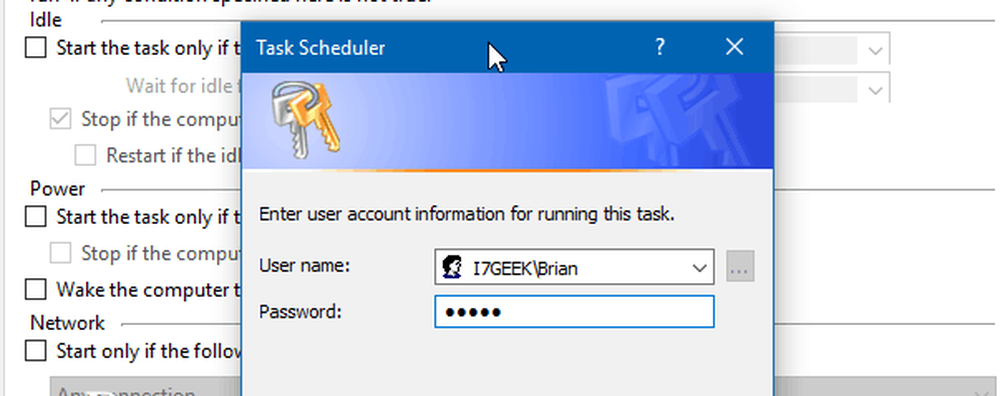
När du har slutfört alla steg kommer du att se den nya uppgiften visas i Aktivitetsschemaläggarbiblioteket. Och förutsatt att du gjorde allt korrekt; En ny systemåterställningspunkt skapas automatiskt varje gång du startar datorn.
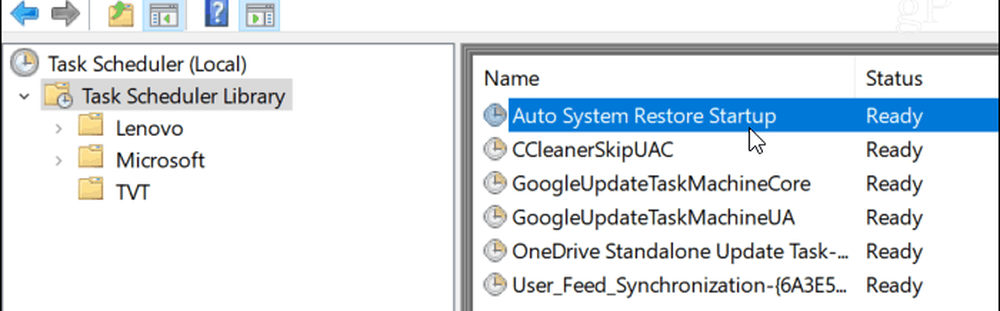
För att verifiera det fungerade, starta om datorn och vänta i 10 minuter medan en återställningspunkt skapas i bakgrunden. Du kan fortsätta att arbeta som du normalt skulle, och öppna sedan Systemåterställning och välj alternativet "Välj en annan återställningspunkt" och du kommer se att återställningspunkten skapades vid starten.
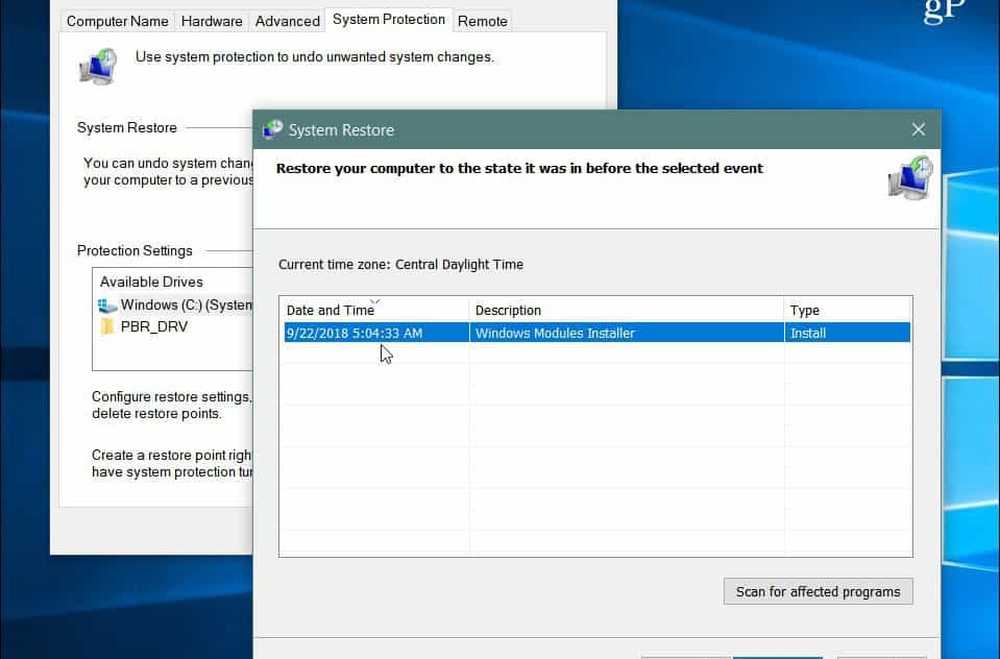
Det är också viktigt att notera att du kan ställa in Windows 10 för att skapa en återställningsplats innan en Windows Defender-skanning. Detta ger också en redundant metod för att se till att du har aktuella och aktuella systemåterställningspunkter. Och om du vill skapa en återställningspunkt manuellt när du tror att man är uppmanad, kolla in vår artikel om hur du sparar tid genom att skapa en genvägar för systemåterställning. Det gör att du kan skapa en med ett enkelt dubbelklick.