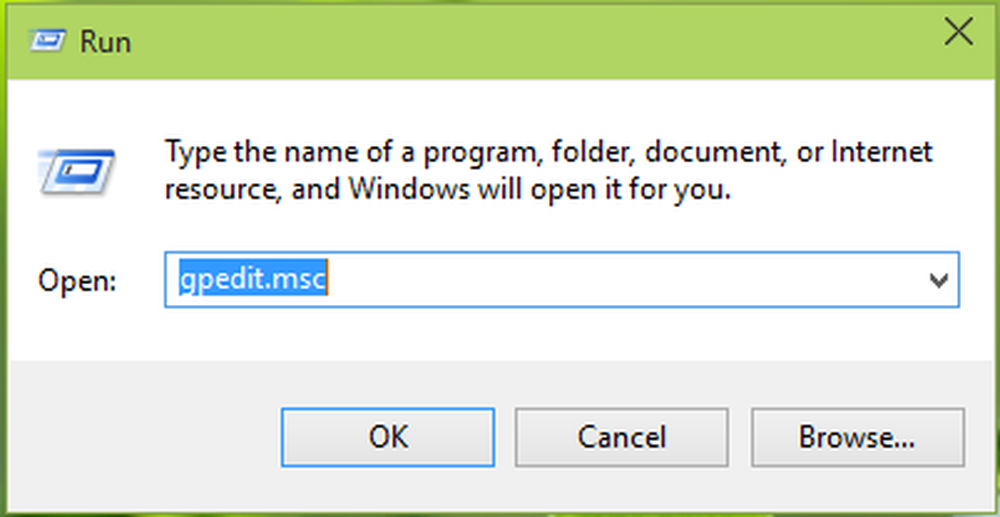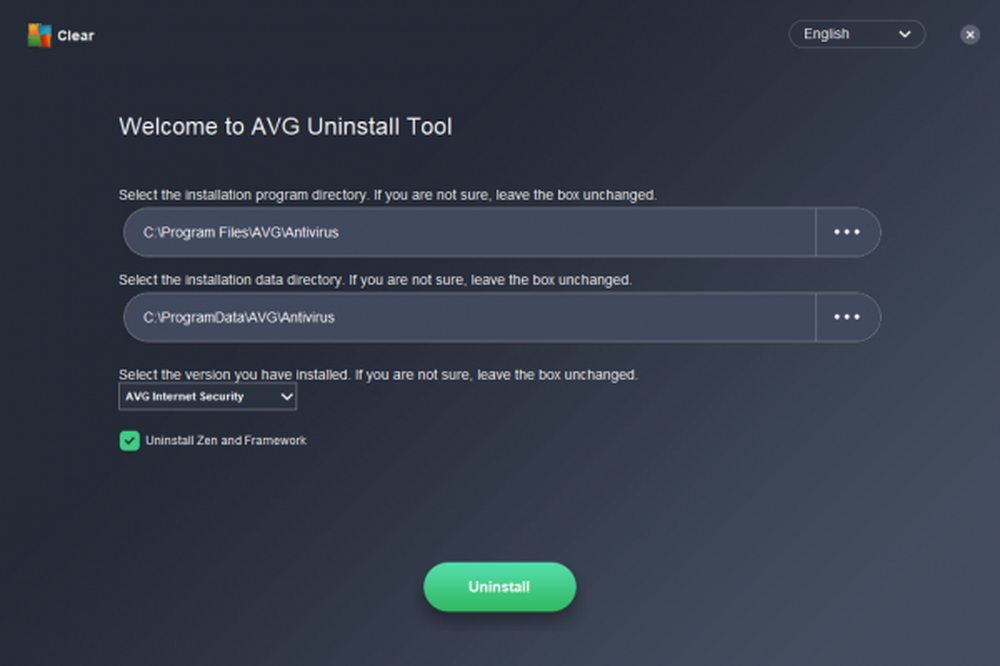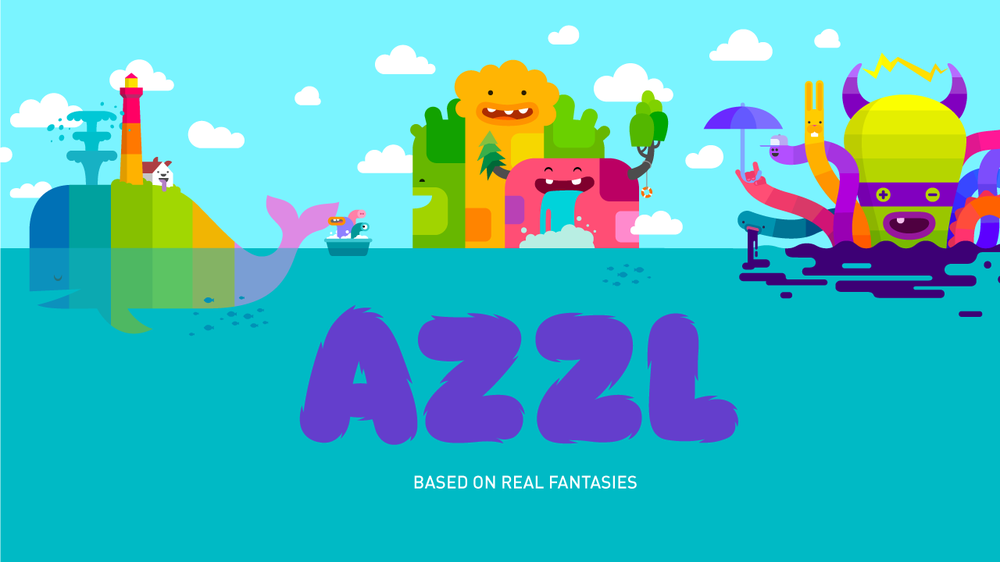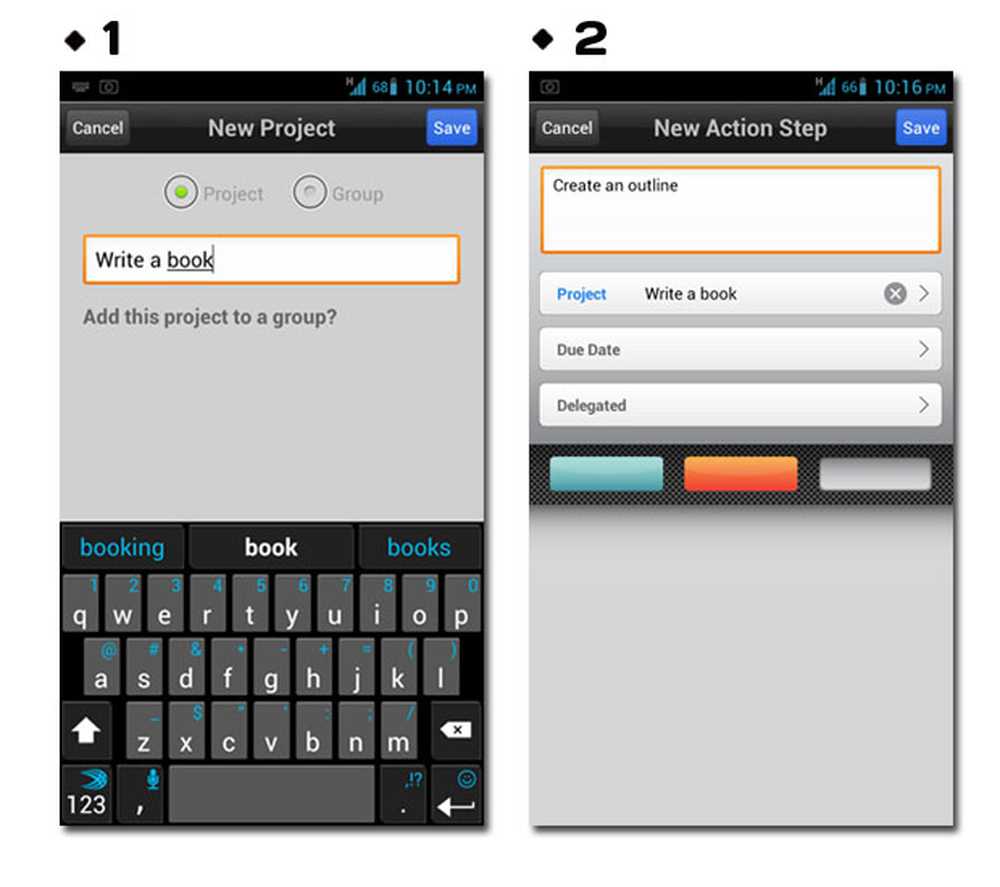Komplett handledning Anpassa Windows 7-gränssnittet så att det ser ut som Windows 8-gränssnitt
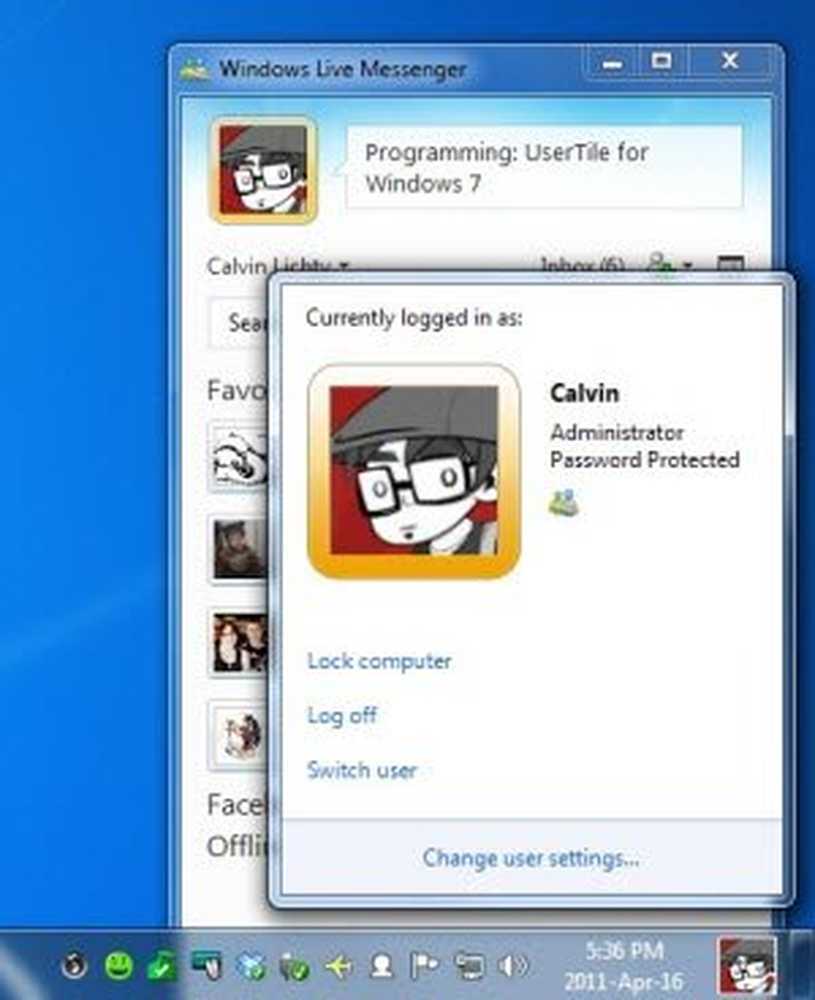
En av de hetaste buzzerna på Internet idag handlar om det kommande Microsoft-operativsystemet, Windows 8 eller Windows Next. Det har skett mycket freeware som nyligen släpptes, vilket gör att du kan uppleva de nya funktionerna i Windows 8 på din Windows 7. I den här artikeln ska jag berätta hur du anpassar Windows 7 för att se ut som Windows 8-användargränssnittet, vilket Microsoft visar nyligen.
Steg 1:
Patch systemfiler till Aktivera anpassade teman. Följ den här artikeln om du vill korrigera dem.
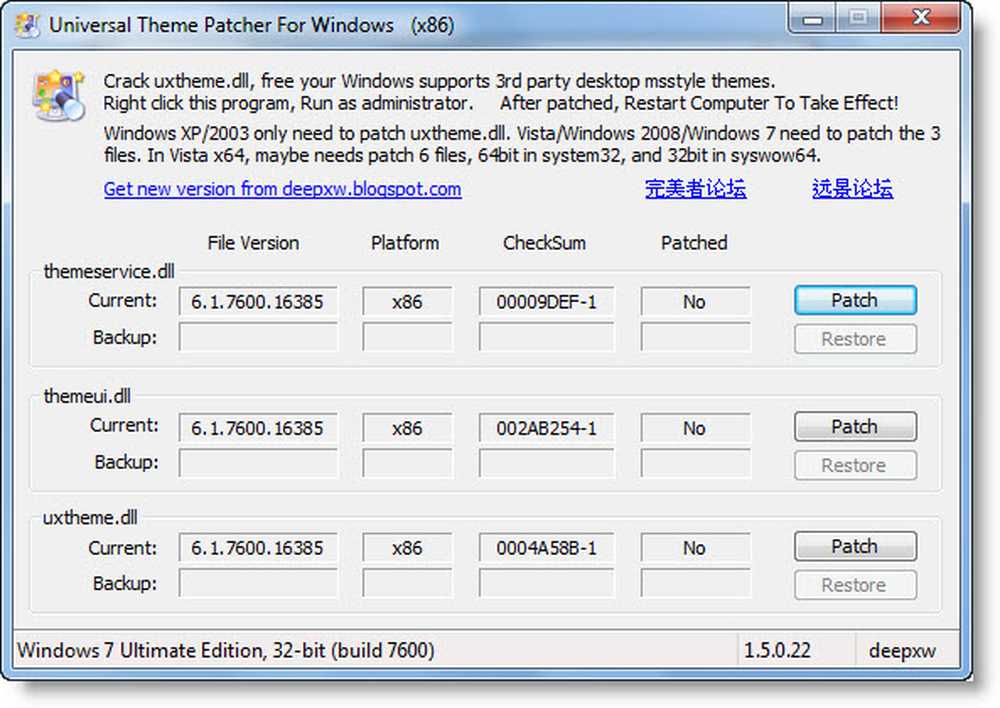
Steg 2:
Hämta Zetro VS 1.3 från Deviantart och extrahera filerna till en mapp.
Gå till temomappen> Zetro botten aktivitetsfält> och kopiera Zetro och Zetro.theme och klistra in dem till C: \ Windows \ Resources \ Themes mapp.
Steg 4:
Högerklicka på skrivbordet och klicka på Anpassa.
Du hittar Zetro under avsnittet "Installerade teman", välj temaet. Nu ska ditt tema ändras för att likna temat Windows 8.
Steg 5:
Nu när vi har tillämpat temat Windows 8 måste vi ta med tunnelbana-UI-designen till skrivbordet. Vi ska använda en mjukvara som heter RainMeter och Omnimo 4 RainMeter Skin.
Hämta RainMeter.
Hämta Omnimo 4.
Steg 6:
Först installera RainMeter, när RainMeter är installerad så behöver vi installera Omnimo 4. Extrahera Omnimo 4 till en mapp. När du har extraherat filerna dubbelklickar du på Setup.rmskin att installera huden.
Steg 7:
När det är installerat får du en välkomstskärm som visas på bilden nedan.

Gå med standardvärdena och klicka på Nästa pil. Då blir du uppmanad att välja språk.
Välj språk och du blir sedan ombedd att välja din skärmupplösning.
Välj skärmupplösningen och du är klar. Det kommer att applicera den nya Metro UI till ditt skrivbord.
Steg 8:
Det sista steget är att ändra Start-knappen. Du hittar dem under \ Zetro pack av Pisa \ Extras \ Windows 7 Start Orb Changer mapp på ditt tema som du extraherade. Du kan använda vår Startknappsbyter-applikation för att ändra Start Orb. Du kan använda den här knappen:
När du har gjort alla dessa ändringar, starta om systemet en gång för att låta de fullständiga effekterna äga rum. Nu skulle ditt skrivbord likna den här bilden.Ytterligare tweaks:
(1) Du kan ladda ner Windows 8 startskärmen från Deviantart. Du kan använda Win7BootUpdater för att ändra startskärmen.
(2) Windows Media Player-patch (Zune-liknande) för Deviantart
Du kan också installera Zune Player för att få en känsla av det från Zunes hemsida. Du kan behöva hänvisa till KB2443618.
(3) Ladda ner och använd Windows 8 Clock Logon Screensaver för Windows 7 härifrån.
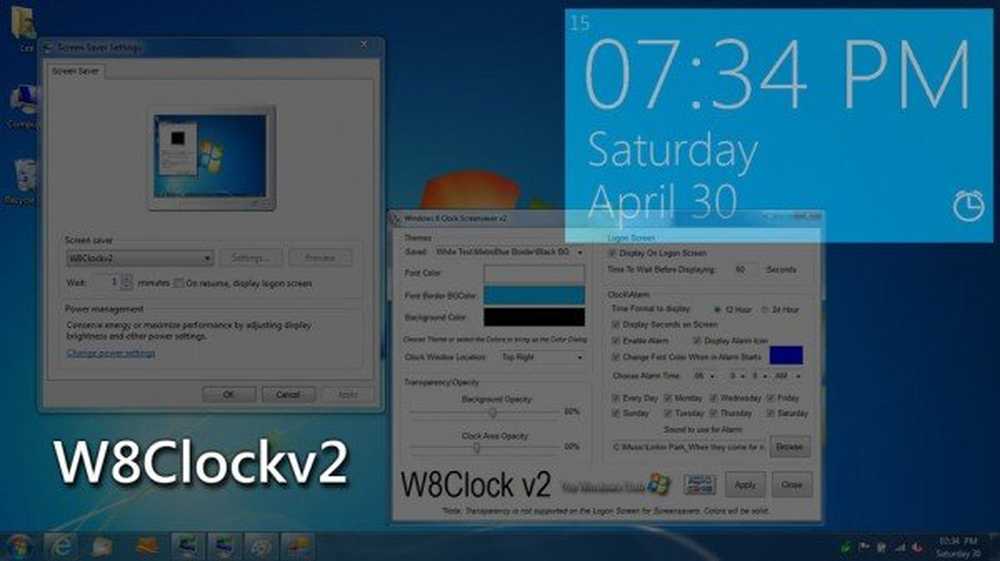
(4) En Windows 8 som aktivitetsfältet användarplatta för Windows 7 här. Den här användarfilmen drar hela din personliga personlighet på ett ställe och innehåller saker som dina Facebook- och Windows Live Messenger-statuser, Twitter, e-post mm. Hämta det här.
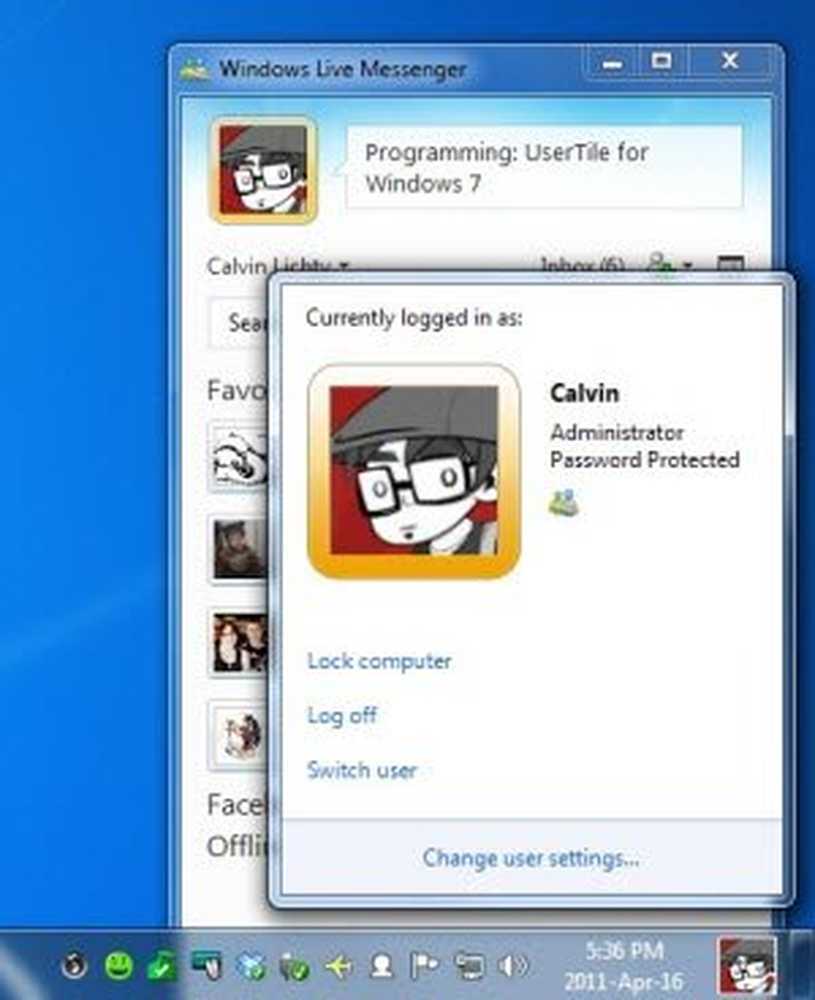
Nåväl, din Windows 7-gränssnitt kommer nästan att likna Windows 8-gränssnittet, som vi vet idag.
Om du har några ytterligare tweaks eller appar, snälla dela med oss.
Det är alltid en bra idé att skapa en systemåterställningspunkt först innan du ändrar Windows.
Kolla in Ultimate Windows Customizer, som låter dig anpassa din Windows-installation, inklusive att ändra Startknappen, Inloggningsskärmen, Miniatyrer, Aktivitetsfältet, Utforskaren, Windows Media Player och mycket mer! etc.