Komplett guide för hantering av användarkonton i Windows 10

Vill du skapa ett nytt användarkonto på din Windows 10-dator? Hantera allt om ett konto? Ställ in en PIN-kod istället för ett långt lösenord? Välkommen till vårt Användarguide för Windows 10 101! I det här inlägget utforskar jag alla möjliga alternativ runt ett användarkonto och hur det kan hanteras. Det kommer att vara till hjälp för dem som är nya eller ens om du är expert, kan du hitta saker som hjälper dig att skapa ett annat konto på din dator och hantera det i alla aspekter.
Hantera användarkonton i Windows 10
Inställningar för Windows 10 erbjuder en central plats under Kontoinställningar för att hantera alla användarkonton där du kan konfigurera allt utom några inställningar, som vi kommer att berätta när vi går vidare.
Använda Microsoft-konto eller Lokalt konto?
När du installerar Windows 10 frågar installationsprocessen om ett Microsoft-konto eller låter dig skapa ett lokalt administratorkonto. Om du inte kommer ihåg vad du gjorde under installationen så är det dags att ta reda på allt om ditt konto - speciellt om du fortfarande använder ett lokalt konto.

Gå till Inställningar> Konton. Här kan du visa detaljer om ditt konto, inklusive Microsoft-kontoförening, administratör eller lokalt konto, profilbild och så vidare. Du kommer att ha 6 avsnitt här:
- Din info
- E-post- och appkonton
- Inloggningsalternativ
- Få tillgång till arbete eller skolan
- Familj & Övrigt
- Synkronisera dina inställningar.
Om ditt konto är ett Microsoft-konto (kontrollera om det finns en Outlook eller Hotmail eller ett Live ID), så är många saker redan sorterade, men om det är en Lokalt konto, Du borde länka den till ett Microsoft-konto. Du kan skapa det på flugan om du inte har någon alls. Det finns många anledningar du borde, och vi kommer att lära oss om det när vi går vidare.
Länk Lokalt Windows 10-konto med Microsoft-konto
Så om det läser "Lokalt konto" under ditt användarnamn, leta efter en länk som säger Logga in med ett Microsoft-konto istället. Posta att du kan ange ditt e-post-ID och lösenord för att länka den här datorn och ditt konto med din MSA. Det är möjligt att Microsoft kommer att verifiera ditt konto, nytt eller gammalt, med ditt telefonnummer för att aktivera funktioner som synkronisering och filinställningar över enheter.
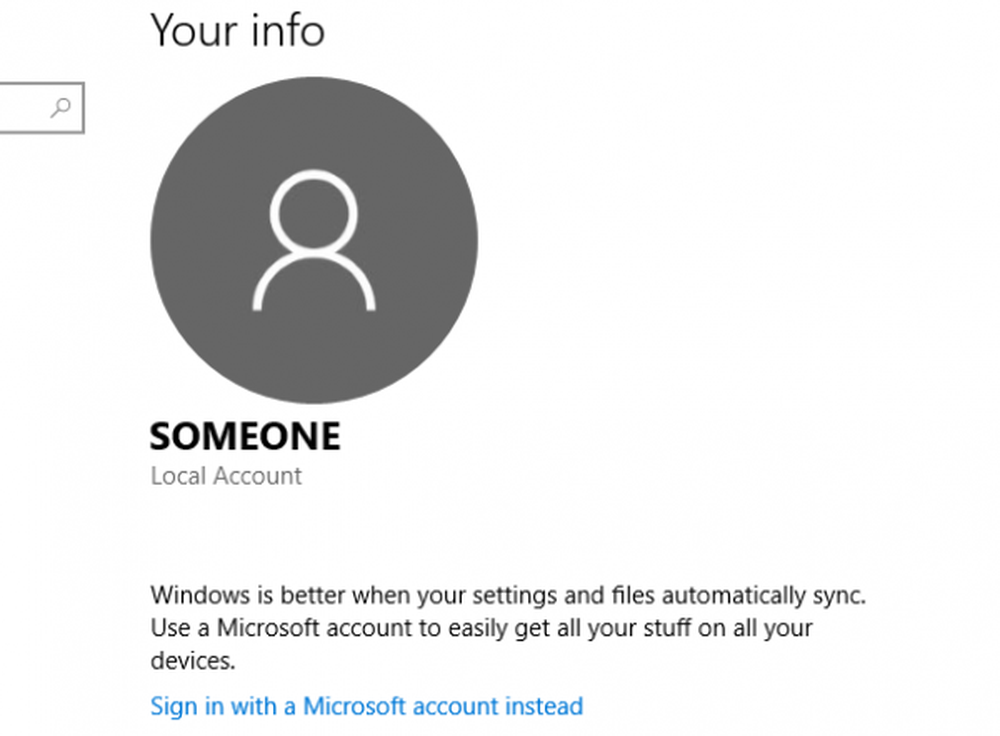
Att länka ditt lokala Windows 10-konto med Microsoft-konto (MSA) har många fördelar. En av de största fördelarna är att det kommer att länka din Windows 10 licensnyckel med ditt konto. Så nästa gång du installerar Windows 10, och loggar in med samma MSA-konto, kommer det inte att fråga dig att aktivera Windows. Bortsett från detta behöver du ett MSA-konto för att ladda ner appar från butiken också.
Om du vill kan du alltid gå tillbaka från att använda ett Microsoft-konto till ett lokalt konto.
Vissa av dina Apps använder olika e-postkonton?
Det är möjligt att du kanske har använt ett annat e-postkonto för några av programmen eller till och med för Microsoft Store. Även om det är enkelt att använda samma konto för allt - men om det är ditt val att ha ett annat konto för Butik och andra appar kan du lägga till det utan att skapa ett andra konto.
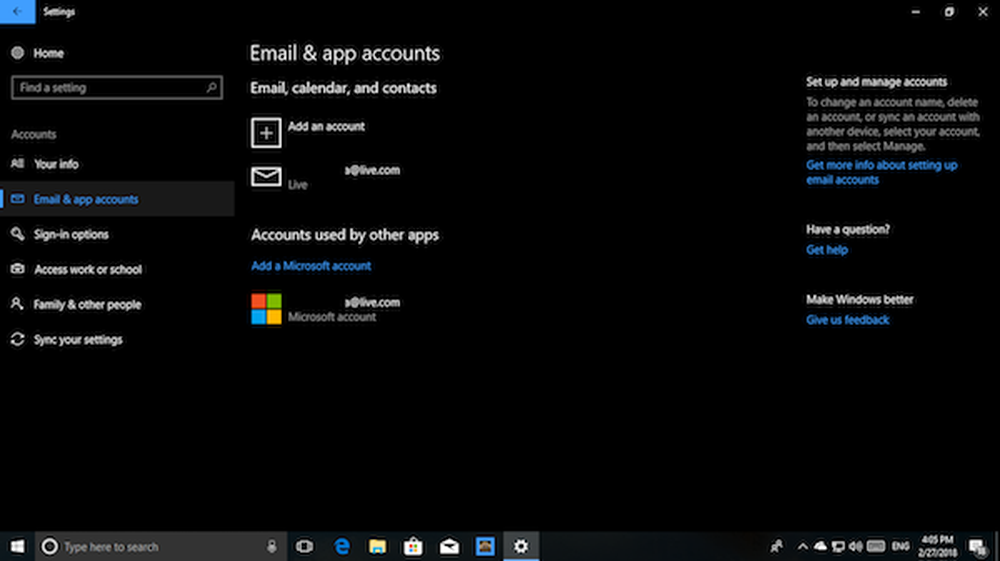
Under Inställningar> E-post- och appkonton, Du kan lägga till det här kontot till Konton som används av andra appar. Det här säkerställer att det inte är anslutet till Outlook, Kalender och Kontakter. Du måste verifiera ditt konto på vanligt sätt, inklusive telefonnummerverifiering. En gång gjort, om din app frågar vilket konto du vill välja, kan du välja den här.
Flera sätt att logga in på dina Windows 10-datorer
Medan det säkraste sättet att logga in på din Windows 10-dator är att använda det komplexa lösenordet som är kopplat till ditt Microsoft-konto, är det också tråkigt, särskilt när du låser och låser upp datorn flera gånger.
Windows 10 Inloggningsalternativ sidan erbjuder dig möjlighet att använda Windows Hello, PIN eller Picture Password och till och med Dynamic Lock-alternativ. Det sista alternativet är min favorit. Jag har den konfigurerad med min Fitbit Ionic, och varje gång jag flyttar från min dator låser den automatiskt. Du kan också ansluta till din Bluetooth-hörlur eller till och med din högtalare.
- en STIFT är ett fyrsiffrigt lösenord som bara är för enheten där du ställer in. Du kan ha en annan PIN-kod för varje Windows 10-enhet.
- Bildlösenord låter dig välja en bild och rita tre typer av gest på bilden. Dessa gester blir ditt lösenord, men var försiktig med att du kommer ihåg var du ritar gesterna.
- Windows Hej behöver speciella webbkameror.
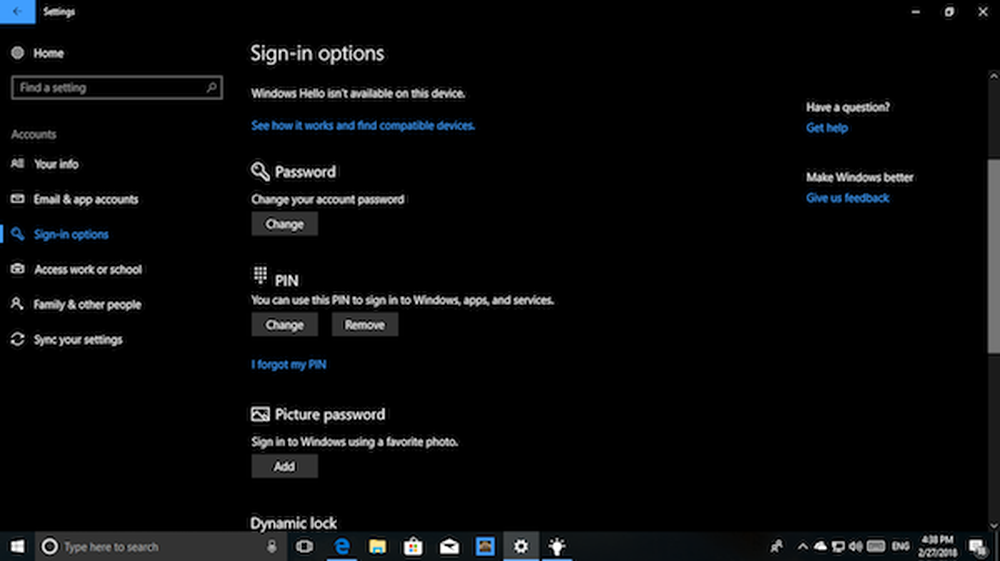
Det här avsnittet erbjuder dig också att ändra ditt lösenord, men kom ihåg att det ändrar ditt lösenord för Microsoft-kontot. Det betyder att om du använder det någonstans med Microsoft Services, måste du använda det nya lösenordet om du ändrar.
Läsa: Hur man hämtar lista, inställningar och detaljer om alla användarkonton med kommandoraden.
Kräva Logga in och Sekretess
Nu när ditt lösenord är klart är det dags att strama upp säkerheten lite. Inloggningsalternativ för Windows 10 erbjuder dig möjlighet där du måste ange lösenord eller stift igen om din dator sover. Detta kommer att se till att din dator inte är direkt tillgänglig när den vaknar.
Gå till Inställningar> Inloggningsalternativ> Välj När datorn vaknar från sömnen.
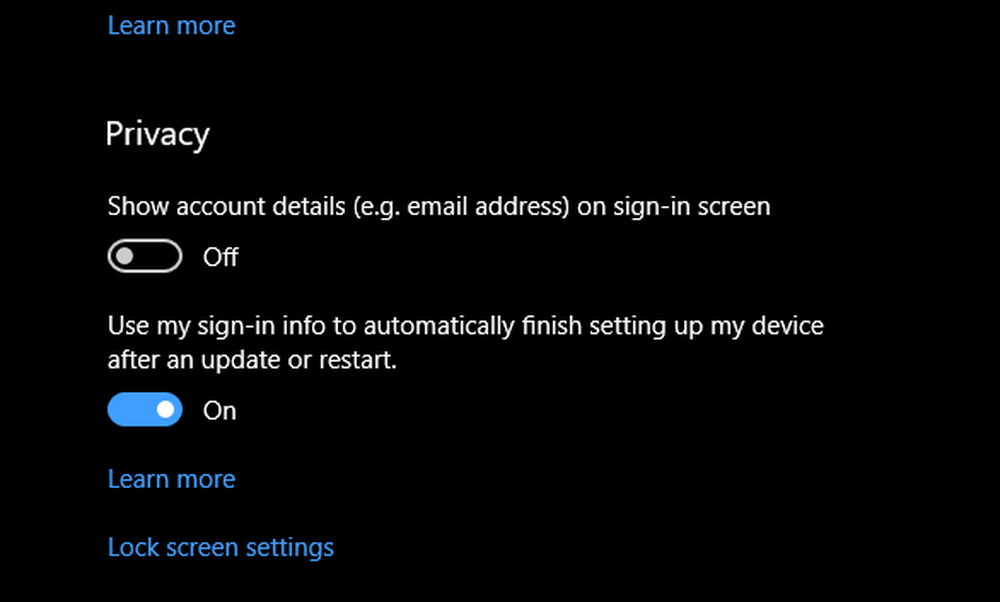
Under Sekretess, Du kan välja att gömma din e-postadress på inloggningsskärmen och låt Windows 10 komma ihåg ditt lösenord för en oavbruten uppdatering. Den senare är en mycket användbar funktion om du måste ställa in för att uppgradera din dator över natten. På så sätt sparar du mycket tid när tiden går på morgonen.
Använd arbets- eller skolkonto på personlig dator
Många gånger skulle du vilja ansluta till ditt arbete eller skolan med ett dedikerat konto som har tilldelats dig. Windows 10 har en dedikerad inställning för "Arbetsåtkomst" som låter dig ansluta till organisationens resurser direkt från hemmet. Du måste prata med din nätverksadministratör om att använda appen Skolans datorer.
Hantera familje- och gästkonto
Vi har ett utförligt detaljerat inlägg om hur du kan hantera dina familjekonton på en dator, det finns få saker du bör veta när du installerar en andra Windows 10-dator.
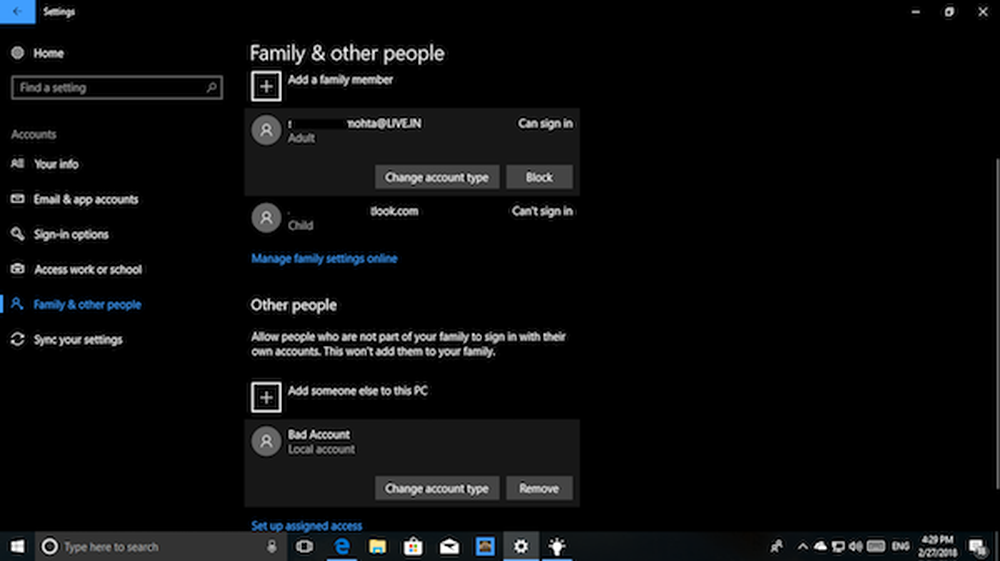
- För varje Windows 10-dator måste du aktivera åtkomst genom att besöka Inställningar> Familj och andra.
- Detta kommer att se till att alla dina inställningar och delade resurser under Microsoft Family är hedrade.
- Barnkonto är precis som ett standard användarkonto med mer begränsningar när det gäller nedladdning av spel och appar.
- Det är starkt rekommenderat att inte göra din maka till en administratör om du inte är säker på att hon eller han kommer att kunna hantera saker.
Möjligheten att lägga till gästkonto togs bort i Windows 10. Windows 10, v1607 införde Shared eller Guest PC Mode. Detta ställer in Windows 10 Pro, Pro Education, Education och Enterprise för begränsad användning i vissa scenarier.
Lägga till en icke-familjemedlem
Om du behöver låta någon få tillgång till din dator är det alltid en bra idé att använda Windows 10-gästkonto, men om personen behöver tillgång för en längre tid, är det bäst att lägga till sitt epost-ID på din dator. På så sätt får han ett standardkonto med restrictions.g:
- Öppna Inställningar> Konton> Familj och andra personer> Lägg till någon annan till den här datorn.
- Be personen att logga in med sitt MSA-konto, och han kommer att vara klar.
- Du kan också skapa ett nytt MSA-konto om det blir nödvändigt från samma skärm.
Ta bort och inaktivera ett konto
Under avsnittet Familj och andra personer kan du välja ett konto som du vill ta bort och klicka på Ta bort-knappen. Om du vill ta bort en familjemedlem får du ett alternativ att Blockera personen från Logga in. I det här inlägget visas hur du kan aktivera eller inaktivera ett användarkonto.
Synkronisera dina inställningar
Om du vill ha samma typ av teman, språkinställningar och andra saker på alla Windows 10-enheter, sätt på Synkronisera inställningar.
Om du läser tills här, och alla inlägg som vi länkade in här, vet du nu allt om Windows 10 User Account Management. Om du fortfarande har en fråga, låt oss veta i kommentarerna.


