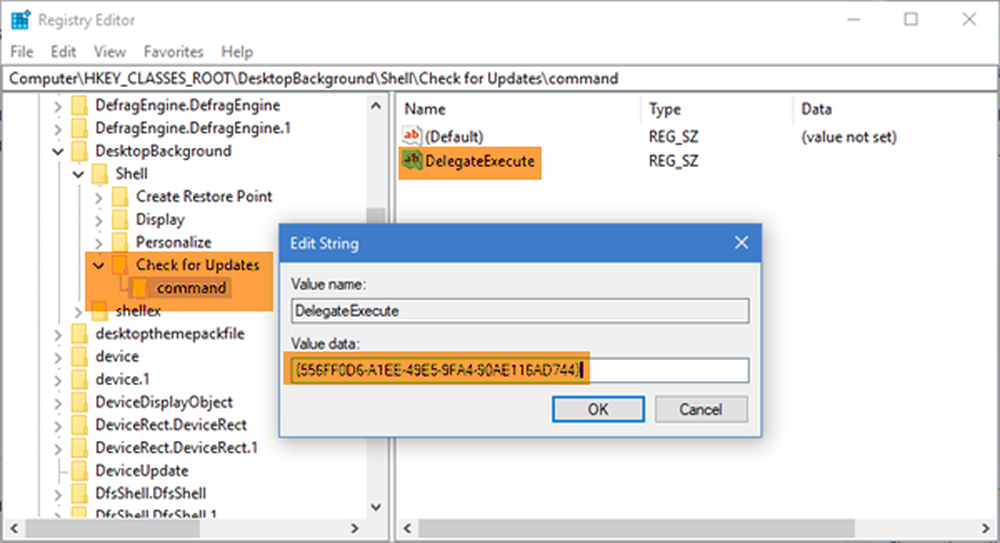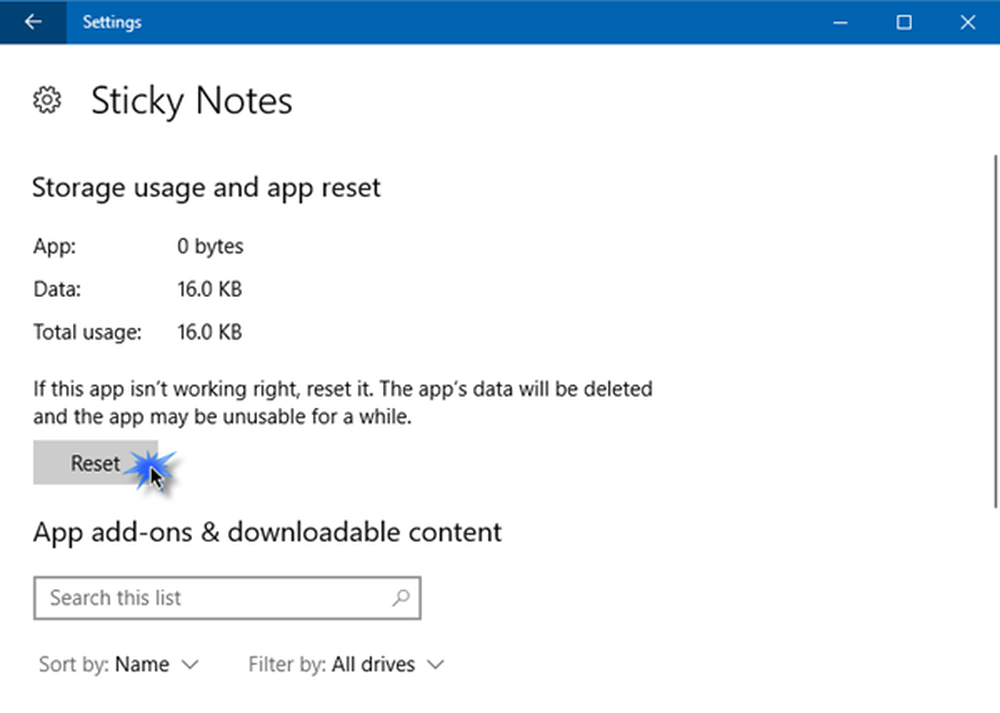Kontrollera din anslutning, Felkod är 0x80072EFD Windows Store-fel
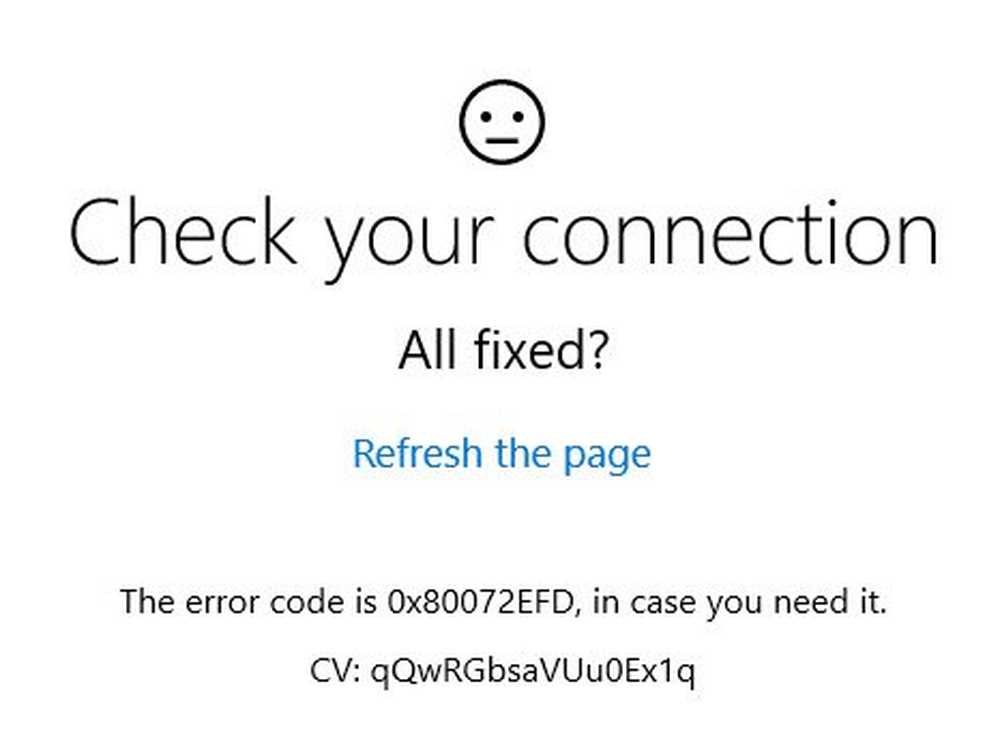
Om du får en Kontrollera din anslutning, All fast, Felkoden är 0x80072EFD, meddelande på din Windows 10, medan du försöker öppna Windows Store eller ladda ner eller uppdatera a Windows Store-appen, Dessa dessa inlägg erbjuder förslag på saker du kanske vill försöka.
Innan du börjar bör du först skapa en systemåterställningspunkt så att du kan återställa datorn till den här tiden, om sakerna inte ska gå som du vill att de ska.
Kontrollera din anslutning, Felkod 0x80072EFD
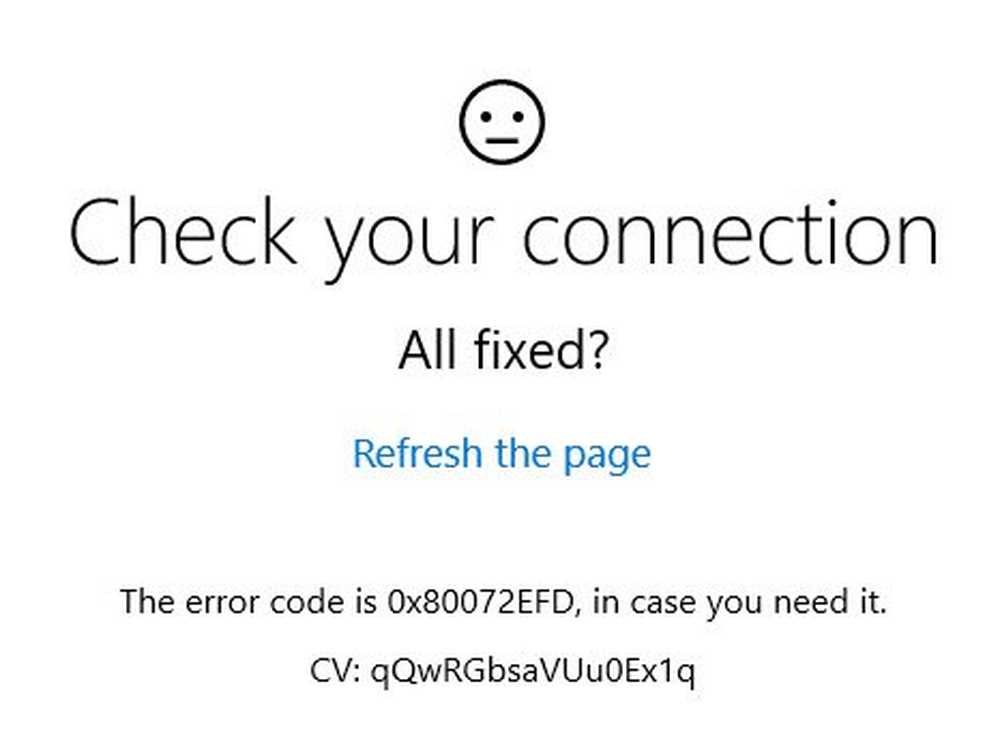
Detta fel uppstår i problem med nätverksanslutning från klienten till butikstjänsterna. Om du får det här meddelandet tillsammans med en felkod 0x80072EFD, indikerar det att en anslutning till servern inte kunde fastställas.
Här är några felsökningsförslag som du kan försöka:
1] Om det skulle kunna vara ett tillfälligt problem med Windows Store själv. Uppdatera sidan efter en stund och se om den fungerar.
2] Se till att du har de senaste Windows-uppdateringarna installerade på ditt Windows 10-system.
3] Inaktivera din brandvägg och antivirus och se om det fungerar.
4] Använd ett administratörskonto på den berörda maskinen genom att öppna registret och navigera till följande tangent
HKEY_LOCAL_MACHINE \ SOFTWARE \ Microsoft \ WindowsNT \ C urrentVersion \ NetworkList \ Profiler
Högerklicka på profiler nyckel och gå till Behörigheter. Klick Avancerad.
Kontrollera nu "Ersätt alla behörighetsuppgifter för barnobjekt med arvliga behörighetsuppgifter från det här objektet'och klicka på Apply.
Starta om din Windows-dator.
Prova att ansluta till Store igen och se om det hjälper.
5] Kör inbyggda felsökare för Windows som felsökare för nätverksadapter och felsökare för internetanslutning och se om det hjälper.6] Kontrollera systemets datum och tidzon på din dator. Se till att det är korrekt.
7] Återställ Windows Store Cache.
8] Om du använder en proxyanslutning, då inaktivera proxy och se om det fungerar. Om du vill inaktivera proxy öppnar du Internet Explorer> Verktyg> Internetalternativ> Fliken Anslutningar> LAN-inställningar> Avmarkera Använd proxyserver> Använda.
Om det inte fungerar kanske du vill återställ din proxy använda återställ proxy kommandot att återställa WinHTTP-proxy till Direct. Skriv följande i ett förhöjt kommandorampfönster och tryck på Enter.
netsh winhttp återställd proxy
9] Ta bort innehållet i mappen Software Distribution.
10] Om den medföljande felkoden är annorlunda, prova följande förslag:
- 80072EFF : Det här indikerar att TLS är inaktiverat och bör aktiveras igen. Så du behöver aktivera TLS. T gör det här, öppna Inställningar> Nätverk och Internet. Välj Wi-Fi och klicka på Internet-alternativ. Klicka på fliken Avancerat och gå till avsnittet Säkerhet. Kontrollera att det finns en kryssmarkering bredvid Använd TLS 1.2. Välj Apply / OK.
- 801901F7 : Den här felkoden anger att Windows Update-tjänsten inte körs. Använd dessa steg för att aktivera det igen. Aktivera det via Services.msc. Ställ in tjänsten på Automatisk.
11] Om Windows Apps inte ansluter till Internet med Error 80072EFD, kan du behöva aktivera IPv6. Windows 10 v1809 kräver att IPv6 är aktiverat för att kunna använda UWP-appar.
Om ingenting hjälper kan du överväga alternativet Uppdatera den här datorn. Kolla även om något här Serveren snubblat, Vi har alla dåliga dagar hjälper dig.