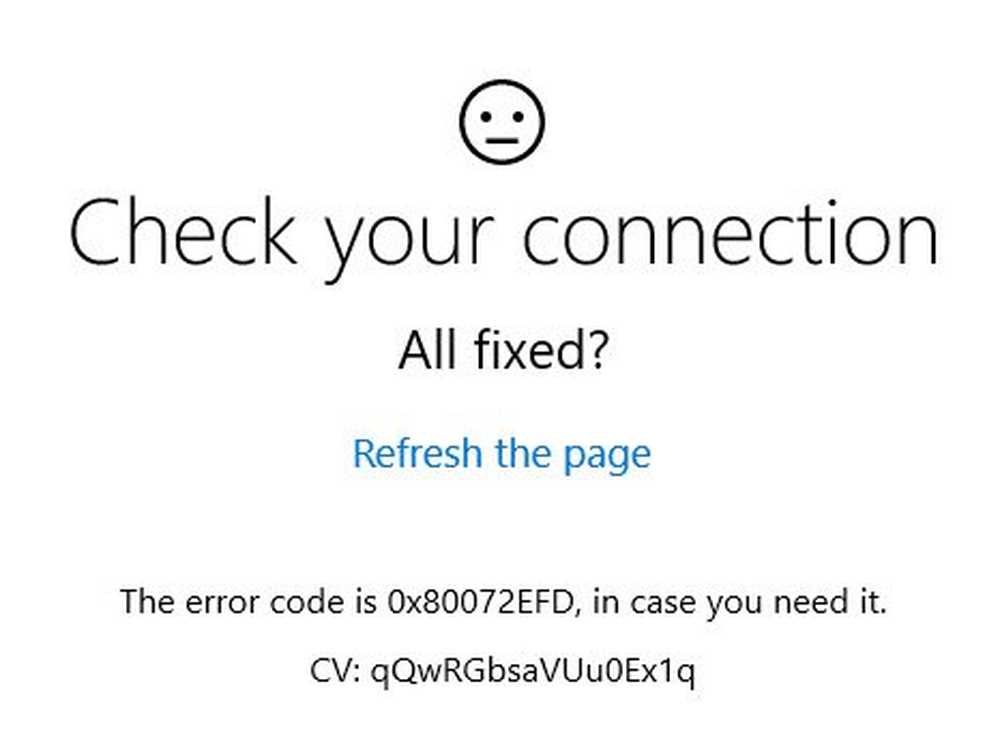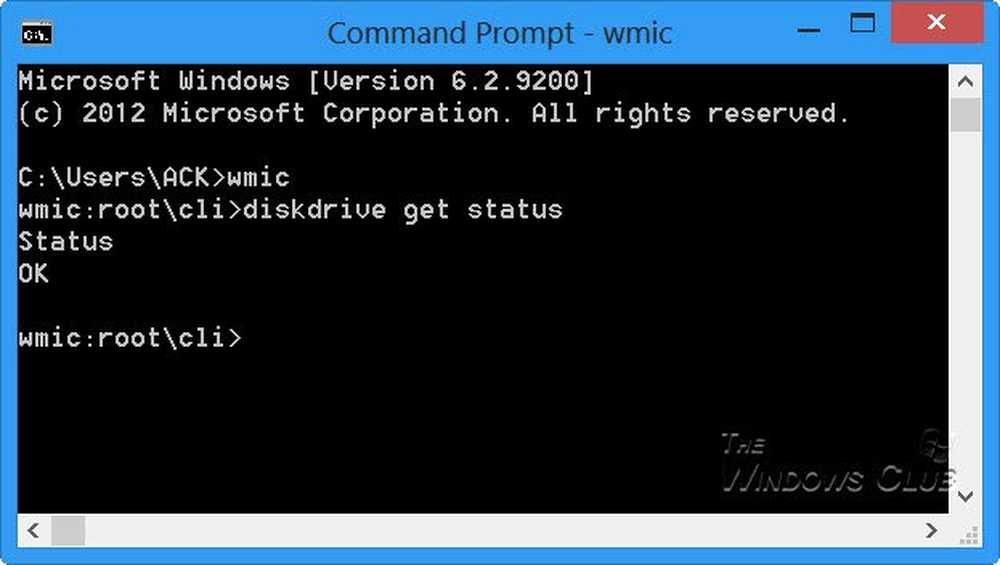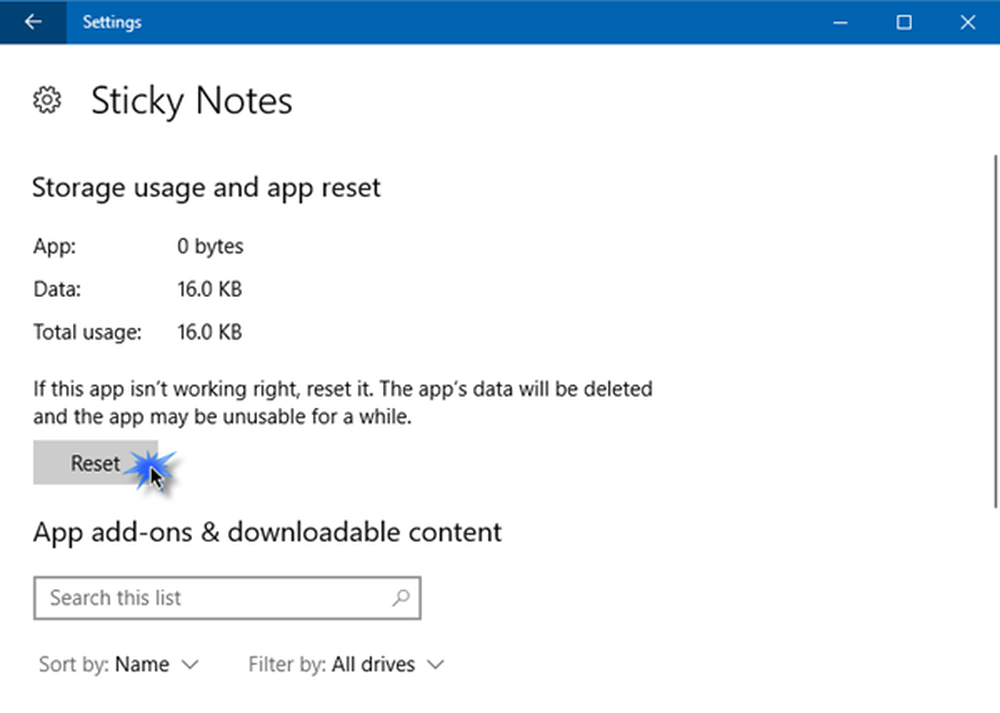Kontrollera Windows-uppdateringar med bara två klick med hjälp av kontextmenyn
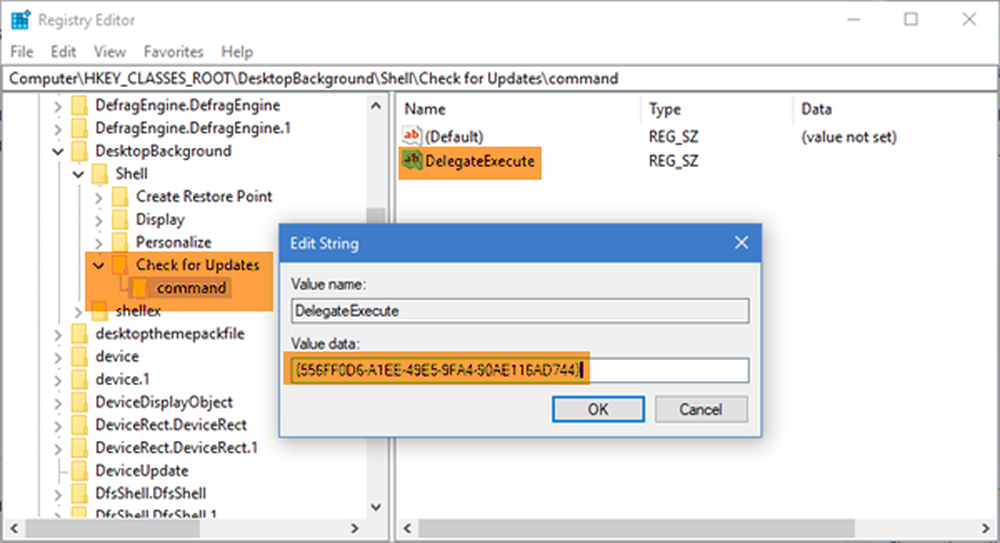
Windows 10 är inte en produkt; det är en tjänst. Levereras som en tjänst (WaaS) du kan inte välja bort att ta emot Windows-uppdateringar. Och nischer som jag gillar att få och installera nya uppdateringar. Du brukar fortsätta att få uppdateringar för din Windows 10-dator. Varannan dag får du uppdateringar från Windows Defender, varje patch Tuesday får du kumulativa uppdateringar för den stödda versionen av Windows 10 och mer.
Medan Windows 10 uppdaterar ditt operativsystem automatiskt för dig, om du vill kontrollera manuellt kan det ibland vara tråkigt att navigera till Inställningar App> Uppdatering och Säkerhet> Sök efter uppdateringar i Windows Update-menyn. Idag ska jag styra hur man får det alternativet i högerklick-menyn på skrivbordet.

Lägg till Windows-uppdateringar till kontextmenyn
Innan du börjar, skapa en systemåterställningsplats eller säkerhetskopiera registret först. Efter att ha gjort det här, öppna rutan Kör, skriv regedit och tryck på Enter och klicka på Ja på UAC Prompt, för att öppna Registerredigeraren.
Navigera nu till följande nyckel:
Computer \ HKEY_CLASSES_ROOT \ DesktopBackground \ Shell
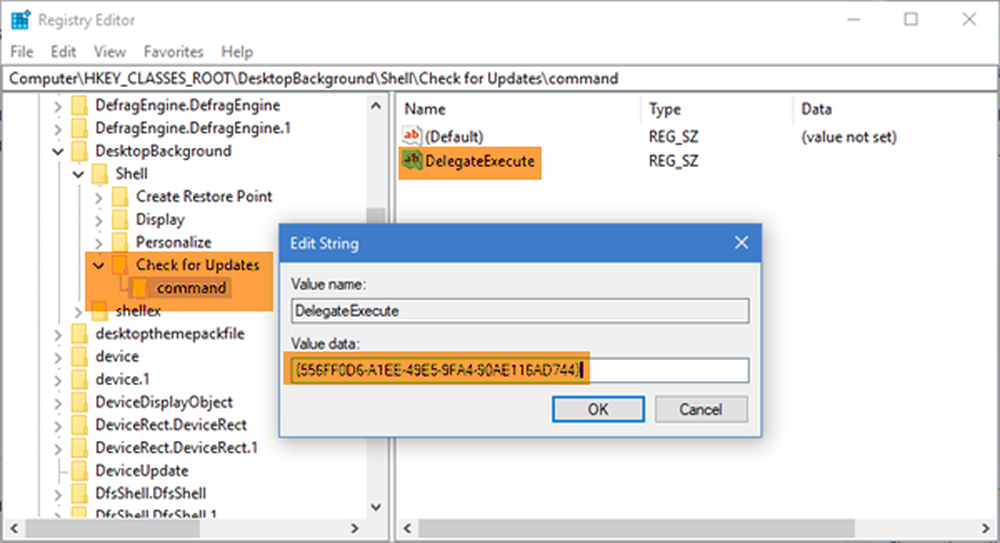
Högerklicka sedan på Skal mappoch sedan Ny> Nyckeln och byt namn på den nya mappen till Sök efter uppdateringar.
Högerklicka nu på Sök efter uppdateringar mappoch sedan Ny> Nyckeln och byt namn på den nya mappen till kommando.
Igen right-klicka på Kommando mapp Nytt> Strängvärde och byt namn på strängvärdet till DelegateExecute.
Dubbelklicka på DelegateExecute sträng och i fältet värde anger du:
556FF0D6-A1EE-49E5-9FA4-90AE116AD744
Nu måste vi lägg till en ikon. För att göra detta, gå tillbaka och igen högerklicka på Sök efter uppdateringar mapp, nytt> strängvärde och byta namn på det till SettingsURl.

ms-settings: Windows-action
Högerklicka på Sök efter uppdateringar mapp, nytt> strängvärde och byta namn på det till Ikon
Dubbelklicka på Ikon sträng och skriv följande i värdet fält:
% Systemroot% \ System32 \ Shell32.dll, -47
Din registermapps hierarki kommer nu att likna detta:
Sök efter uppdateringar kommer att se ut så här:

De kommando mappen kommer att se ut så här:
Nu bara Omstartdin dator för att ändringarna ska ske. Nu kan du se objektet på skrivbordets sammanhangsmeny.
Eller, alternativt, använd Ultimate Windows Tweaker