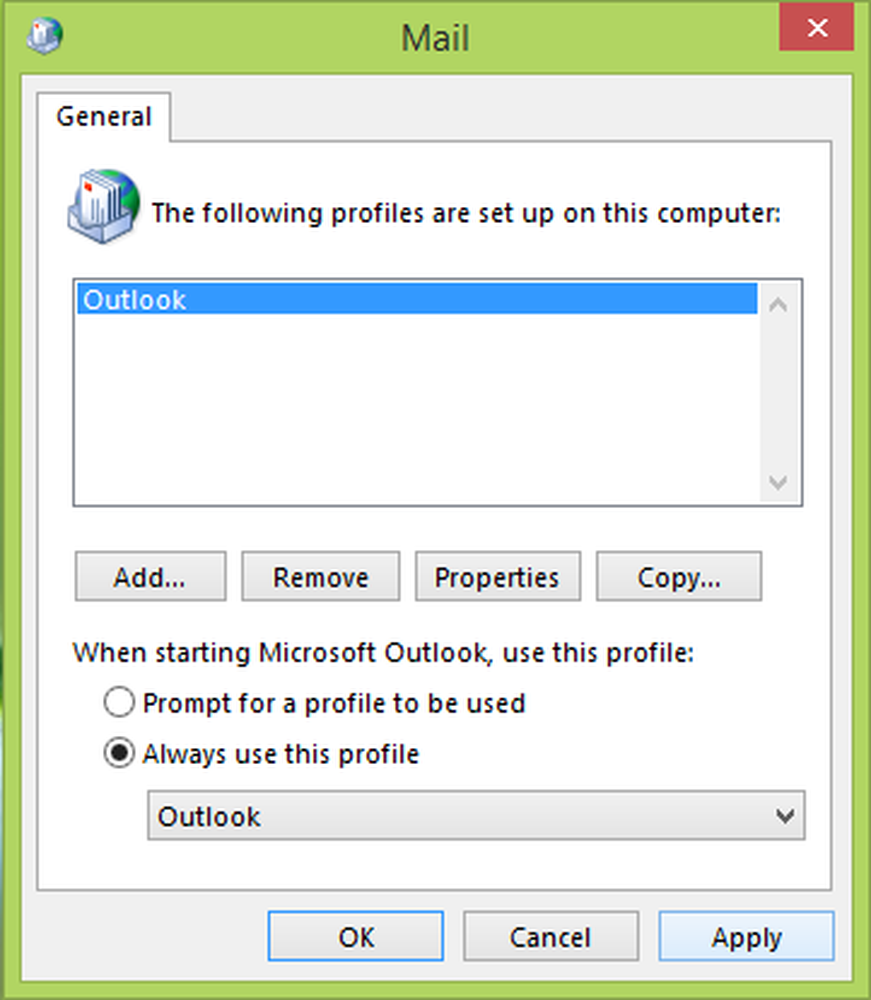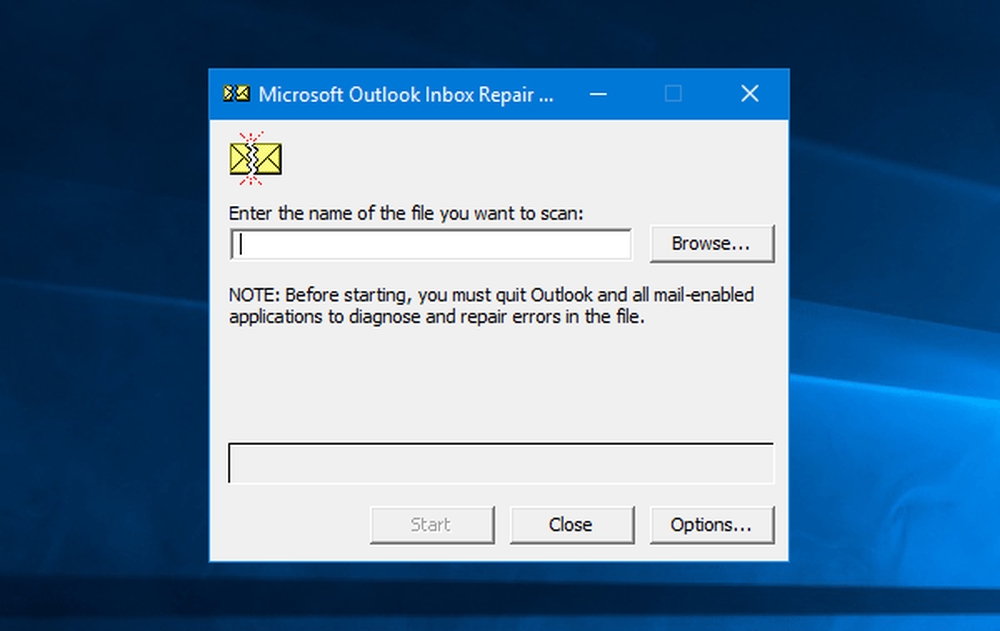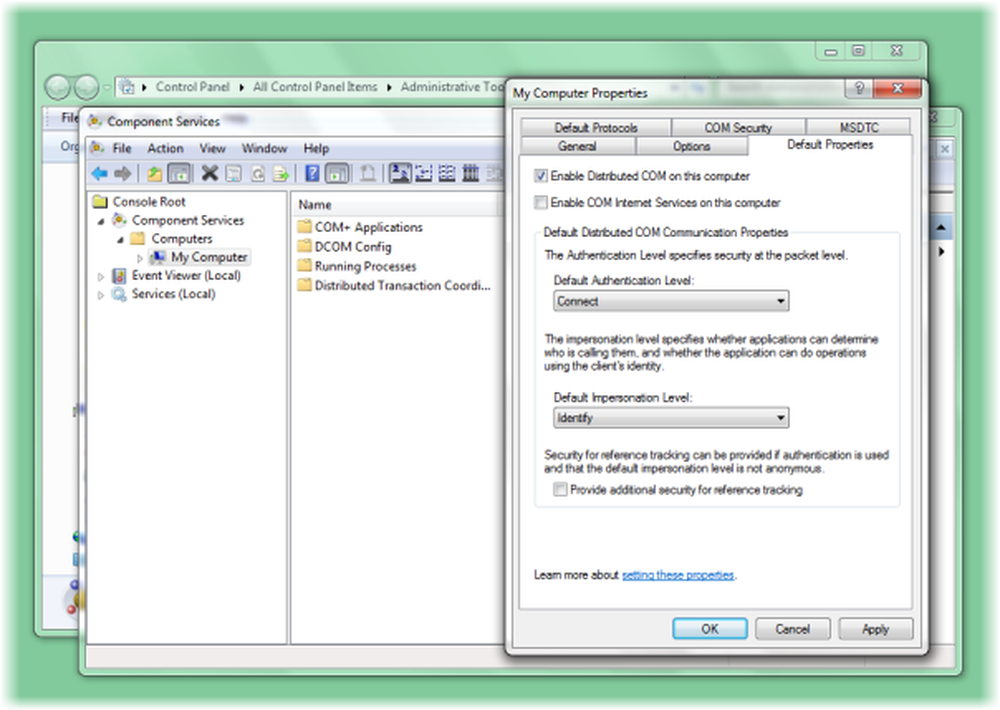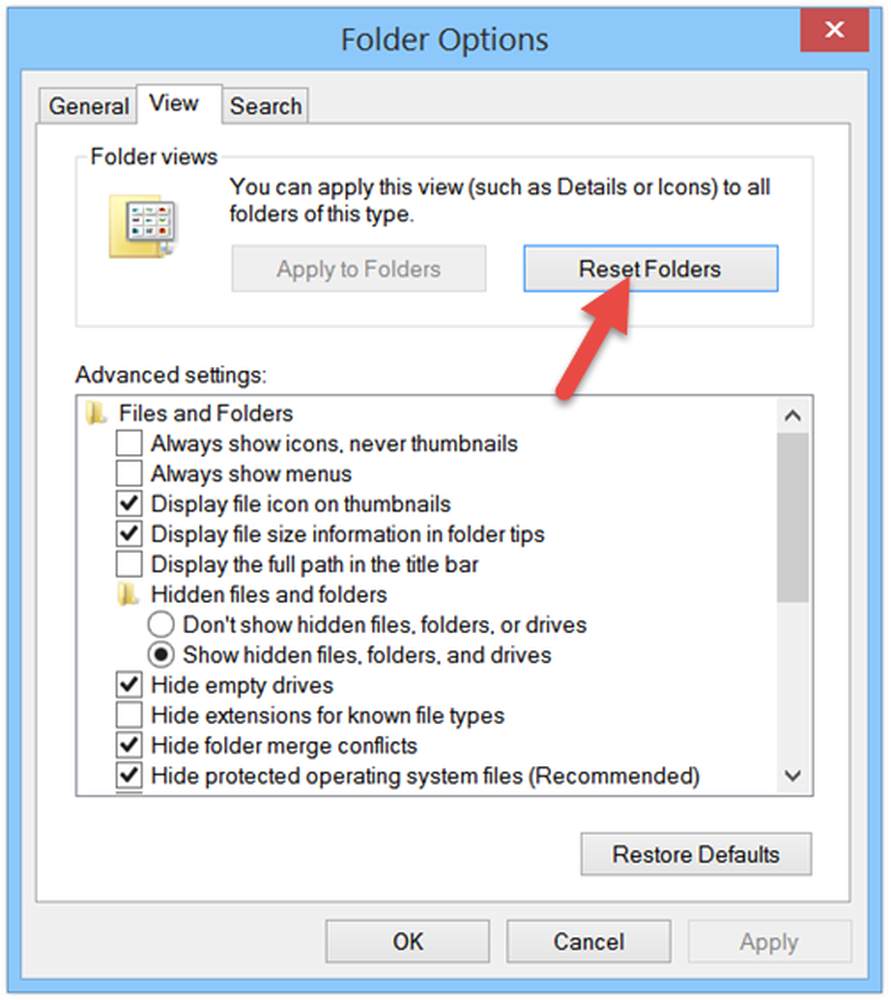Kan inte spara filer i OneDrive-mappen efter uppgradering till Windows 10
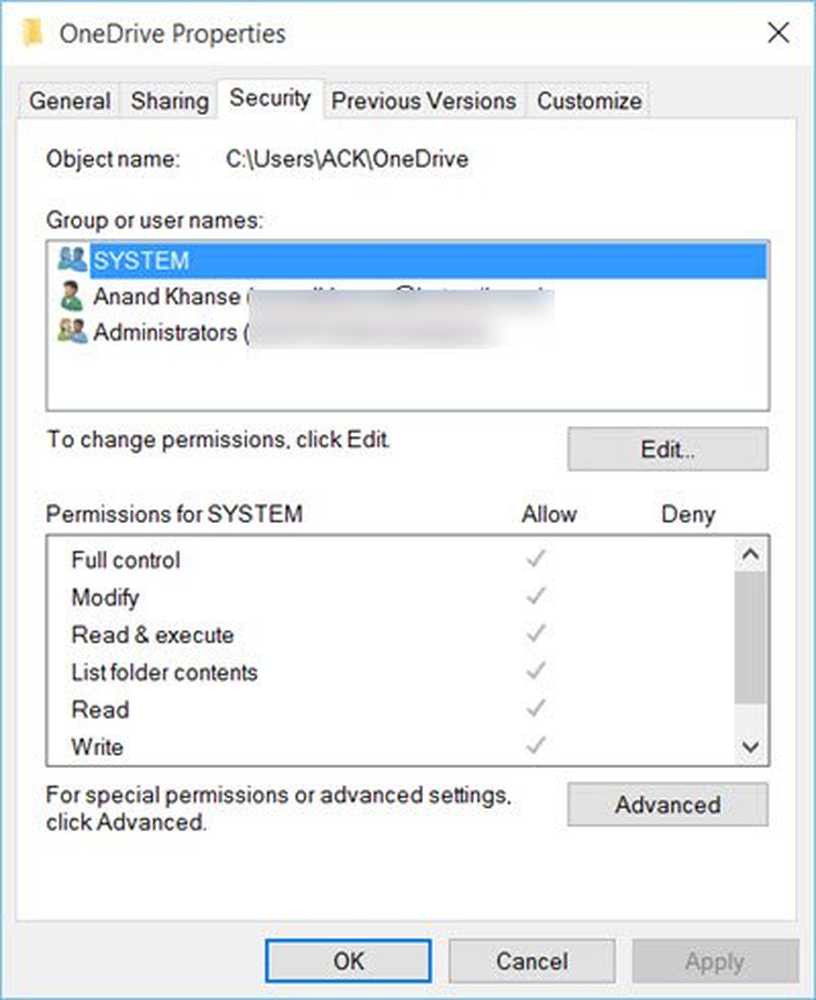
Windows 10 är utan tvekan ett bättre operativsystem jämfört med tidigare versioner. Användare som använder de tidigare Windows-versionerna är fortfarande berättigade till en gratis uppgradering, men uppgraderingen går inte alltid smidigt. Installationen eller uppgraderingen av Windows 10 har köpt en hel del Windows 10-problem.
Om du inte kan öppna eller spara filer i OneDrive eller Documents-mappen efter uppgradering till Windows 10, kan ett av dessa 3 förslag hjälpa dig att åtgärda problemet.
Medan Team Microsoft fortsätter att uppdatera och fixa operativsystemet, står vissa användare fortfarande inför funktionsproblemen i Windows 10. Ett av de vanliga rapporterade problemen är att öppna dokumentfiler i "Endast läs" läge eller något fel som säger "Kan inte öppna eller spara filer " medan du försöker spara filer under (C: \ Users \ ...)
Några andra relaterade fel inkluderar, Du har inte behörighet att spara på den här platsen. Kontakta administratören för att få tillstånd oavsett om användaren är en administratör eller inte.
Innan du börjar, kontrollera om du har hämtat och installerat de senaste uppdateringarna från Windows 10.
Kan inte spara filer i OneDrive-mappen
Dokument och OneDrive är de två mapparna mot denna fil som sparar problem generellt. Om du står inför det här problemet uppmanar supportteamet hos Microsoft att du försöker följande. Låt oss ta ett exempel på OneDrive-mappen.
1] Öppna köra rutan, skriv %användarprofil% i rutan Kör och tryck Enter. Klicka på Öppna OneDrive-mappen. Om du uppmanas att tillåta åtkomst klickar du på Ja för att tillåta åtkomst. Nu borde du inte ha problem med att spara filer här.
Om det inte hjälper, läs vidare.
2] Högerklicka på din Windows 10 Start-knapp och välj Kommandotolk (Admin)Skriv följande kommando och tryck på Enter:
cd% userprofile%
Skriv sedan följande kommando och tryck på Enter:
cd OneDrive
Skriv sedan följande kommando och tryck på Enter:
icacls% userprofile% \ OneDrive / arv: e
Om det är Dokument mapp som ger dig problem, skriv Dokument istället för OneDrive.
Om detta har fungerat för dig, bra, fortsätt till den andra lösningen.
3] Kontrollera om inställningarna för behörigheter och systemägare är korrekta. För att kontrollera eller ändra behörigheterna, högerklicka på problemetmapp > Egenskaper och klicka på fliken Säkerhet. Klicka på Redigera, och ändra behörigheterna vid behov.
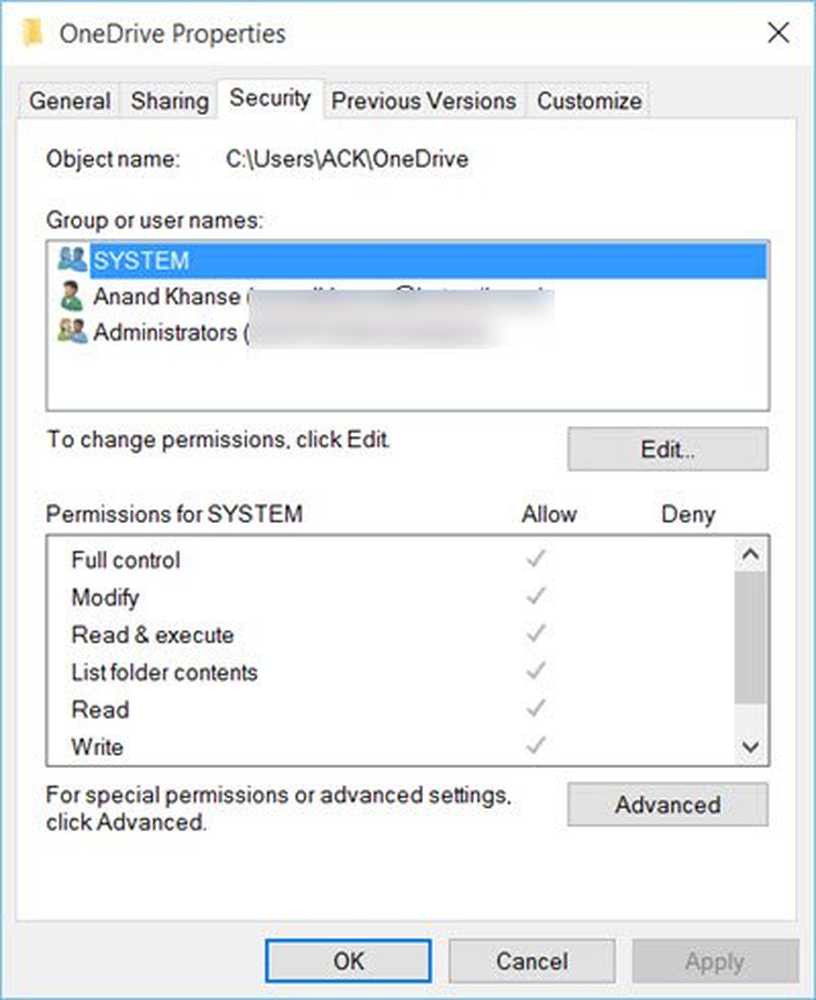
Använd ändringarna och spara.
Dessa förslag kan hjälpa dig att lösa dina problem med att öppna eller spara filer. Låt oss veta om det hjälpte dig - eller om du har några andra idéer.
Se det här inlägget om du möter problem med OneDrive-synkroniseringar och problem.