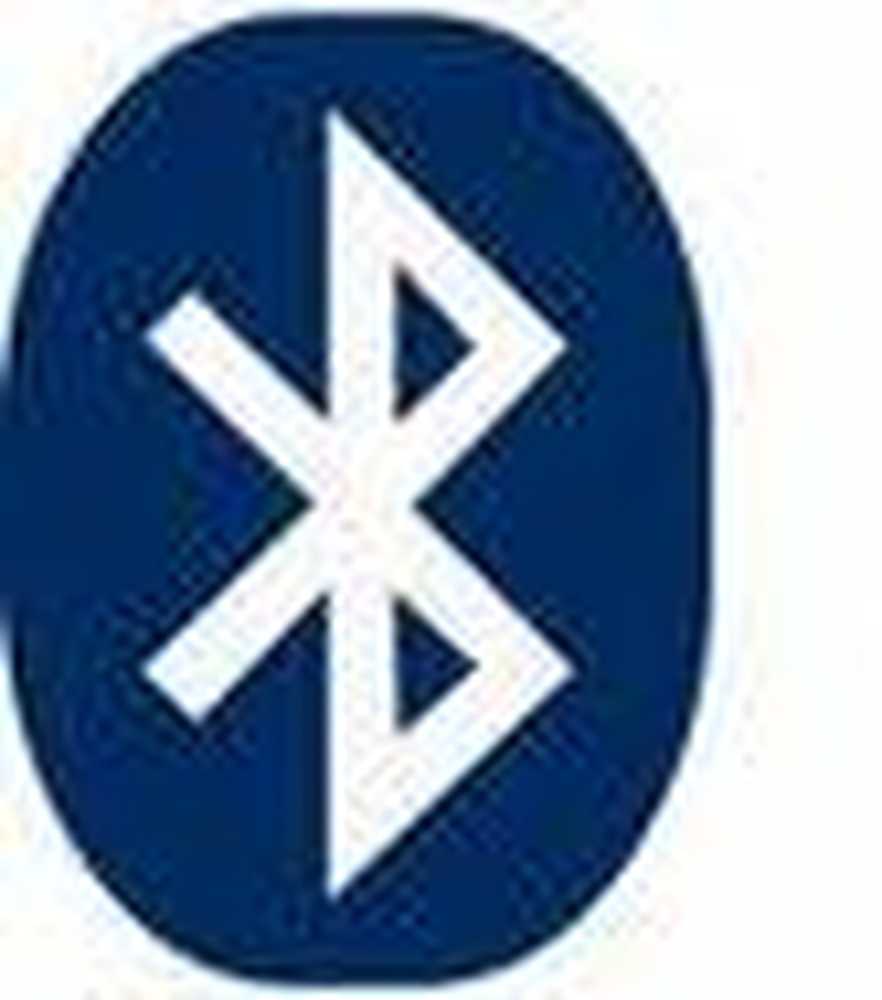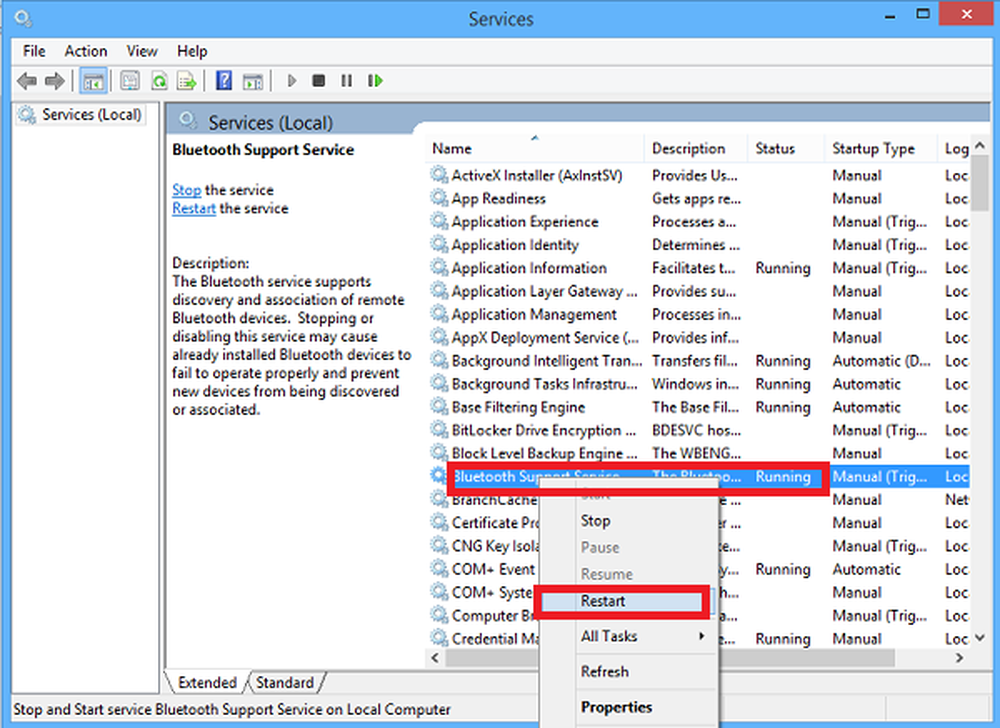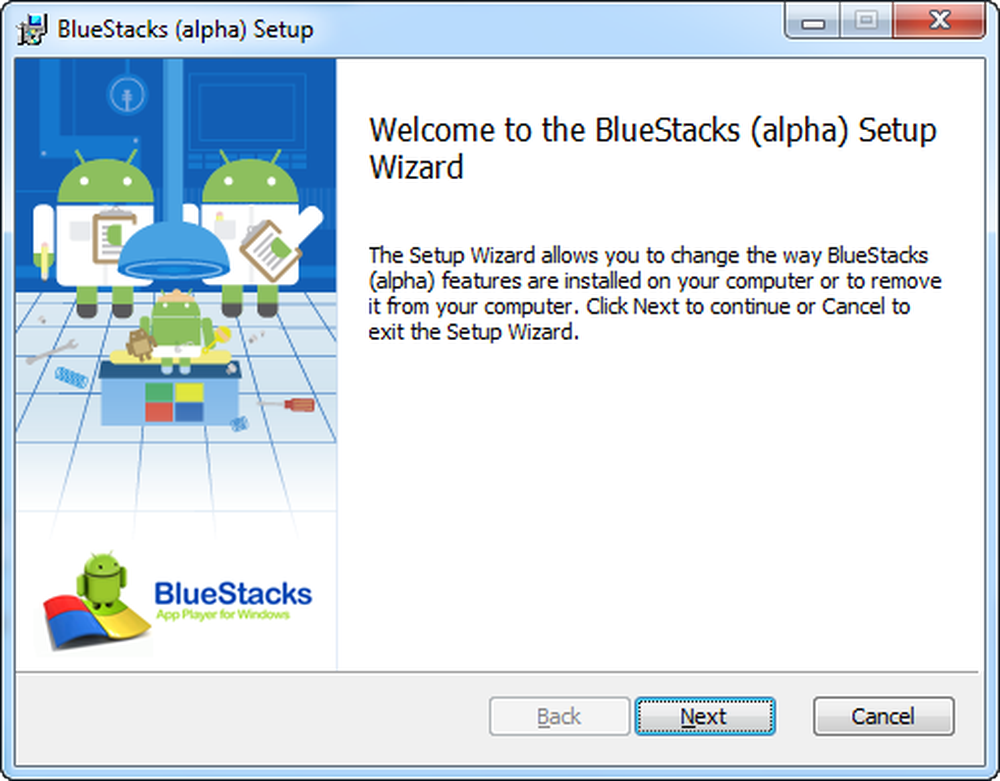Bluetooth-ljudenheter och trådlösa skärmar som inte ansluter till Windows 10

Om du nyligen installerat Windows 10 eller en uppdatering och fann att din Bluetooth ljudenheter och trådlösa skärmar ansluts inte, Här är några möjliga lösningar som löser ditt problem. De förslag som erbjuds är för Miracast-enheter, Bluetooth-ljudenheter, WiGig-enheter och datorer. Generellt sett Ansluta knappen i Action Center bör starta anslutningsprocessen, men om det inte gör det, prova den här felsökningen.
Bluetooth-ljudenheter och trådlösa skärmar som inte ansluts
1] Miracast-enheter
- Starta om datorn och alla andra enheter.
- Kontrollera Miracast-supporten via din enhet. Om enheten inte stöder Miracast kan du inte använda den här Windows 10-funktionen. Kontrollera därför produkthandboken, dokumentationen eller kontakta kundservice eller kolla tillverkarens hemsida för att få reda på om din enhet stöder Miracast eller inte.
- Miracast-enheter fungerar på Wi-Fi - så se till att din källenhet är ansluten till Wi-Fi-nätverket.

- Använd Miracast-adapter om din destinationsdisplay inte stöder Miracast. Du kan köpa den, och den levereras med en HDMI-port.
- Installera eller uppdatera drivrutinen på den trådlösa skärmen. Å andra sidan, kontrollera om det finns någon ny firmwareuppdatering för Miracast-adaptern eller ej. Om ja, installera det just nu.
- Anslut enheten igen. För det trycker du på Win + I och går till Enheter> Bluetooth och andra enheter. På din högra sida bör du hitta tidigare ansluten display eller adapter under projektorer. Du måste ta bort den här enheten först och försök sedan ansluta den igen.
Läsa: Så här konfigurerar du Miracast på Windows 10.
2] Bluetooth audioen
- Se till att din källenhet stöder Bluetooth.
- Du måste bekräfta om dessa enheter kan upptäckas. Bluetooth-aktiverade enheter har ett sådant alternativ, och det skiljer sig från enhet till enhet.
- Installera eller uppdatera Bluetooth-drivrutinen. Om du använder en Bluetooth-adapter eller inbyggt Bluetooth och det levereras med en drivrutin måste du installera eller uppdatera den. För att göra detta trycker du på Win + X och väljer Enhetshanteraren. Högerklicka på respektive Bluetooth-enhet och välj Uppdatera drivrutinen alternativ. Därefter väljer du Sök automatiskt efter uppdaterad drivrutinsprogramvara och följ skärminstruktionen för att slutföra processen.

- Koppla enheterna igen. Innan du överför allt över Bluetooth måste du para de två enheterna. Om något går fel på grund av systemfiländring eller något annat kan du hitta det problemet. Så öppna Windows Inställningar panel och gå till Enheter> Bluetooth och andra enheter. Därefter väljer du enheten och tar bort den. Då måste du återansluta den enheten och kontrollera om den fungerar eller inte.
Läsa: Bluetooth-enheter som inte visas eller ansluts i Windows 10/8/7
3] WiGig enheter
- Se till att din Windows 10-enhet stöder WiGig. Precis som Miracast kan du kolla på den officiella hemsidan, kontakta tillverkaren etc. för att få reda på det. Kontrollera även om bildskärmen stöder samma eller inte. Annars måste du använda en WiGig docka.
- Aktivera flygläget för att ta reda på WiGig-växlingsknappen. På så sätt kan du inaktivera (om det redan är aktiverat) och aktivera det.

4] datorer
- Se till att båda enheterna stöder Miracast.
- Slå på Wi-Fi om det inte är det.
- Starta om datorn och Wi-Fi-routern.
- Se till att datorn är upptäckbar. För det, öppna Windows Inställningar, gå till System> Projektion till den här datorn. På din högra sida borde du hitta alternativet att göra det rätt.

- Kontrollera att destinationsdisplayen stöder Miracast och är påslagen. För att vara säker, tryck på Win + S för att öppna Cortana sökning, skriv Ansluta och öppna respektive app. Du bör hitta en lista, och du måste klicka på Ansluta från listan över resultat för att kontrollera om det stöder eller inte.