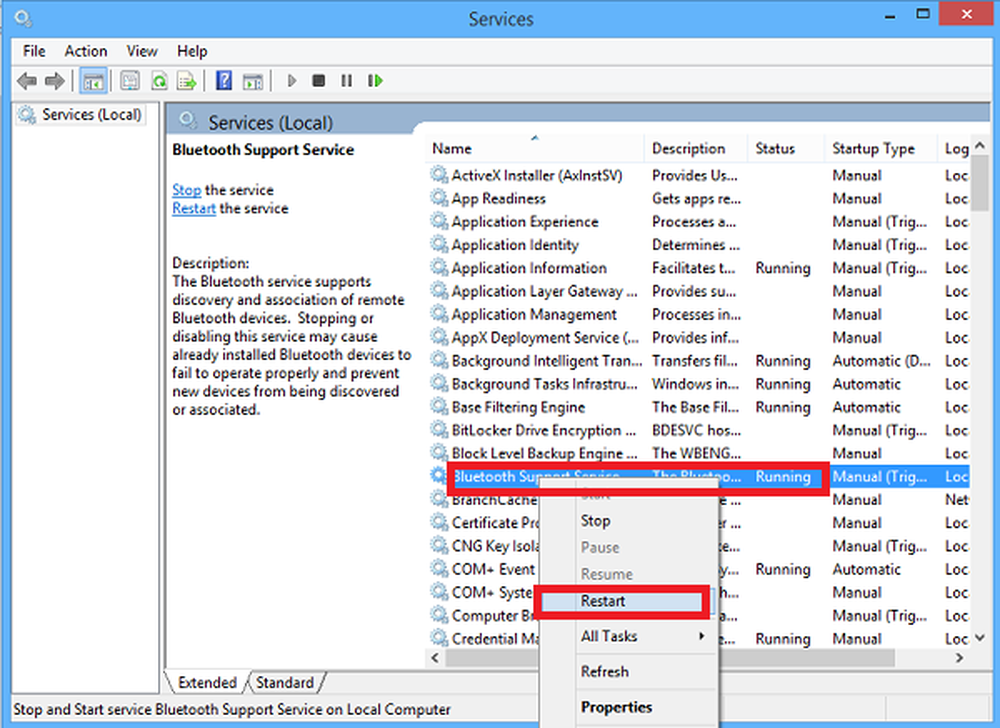Bluestacks Kör Android Apps på Windows
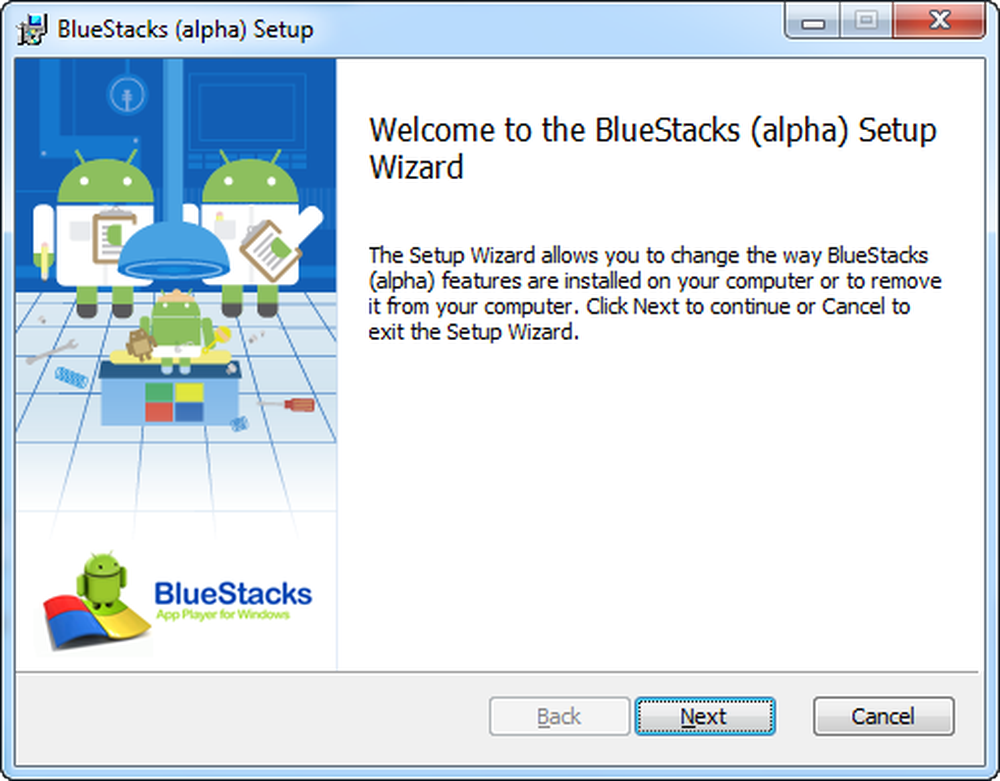
BlueStacks och AMD har samarbetat för att skapa en Android-appspelare för Windows; Det är i alf och kan använda vissa UI-inställningar, men det levererar vad det lovar: Android-appar går smidigt på Windows 7.
Det finns en fri och en pro-version. Den fria versionen kommer att vara begränsad till att du bara kan installera 26 appar, medan proversionen låter dig installera så många du vill. BlueStacks är först i sitt slag och jag kan bara föreställa mig vilka framtidsutsikter den kommer att ha på Windows-enheterna på pekskärmen som de kommande Windows 8-tabletterna - och till och med de redan nuvarande Windows-tabletterna, som Acer Iconia W500.
Installation
Installatören är 116 MB stor, vilket är ganska trevligt med tanke på programmets funktionalitet.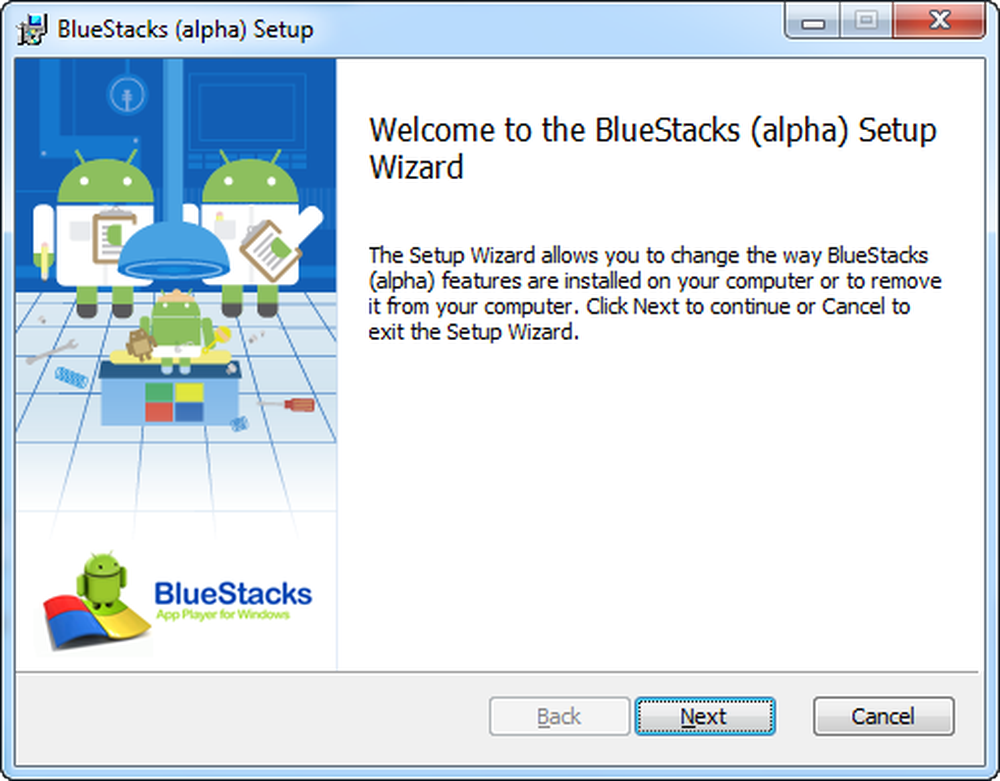
BlueStacks - Installera
Installationen är mycket slät. (Visst stämde det ihop med en Google Desktop Widget jag hade, men ignorerar det, det gick alla bra och enkelt.)Gränssnitt
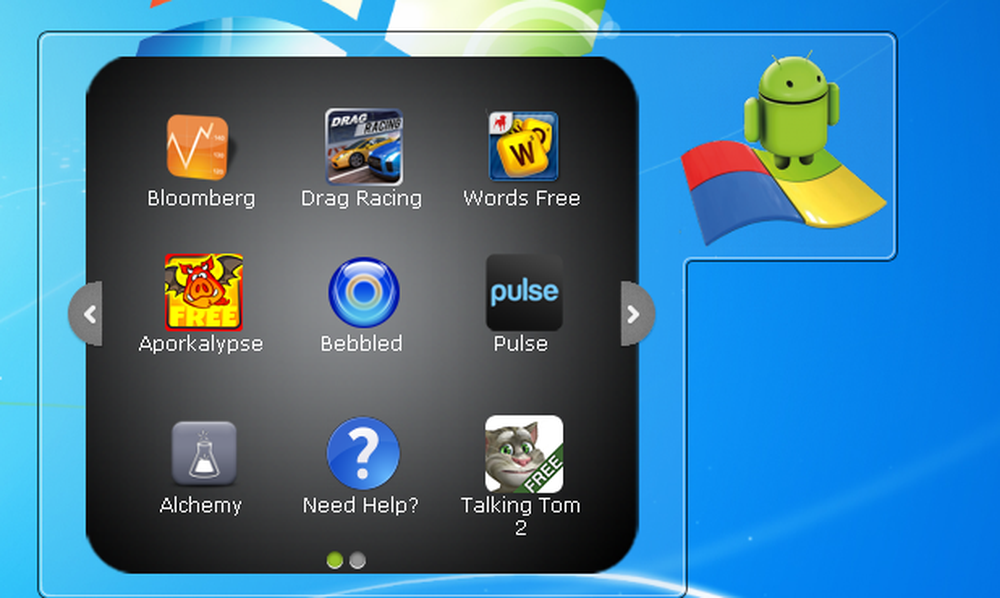
Widgeten
När installationen är klar får du en widget i din sidofält eller en flytande widget om du inte har en sidovy.Om du klickar på widgeten öppnas en 3 × 3 'applådan ". Här ser du de 10 förinstallerade appar och en "Hämta fler appar" -knapp som tar dig till BlueStacks Channel. När du väljer en app från Widget körs den i helskärmsläge.
Installera Apps
BlueStacks låter dig installera appar på din appspelare på tre olika sätt. Vissa appar kanske inte installeras på grund av skäl som inkompatibilitet. Vissa appar som Angry Birds and Fruit Ninja går inte på det eftersom de flaggas som "premium apps" av BlueStacks och kommer bara att fungera i den kommande betalda versionen.
BlueStacks kanaler
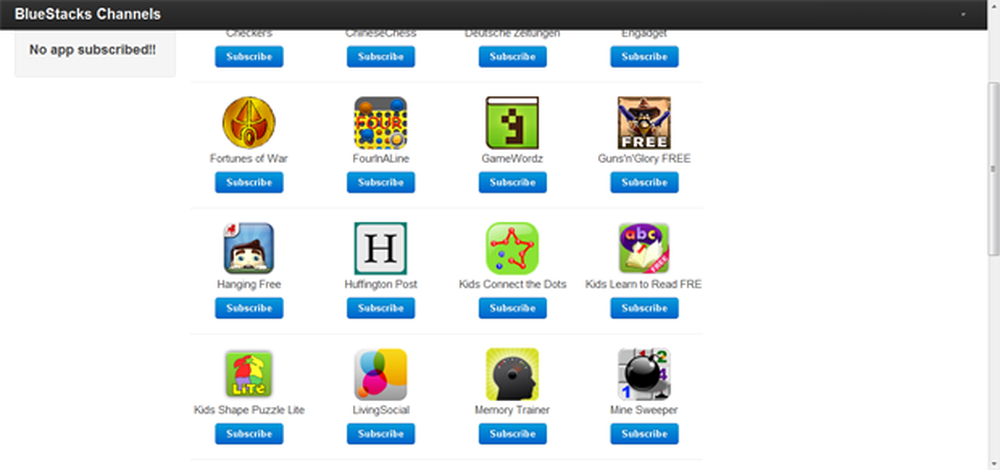
BlueStacks kanaler Appstore
BlueStacks Channels är som en Android-marknadsplats gjord av BlueStacks för deras App Player. Här, när du prenumererar på en app, blir den installerad på din App Player nästan omedelbart.En nackdel med BlueStacks Channels är att det kräver att du loggar in med din Facebook och kräver tillstånd att få tillgång till några personliga detaljer - som de flesta, inklusive mig, inte är bekanta med alls. Det gick också vidare och hämtade det mail som jag hade associerat med mitt Facebook-konto, vilket är en annan riktig avstängning.
Ett annat stort problem i BlueStacks Channels är att det har en mycket begränsad samling av Apps för att erbjuda sina användare. även om problemet löser sig med Cloud Connect App, är det ett dödsfall för användare som vill använda Android Apps före eller utan att köpa en enhet.
BlueStacks Cloud Connect
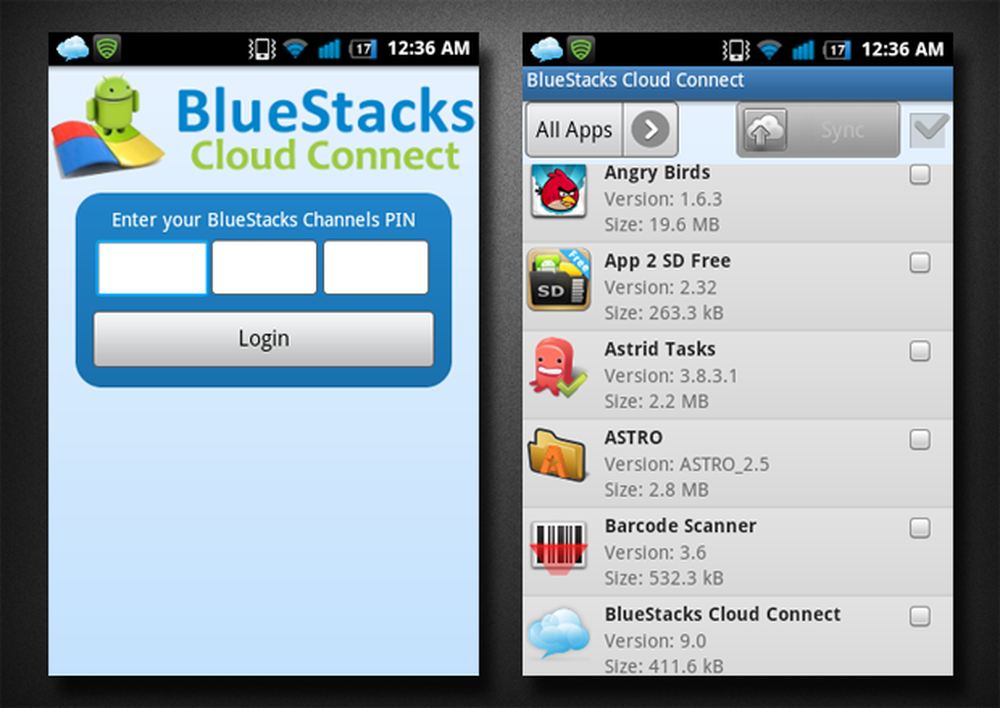
BlueStacks Cloud Connect App
BlueStacks har en app för Android-enheter som låter dig installera de appar som redan är installerade på telefonen till din App Player, hålla dem synkroniserade.För att kunna använda den här appen måste du först registrera dig på BlueStacks Channels och få en PIN-kod. Ange den här PIN-koden i Cloud Connect App och du är redo att synkronisera dina appar till din App Player. När Cloud Connect har anslutit sig till App Player på din dator får du en meddelande på din dator om att App Player är klar.
Sedan presenterar Cloud Connect App dig med en lista med appar på enheten som du kan synkronisera med App Player på din dator. Välj appar och tryck på synkroniseringsknappen och Apps kommer att installeras på App Player en efter en. När du har lyckats synkronisera får du en anmälan på din enhet som appen har lyckats synkroniseras, och den ska visas i widgeten på skrivbordet strax efter.
Manuell metod
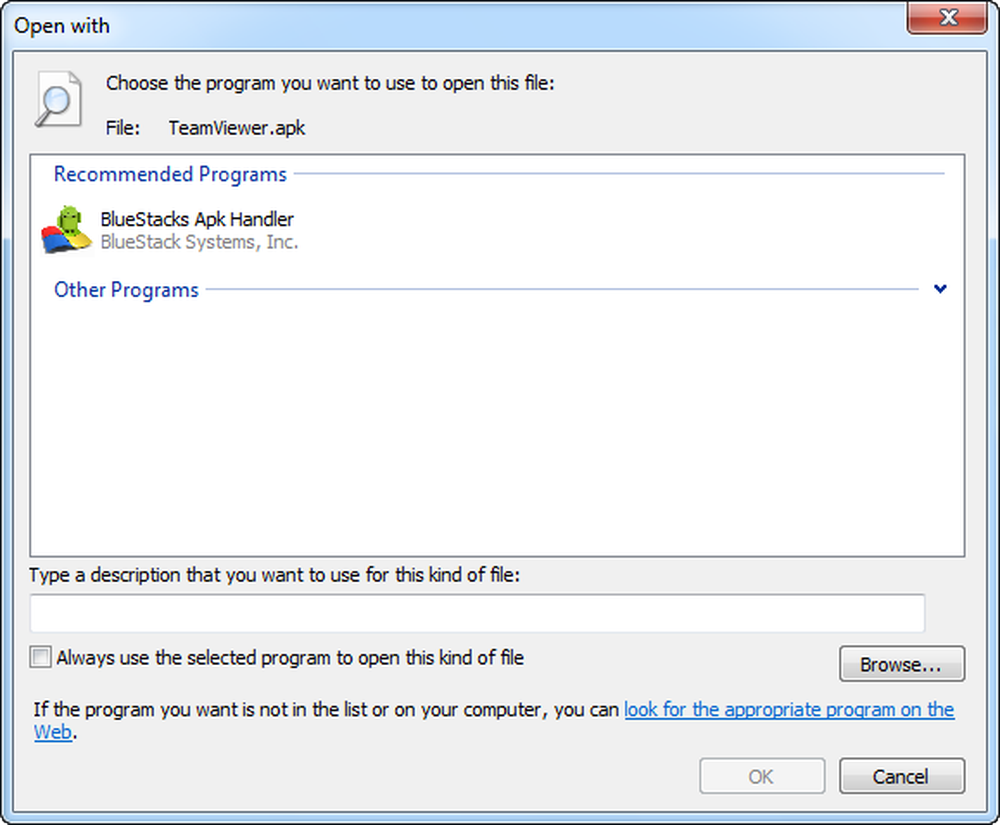
Välj BlueStacks APK-hanterare i dialogrutan Öppna med
Den manuella metoden, som jag inte kunde komma igång men har testats av utvecklare och användare, är ganska enkel. För att manuellt installera en APK som finns på din dator, öppna APK och, när Windows frågar dig vilket program du vill öppna det med, välj "HD-ApkHandler.exe" i C: \ Program Files \ BlueStacks katalogen. Varje APK som du öppnar skall Installera sedan i din App Player.Prestanda
Huvudsyftet med BlueStacks är att ge bra resultat för de appar som körs i spelaren. Inte alla appar fungerar men de som arbetar, jobbar sömlöst och snabbt.
BlueStacks kör apps långt snabbare än emulatorn i Android SDK, eftersom, istället för emulera Android Runtime Machine, det är en helt inbyggd port för Windows. Android SDK: s emulering av appar är OK men jag kände att det inte var något jämfört med BlueStacks. Att vara en lärande utvecklare själv, det här är verkligen användbart eftersom det skär halva tiden som krävs för att testa apps.
I min personliga erfarenhet fann jag att den körde program ännu bättre än min telefon. Och jag fick inte en enda misslyckad installation.
Hackar och Mods
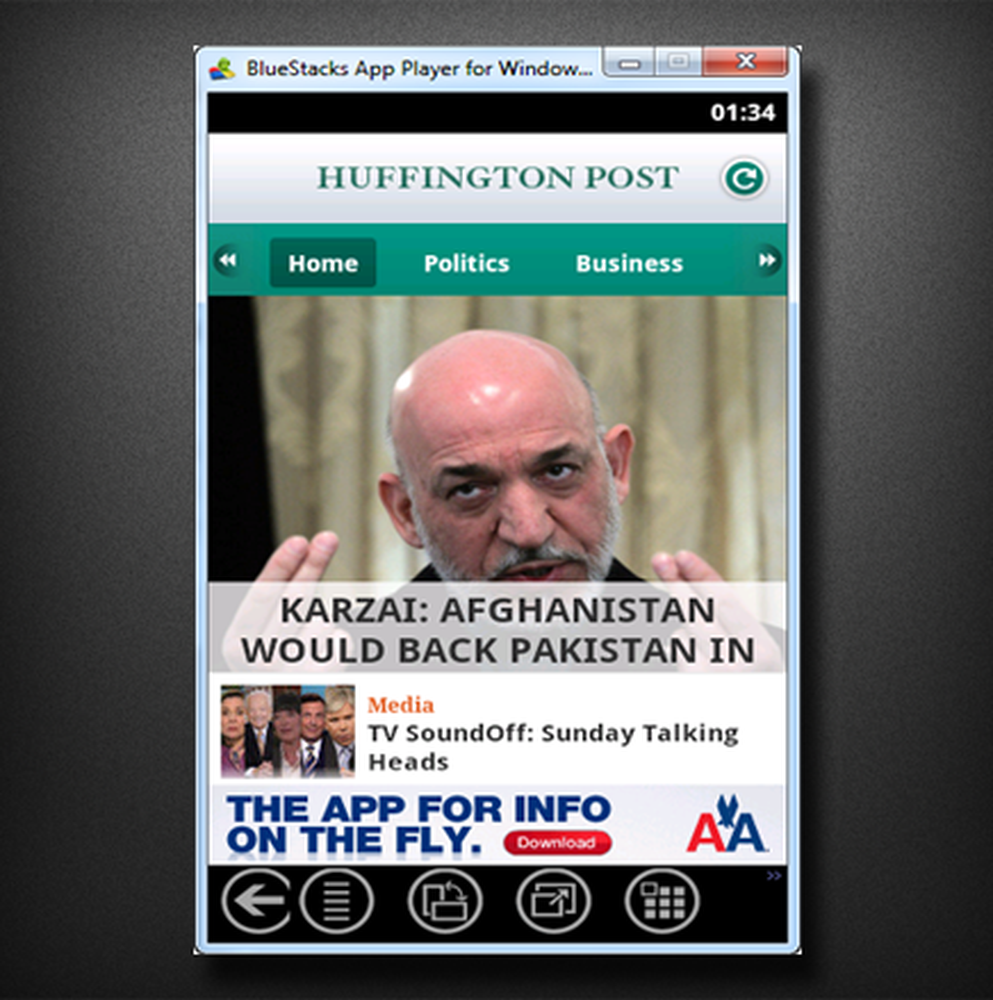
BlueStacks App Player körs i ett 320x480 fönster istället för helskärm
Det tog verkligen inte lång tid för andra utvecklare att göra hackar tillgängliga för BlueStacks. Här är de hackar som testas på BlueStacks (alla dessa är från XDA-forum):- Kör Apps i Windows istället för helskärm
- Använda BlueStacks som alternativ Android Development Emulator
- Redigering av widgetlistan
- Rooting - Rooting är ganska oanvändbart i BlueStacks och ger dig inte någon form av behörigheter
Slutsats
BlueStacks ger nya användare (och användare som vill prova Android innan de köper en enhet) med ett bra sätt att testa apps. Det ger också en bra plattform för utvecklare att testa sina appar. Det är också värt att kolla om du bara är nyfiken på att se Android på skrivbordet.