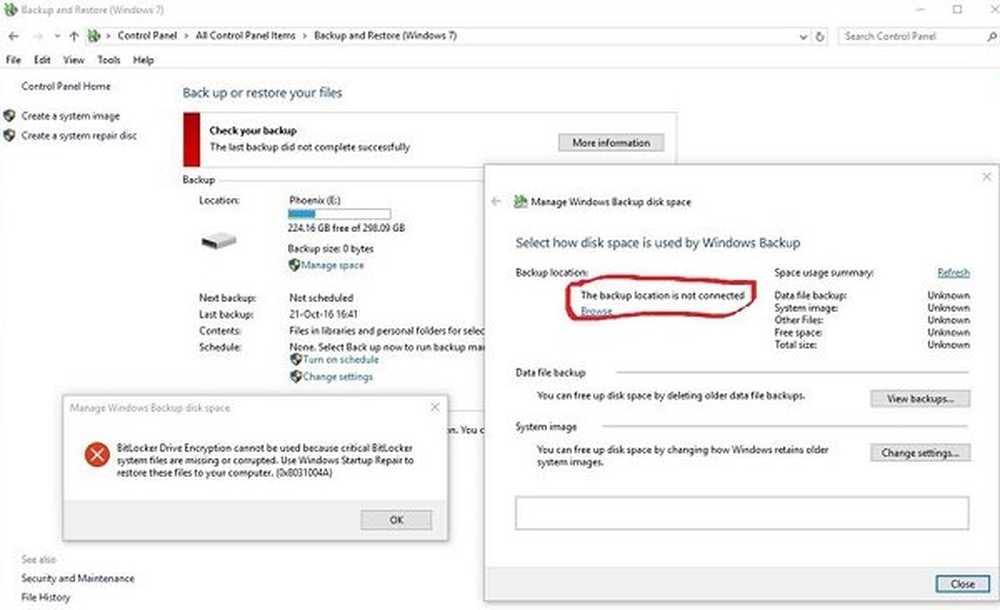BitLocker Setup kunde inte hitta en målsystemstation för att förbereda
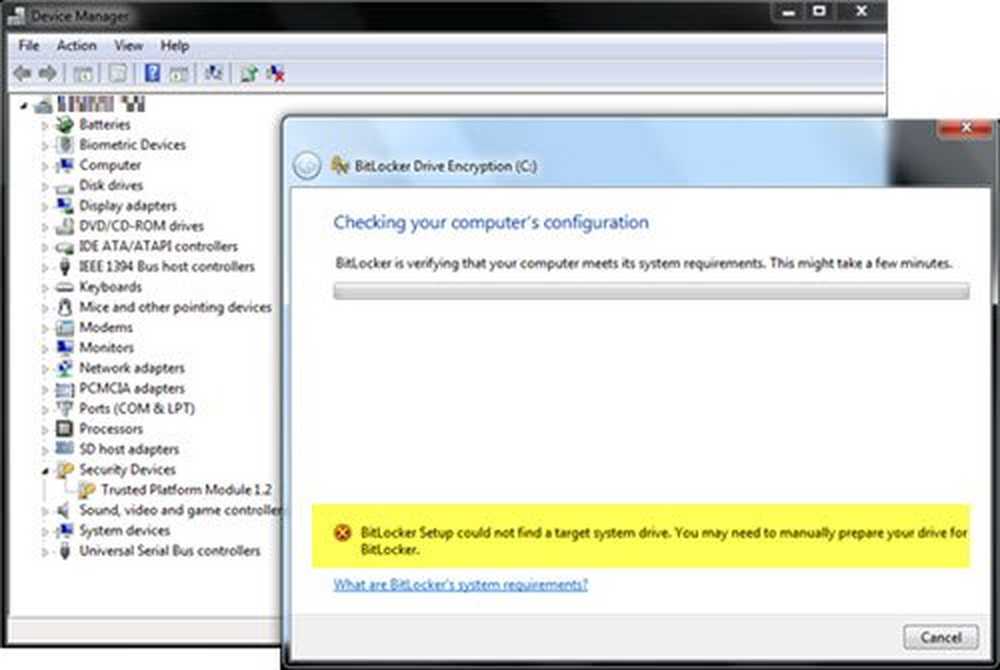
Om du får BitLocker Setup kunde inte hitta en målsystemdrivenhet för att förbereda. Det kan hända att du kan behöva förbereda enheten för BitLocker manuellt meddelande när du använder BitLocker Drive Encryption Tool på Windows 10, kan det här inlägget hjälpa dig.
BitLocker Setup kunde inte hitta en målsystemstation för att förbereda
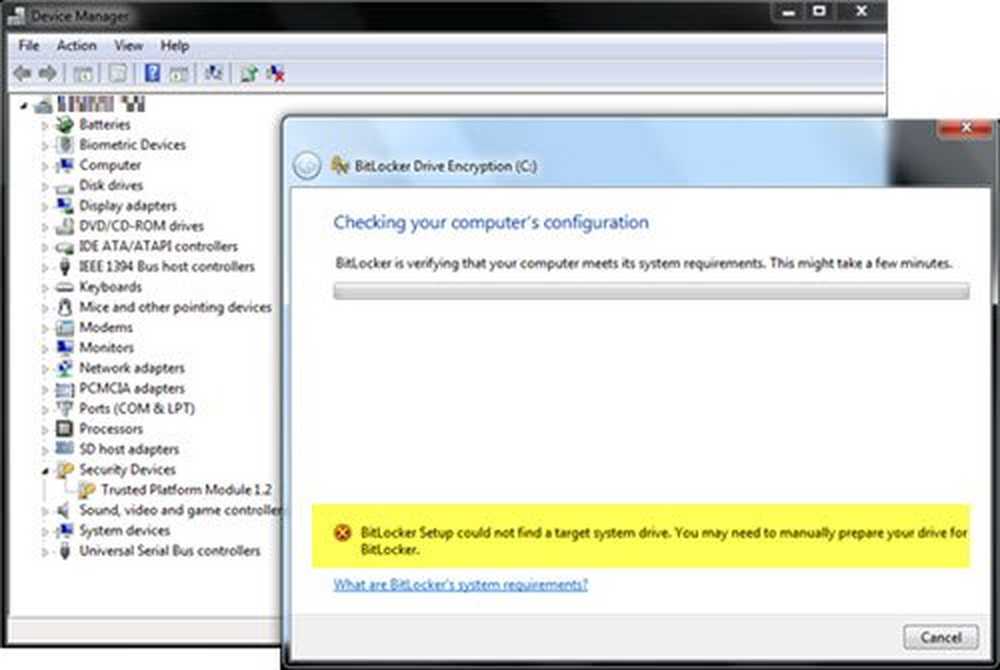
Det finns två scenarier som kan orsaka detta fel, säger Microsoft.
- Du har inte tillräckligt med ledigt diskutrymme
- Partitionen innehåller filer som inte kan flyttas.
Du har inte tillräckligt med ledigt diskutrymme
För att installationen ska hitta den målsystemstationen måste minst 10 procent av den aktiva partitionen vara ledig efter att partitionsstorleken är reducerad.
För att lösa detta fel kan du köra Diskreningsverktyg, inaktivera viloläge för att radera det stora hiberfil.sys fil och flytta filer till en annan partition eller en extern enhet.
Partitionen innehåller filer som inte kan flyttas
BitLocker Drive Preparation Tool kan ändra storlek på partitioner för att förbereda en hårddisk för BitLocker. Som sådana kan vissa oförflyttbara filer som följande förhindra att verktyget defragmenterar och ändrar partitionerna:
- Sidfiler
- Hibernation-filer (Hiberfil.sys)
- Windows-registerfiler
- NTFS-metadatafiler som $ mftmirr, $ secure, $ volym, etc..
För att lösa problemet måste du göra följande:
Inaktivera Paging samt tillfälligt inaktivera viloläge och ta bort filen Hiberfil.sys och filen Pagefile.sys. Kör kommandot powercfg -h off i en förhöjd kommandotolkning. Det kommer att inaktivera viloläget. För att inaktivera personsökningsfilen. Under inställningarna för virtuellt minne. Skriv "prestanda" i sökfältet och öppna alternativet "Justera utseende och prestanda för Windows." Under fliken Avancerat, klicka på "Ändra" i avsnittet Virtuellt minne. Avmarkera "Hantera automatiskt personsökningsfilstorlek för alla enheter." Välj alternativknappen vid "Ingen personsökningsfil" och klicka på Set. Då på OK.Starta om datorn och kör igen förberedelseverktyget för BitLocker Drive.
Om dessa steg inte hjälper, kan du fortsätta till följande.
Technet föreslår att du ser till att TPM är aktiv och krympa enheten, enligt följande:
1] Kontrollera om TPM är aktiv i BIOS-inställningar
- Starta om datorn och den andra sätts på, fortsätt trycka på F10-tangenten (den här knappen kan variera med systemets märke).
- Navigera till TPM-säkerhet (det varierar igen med systemets märke).
- Verifiera att statusen är ON och Active.
2] Krymp Drive storlek
Öppna Command Prompt (Administratör) och kör följande kommando:
C: \ Windows \ System32 \ BdeHdCfg.exe -target default -size 300-quiet
Där c: är systemstationen. Detta kommer att krympa enheten, skapa den lilla BitLocker-partitionen och låta dig köra krypteringen.
3] Inaktivera GPO-länken som konfigurerat MBAM
Säger Microsoft:
Verktyget försöker skriva upp startfilerna till den nya systemdriven, men du kanske har tillämpat en MBAM-policy för att förhindra skrivåtkomst till okrypterade datavaror. När datatyckena är okrypterade kommer systemvolymen att skapas men verktyget kommer att berätta att enheten är skrivskyddad Det här beror på den förekomstskyddspolicy du skapade tidigare för MBAM.
Om du vill veta mer om att inaktivera Microsoft BitLocker Administration och Monitoring (MBAM) GPO, kolla referensen på docs.microsoft.com.
När du har kört verktyget framgångsrikt kan du relinkera MBAM GPO genom att uppdatera grupprincipen genom att köra gpupdate / force.
Relaterad läsning: BitLocker Setup lyckades inte exportera BCD (Boot Configuration Data) -butiken.