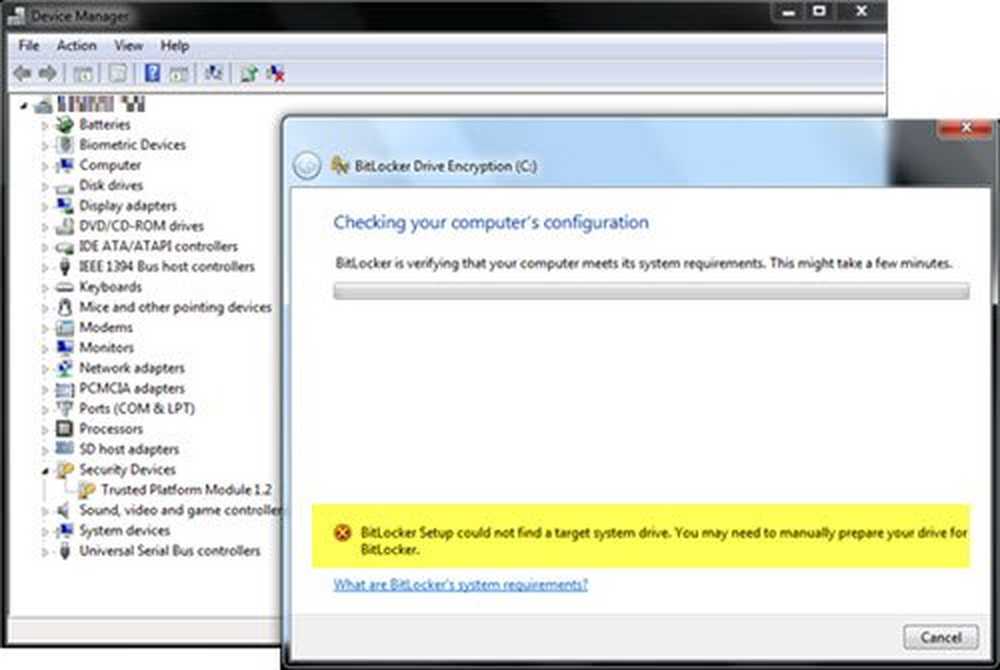BitLocker Drive Encryption kan inte användas eftersom kritiska BitLocker-systemfiler saknas eller är skadade
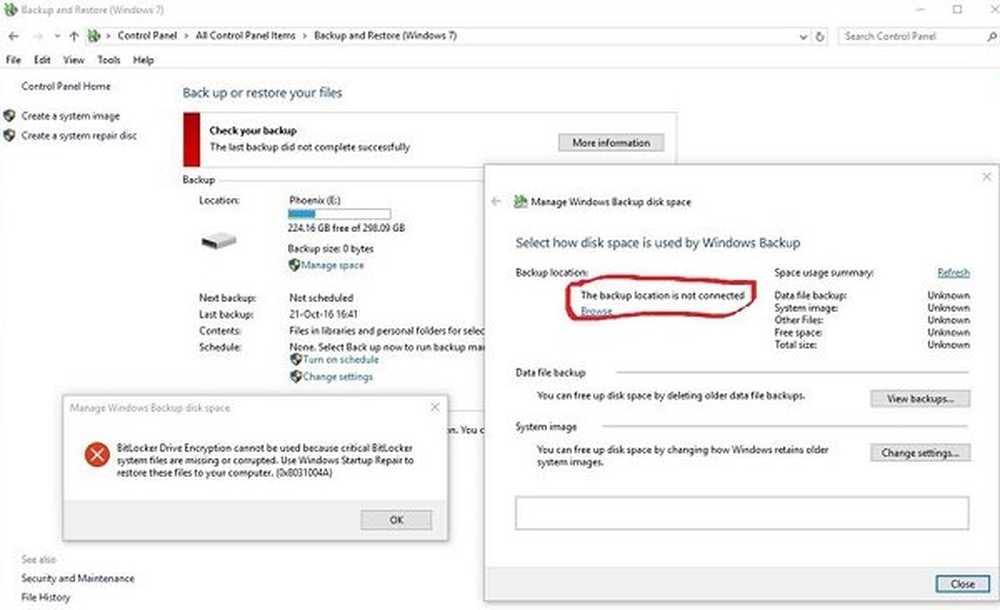
När du fortsätter att säkerhetskopiera din Windows 10-dator, om din säkerhetskopiering misslyckas med fel 0x8031004A, BitLocker Drive Encryption kan inte användas eftersom kritiska BitLocker-systemfiler saknas eller är korrumperade. Använd Windows Startup Repair för att återställa dessa filer till datorn då kanske något i det här inlägget hjälper dig.
Vi har sett hur vi kan skapa en systembild via kontrollpanelen eller använda PowerShell. Ibland kan ett fel uppkastas. Det kan vara säkerhetskopior lagringsplats har skuggkopiering lagring på en annan volym, eller det kan vara detta Kritiska BitLocker-systemfiler saknas eller skadas felmeddelande. Låt oss se hur du löser det senare felet idag.

(Bildkälla: Microsoft Answers)
BitLocker Drive Encryption kan inte användas eftersom kritiska BitLocker-systemfiler saknas eller är korrupta (0x8031004A)
Om du stöter på problemet när du använder BitLocker, försök starta om systemet och kontrollera om det fungerar. Förmodligen kommer det inte. Fortsätt sedan till följande felsökningssteg:
1] Kör System File Checker
Öppna ett förhöjt kommandotolkenfönster, skriv följande kommando och tryck Enter:
sfc / scannow
Om det finns några korruptionsfiler, kommer de att ersättas med bra filer.
2] Kör DISMÖppna ett förhöjt kommandotolkenfönster, skriv följande kommando och tryck Enter:
DISM.exe / Online / Cleanup-image / Restorehealth
Detta kommer att reparera en eventuellt skadad Windows-systembild.
3] Kör ChkDsk
Öppna ett förhöjt kommandotolkenfönster, skriv följande kommando och tryck Enter:
chkdsk / r
Det pekar på dåliga sektorer och återställer all information som är läsbar.
4] Kontrollera statusen för Volume Shadow Copy Service
Skriv services.msc i Startsökning för att öppna Windows Services Manager. Högerklicka på den och klicka på Egenskaper. Kontrollera tjänstens status. Den ska vara inställd på Manual. Börja med det nu och se till att det körs och försök igen.
4] Ta bort de gamla Windows Image Backup-bilderna
Om du har råd med det kan du ta bort tidigare systembilder och säkerhetskopior och försök igen.
5] Använd automatisk startupreparation.
Om inget fungerar för dig, så som föreslagits i felmeddelandet själv, kan du använda Automatisk reparation för att återställa de skadade eller saknade systemfilerna till din dator.

Starta i avancerade startalternativ och välj Automatisk reparation.
6] Avaktivera tillfälligt Windows RE
Det finns ytterligare ett förslag som du kan försöka som har föreslagits av Microsoft:
Skriv följande kommando i en förhöjd kommandotol och tryck sedan på Enter:
C: \ Windows \ System32 \ REAgentC.exe / inaktivera
Koppla bort den externa hårddisken.
Skriv följande kommando vid den förhöjda kommandotolken och tryck sedan på Enter:
C: \ Windows \ System32 \ REAgentC.exe / enable
Anslut den externa hårddisken till datorn och se.
Om alla dessa steg misslyckas, och felet orsakar ett allvarligt avbrott i ditt arbete, kan du överväga att uppdatera Windows 10-systemet.
Läs det här inlägget om du mottar Den här enheten kan inte använda ett Trusted Platform Module-fel när du startar BitLocker-meddelandet.