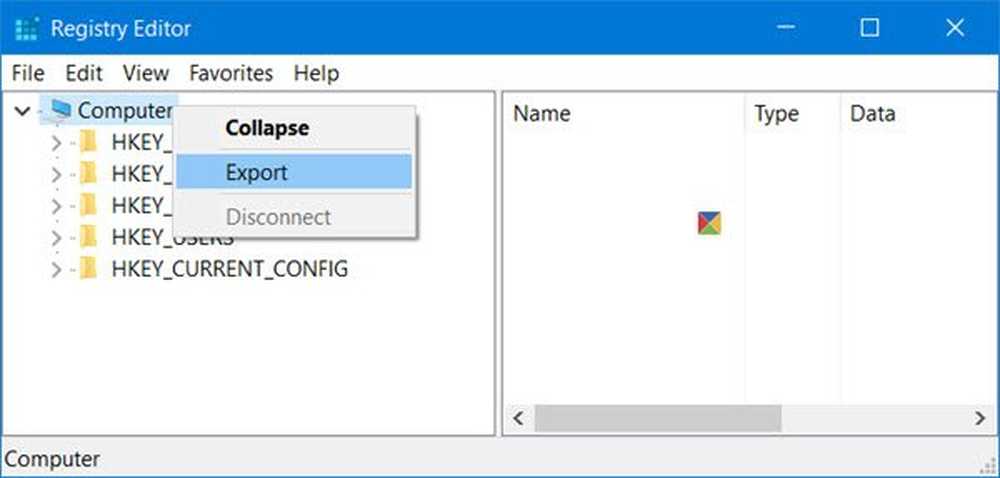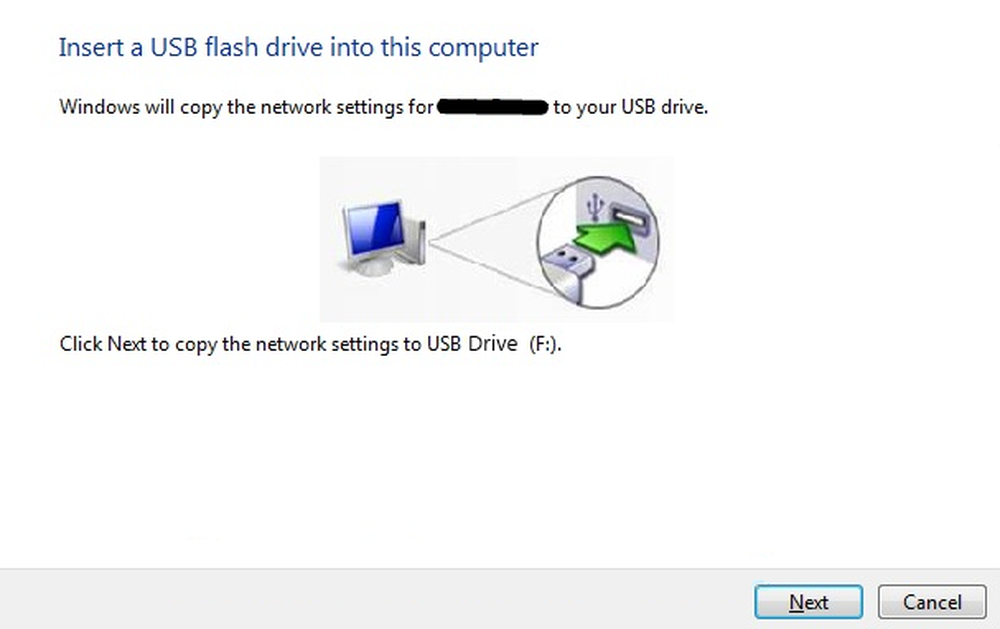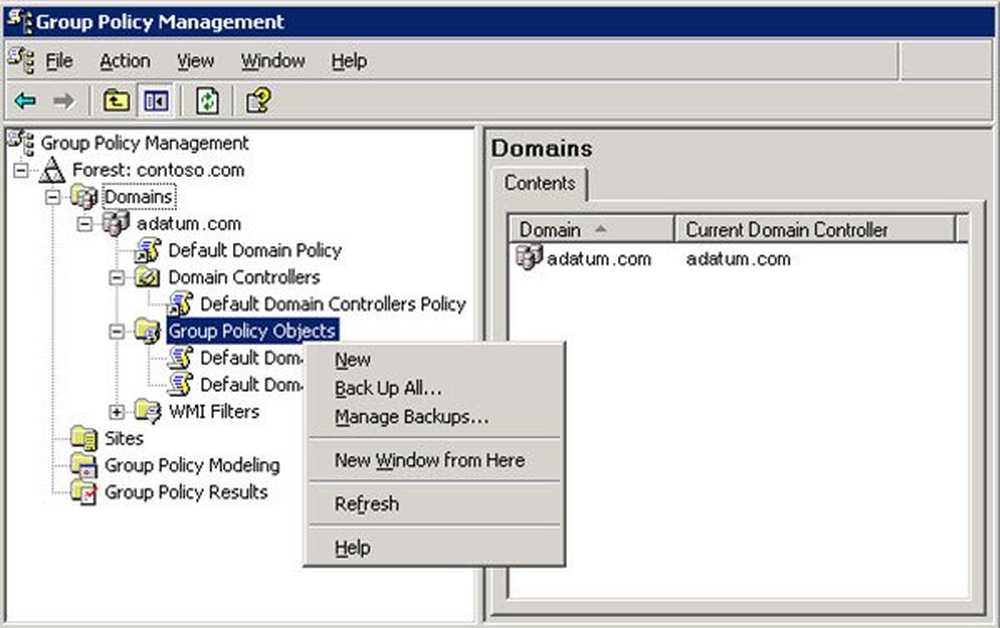Säkerhetskopiera och återställ filer med filhistorik i Windows 8
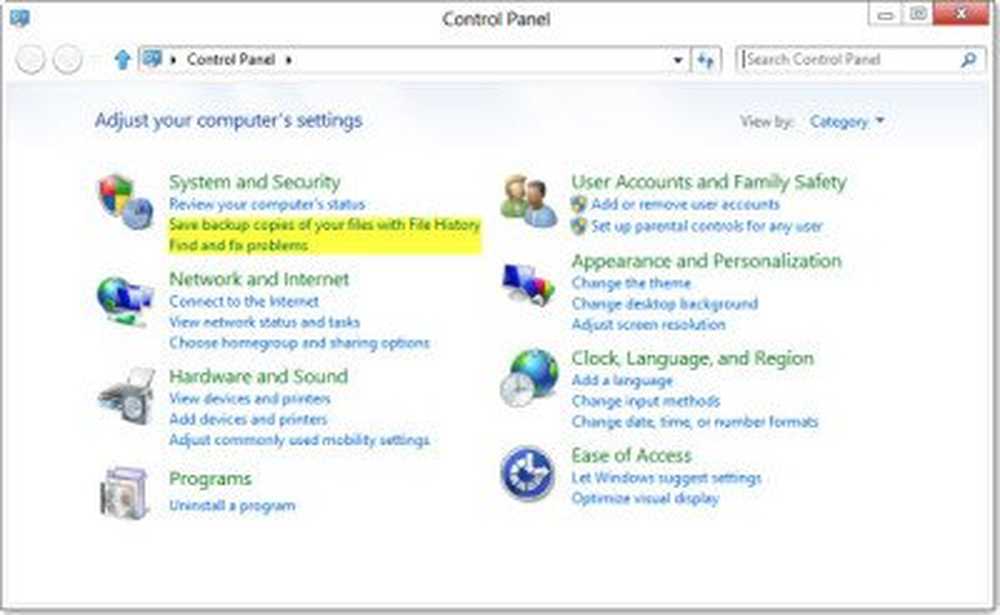
Från och med Windows Vista introducerade Microsoft en funktion som kallas skuggkopia eller tidigare versioner. Detta gjorde det möjligt för användare att återställa tidigare versioner av sina filer med funktionen Backup and Restore. I Windows 8 har Microsoft introducerat en funktion som heter File History. Filhistorik i Windows 8 sparar kopior av din Bibliotek, skrivbord, favoriter och kontakter, så att du kan få tillbaka dem när som helst, om de någonsin förloras eller skadas. Medan Systemåterställning gör det möjligt att helt återställa datorn till ett tidigare tillstånd kan File History låta dig återställa dina filer och data från en tidigare tidpunkt.
Filhistorik i Windows 8
För att komma åt Filhistorik, öppna Kontrollpanelen och under System och säkerhet, klicka på Spara säkerhetskopior av dina filer med Filhistorik.
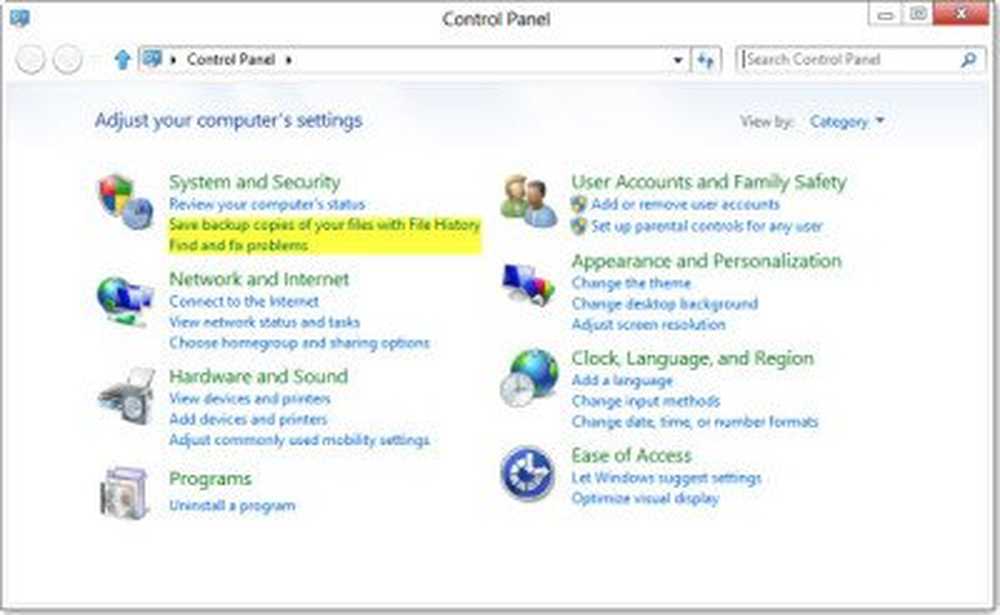
Som standard är filhistoriken avstängd. Du måste slå på den.

Filhistorik tillåter dig inte att säkerhetskopiera filer till en annan enhet på samma hårddisk - men det finns en väg ut, som har diskuterats i slutet av detta inlägg. Du måste ansluta en extern enhet eller du kan använda en nätverksplats. Så innan du aktiverar filhistorik måste du ansluta och extern enhet. När du har gjort det kan du aktivera filhistoriken. Du får se följande meddelande i det övre högra hörnet på skärmen. Tryck eller klicka på den för att se alternativen.

Välj Konfigurera den här enheten för säkerhetskopiering. Du får se det här alternativet, första gången du ansluter den.

Filhistoriken slås på och börjar börja fungera!

Återställ filer
För att återställa filer klickar du på Återställ personliga filer. Hemmet för filhistoriken öppnas. Här ser du alla mappar som ingår i dina bibliotek, tillsammans med några andra filer.

Bläddra till filen du vill återställa, välj den och klicka sedan på den blå Återställa knappen längst ner i hemmet.

Du kommer att få en bekräftelselåda som ber dig att bekräfta utbytet. Välj rätt alternativ. Om du klickar på Ersätt filen i målmapparna ersätter filen filen.

Lägg till fler filer
Filhistoriken säkerhetskopierar som standard bibliotek, skrivbord, favoriter och kontakt endast. Så om du vill att ytterligare filer ska inkluderas måste du lägga till dem i dina bibliotek.
Växla
Om du vill byta enhet för säkerhetskopiering, klicka på Växla.
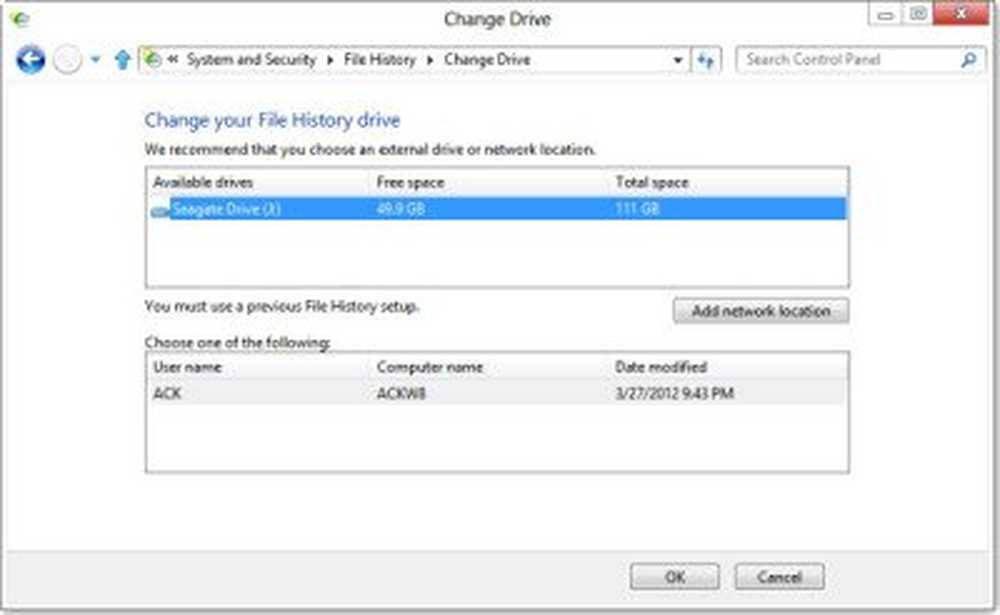
Här kan du välja en alternativ enhet eller lägga till en ny nätverksplats. När du är färdig börjar filhistoriken att flytta dina data till den nya enheten.
Exkludera mappar
Om du vill utesluta vissa mappar från att säkerhetskopieras, klicka på Exkludera mappar och välj den du vill att File History ska säkerhetskopiera.

Det är så enkelt!
Konfigurera filhistorik
Filhistorik ger dig mer kontroll över hur du säkerhetskopierar och hur ofta. Det bästa med Filhistorik i Windows 8, till skillnad från tidigare versioner i Windows 7, är att du kan välja hur ofta du vill spara kopior av dina filer och hur länge datorn ska behålla de sparade versionerna. För att göra det, klicka på inställningar.

Som standard lagrar Windows 8 dina filkopior var 1 timme, men om du önskar kan du ändra den här inställningen från 10 minuter till 24 timmar.
Filhistorik använder en extern disk eller nätverksenhet för säkerhetskopiering, det caches data till din primära disk. Som standard tilldelas 5% diskutrymme för offline cache. Även detta kan ändras från 2% till 20% av diskutrymmet.
Du kan också konfigurera hur länge du vill att de säkerhetskopierade filerna ska sparas. Standardvärdet är för alltid. Du kan välja mellan 1 månad och 2 år. Om du väljer Till dess att plats behövs, De äldre versionerna kommer att bli raderade, när och när utrymme krävs.
Ta bort gamla versioner i Filhistorik
Om du vill städa upp Filhistorik klickar du på knappen Rensa versioner. Här kan du ta bort gamla versioner av filerna enligt ditt krav.

Filhistoriken är också integrerad med Windows 8 Explorer. I bandgränssnittet ser du historik-knappen. Om du väljer en fil och klickar på knappen Historik kan du återställa tillgängliga versioner.

Skapa säkerhetskopior på lokal enhet med filhistorik i Windows 8
Som jag nämnde, erbjuder Windows 8 som standard inte något direkt sätt att låta dig skapa säkerhetskopior på din lokala hårddisk. Men det finns en väg ut. För att göra det, välj den enhet du vill skapa säkerhetskopiorna på. Låt oss säga att du har valt D-enhet. Högerklicka på det och välj Egenskaper. Under fliken Dela klickar du på knappen Avancerad delning. Markera Dela den här mappen i fönstret som öppnas. Sedan ge mappen ett namn. Jag har fått namnet som FileHistoryBackup.

Klicka sedan på Tillstånd. Markera rutan Tillåt för fullständig kontroll, Ändra och läs i mappens behörighetsfält. Klicka på Apply / OK.
Nu i alternativet Ändra enhet, klicka på Lägg till nätverksplats och ange följande i mappfältet.
\\ 127.0.0.1 \ FileHistoryBackup
Klicka på Välj mapp> Spara> OK. Säkerhetskopiorna via filhistorik kommer nu att sparas i mappen D: \ FileHistoryBackup.
Om jag har saknat något, snälla dela i kommentarerna.
Se även:- Aktivera filhistorik i Windows 8 för att säkerhetskopiera data till en extern källa
- Så här konfigurerar du och använder filhistorik i Windows 8
- Så här säkerhetskopierar du och återställer filer i Windows 10.