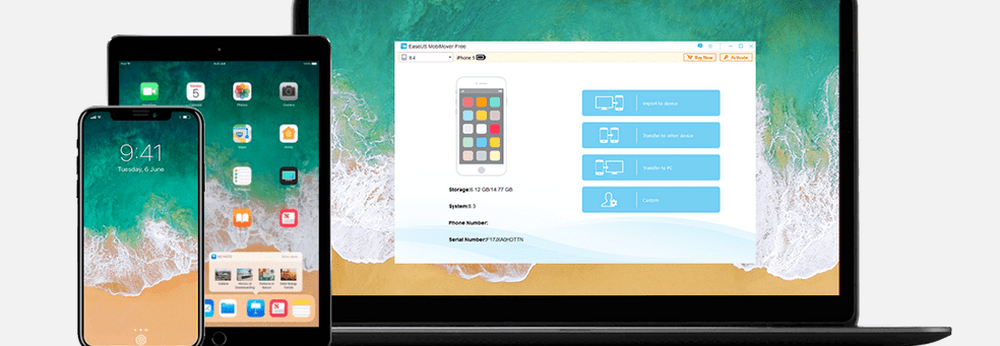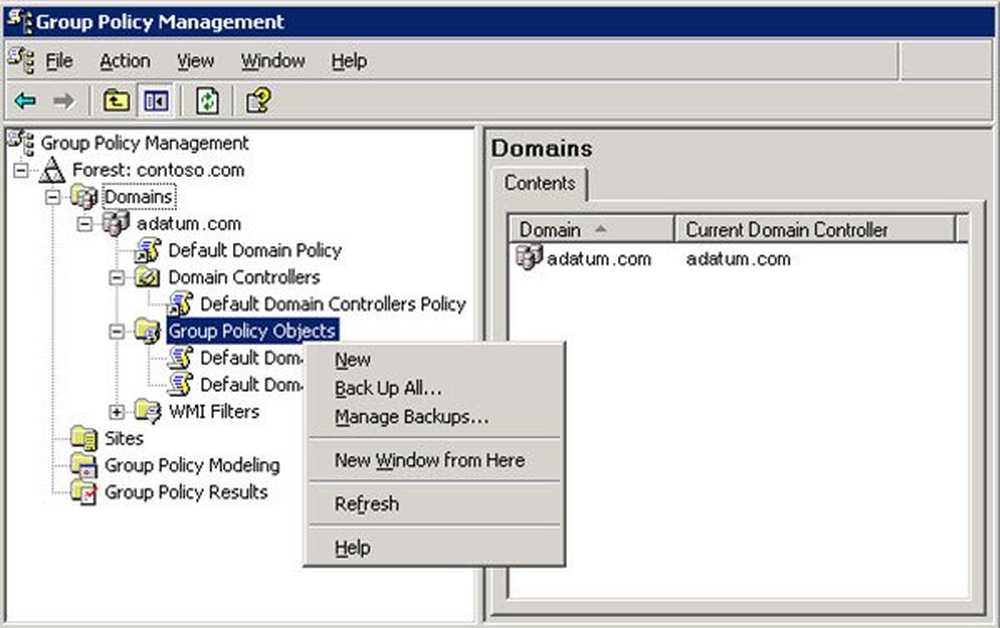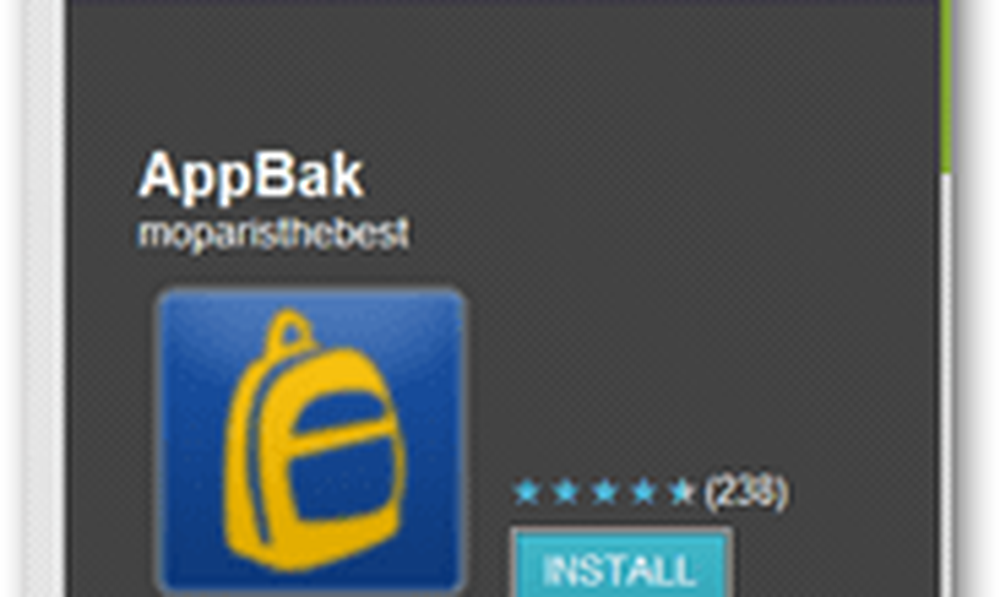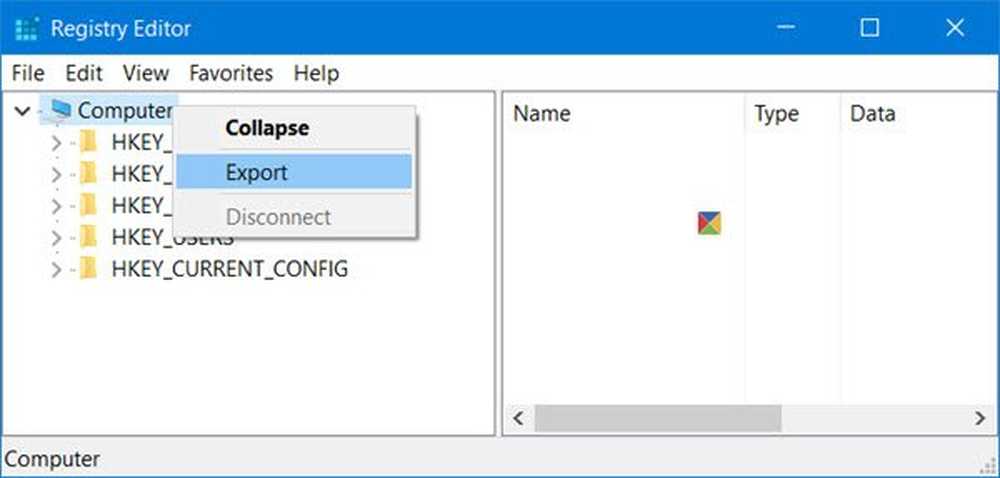Säkerhetskopiera och återställ WiFi- eller trådlösa nätverksprofiler i Windows
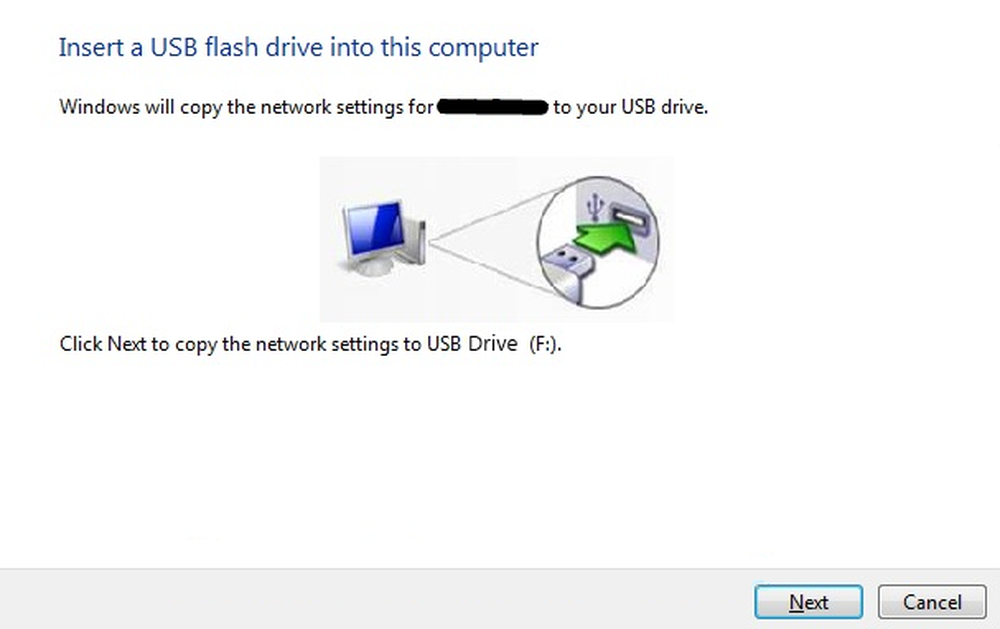
Vi föredrar alltid att säkerhetskopiera våra viktiga data - och för det har vi många gratis säkerhetskopieringsprogram tillgängliga. Men har du någonsin backat upp din WiFi eller trådlös nätverksprofil?
Idag visar vi dig hur du säkerhetskopierar och återställer dina trådlösa nätverksprofiler i Windows. Windows 7 har en inbyggd funktion som låter dig göra det väldigt enkelt. För att komma igång behöver du ha en USB-lagringsenhet klar. Det kan vara allt som en USB-enhet eller någon annan masslagringsenhet.
Säkerhetskopiera WiFi-nätverksprofiler
Steg 1: Öppna Kontrollpanelen \ Alla Kontrollpanel-objekt \ Nätverks- och delningscenter. På vänster sida kan du se ett alternativ "Hantera trådlösa nätverk". Klicka på alternativet för att fortsätta.

Steg 2: Dubbelklicka på anslutningen du vill säkerhetskopiera. Nu kan du se ett annat fönster och visa detaljer om nätverket.

Klicka på alternativet som säger: "Kopiera den här nätverksprofilen till en USB-minne.”
Steg 3: En ny guide börjar. Du behöver helt enkelt följa instruktionerna på skärmen och klicka på Nästa-knappen - men se till att USB-enheten visas korrekt.

När uppgiften är klar klickar du på Stäng.
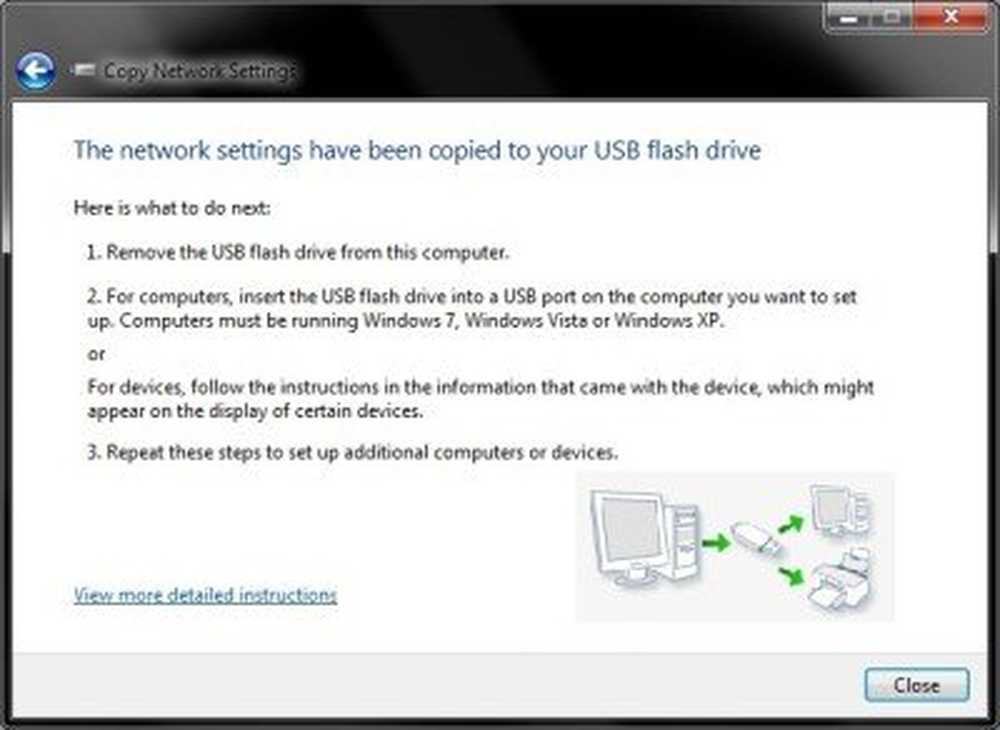
Observera att alla andra tidigare tagna säkerhetskopior av trådlösa nätverksprofiler skulle raderas på USB-enheten. Om du vill ha de säkerhetskopiorna kan du också kopiera säkerhetskopiorna från rotmappen i enheten till någon annan mapp.
Steg 4: Nu har du säkerhetskopierat din trådlösa nätverksprofil.
Låt oss nu se hur du återställer den trådlösa nätverksprofilen.
Återställ WiFi-nätverksprofiler
Steg 1: Anslut din USB-enhet till datorn som du vill återställa den trådlösa nätverksprofilen.
Steg 2: På menyn Autorun klickar du på alternativet som säger: "Anslut till ett trådlöst nätverk". Det är allt! Du skulle vara ansluten till ditt trådlösa nätverk mycket snabbt och nätverksprofilen skulle återställas till den datorn.
Om autorunen har inaktiverats på den datorn kan du följa dessa steg:
Steg 1: Öppna USB-flashenheten med Utforskaren.
Steg 2: Det kommer att finnas en installationsfil som heter setupSNK.exe i rotmappen på USB-enheten. Öppna den installationsfilen och du kommer att bli ombedd av en meddelandebox. Klicka på "Ja" och du är klar! Du har nu återställt din säkerhetskopiering.

Använda netsh
Du kan också göra det med hjälp av kommandoradsnetsh-verktyget. Till lista alla dina WiFi-nätverksprofiler, öppna en förhöjd kommandotolk, skriv följande och tryck Enter:
netsh wlan visar profiler
Till säkerhetskopiera eller exportera alla dina WiFi-nätverksprofiler, använd följande kommando:
netsh wlan exportprofilmapp = C: \ wifinetback
Till återställa eller importera WiFi-profilerna, Använd detta:
netsh wlan lägg till profil filename = "c: \ wifinetback \ network-profile-name.xml" user = all
Hoppas du tyckte om tipset!
Läs nu: Ta bort, ta bort eller glömma trådlösa nätverksprofiler i Windows 10.