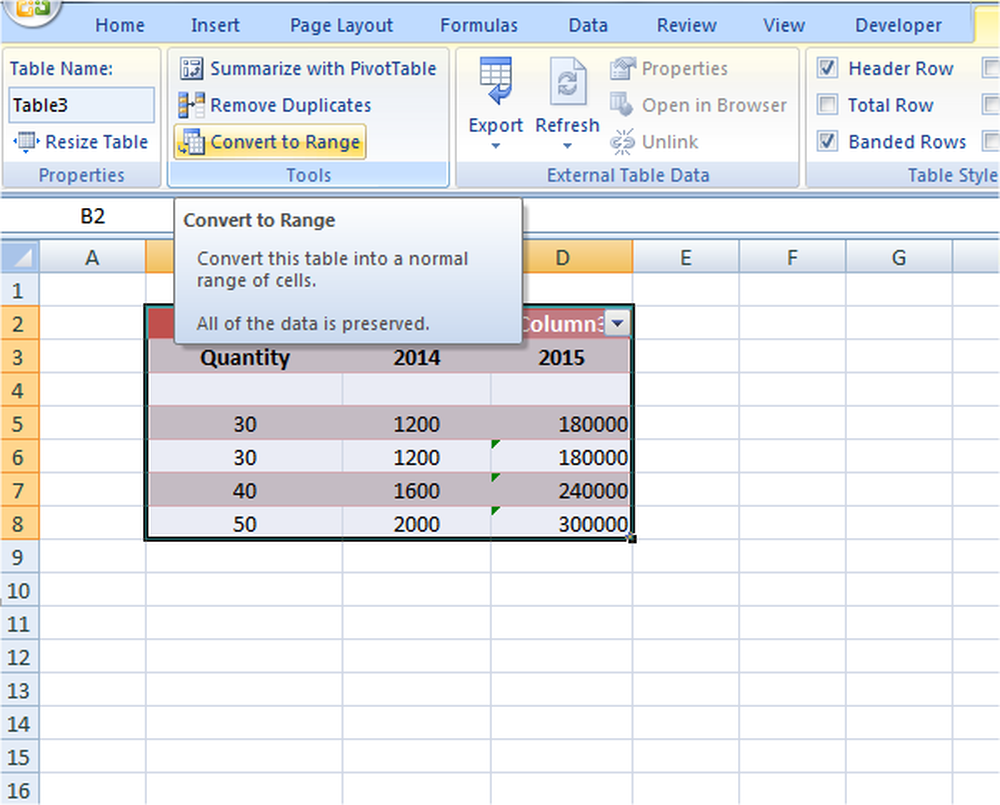Avancerade startalternativ i Windows 10. Ändra startinställningar vid dubbelstart.

I det här inlägget tar vi en titt på Windows Startinställningar, eller Avancerade startalternativ Windows 10 och se också hur Ändra startinställningar när du startar din dator med dubbla uppstart.
När du dual-boot Windows 10 med en tidigare version av Windows som Windows 8.1 eller Windows, innan du loggar in, kommer du att se följande skärm som erbjuder dig tillgängliga operativsystem. Du kan välja operativsystemet du vill starta upp, eller som standard startas du till standard operativsystem efter 10 sekunder.

Om du vill ändra några av dina standardstart och inloggningsalternativ och inställningar, kan du klicka på Ändra standardinställningar eller välj andra alternativ länk, som du ser till botten.
Om du bara har ett operativsystem installerat kan du starta datorn och fortsätt att trycka på F8-tangenten innan Windows startar. Du kommer att se skärmen Avancerade alternativ.
Ändra standardinställningar för Windows 10 Boot
När du gör det här ser du följande alternativ skärm. Här kan du ändra inställningarna för Timer, ställa in standard operativsystem för att starta och ange andra alternativ.

Klicka på Ändra timern tar dig till följande skärm där du kan ställa in starttiden till 5 sekunder, 30 sekunder eller 5 minuter. Det här är den tid du måste vänta innan standard OS laddas automatiskt. Standardinställningen här är 10 sekunder.

Klicka på Välj ett standard operativsystem låter dig ställa in operativsystemet du vill ladda automatiskt efter att ha väntat på den inställda tiden. Inställningen i mitt fall är Windows 10.

Klicka på Välj ett alternativ kommer att presentera dig med följande alternativ.
- Du kan klicka på Fortsätt och avsluta till standard OS
- Du kan använda ett annat installerat operativsystem
- Du kan felsöka datorn genom att öppna Avancerade alternativ
- Eller så kan du stänga av din dator.

Avancerade startalternativ Windows 10
Om du behöver felsöka problem med din Windows-dator kan du klicka på felsöka. När du gör detta erbjuds du:
- Återställ detta PC-alternativ
- Avancerade alternativ.

Om du vill återställa din dator väljer du Återställ datorn alternativ. Om du behöver komma åt andra felsöknings- och reparationsverktyg klickar du på Avancerade alternativ, för att komma fram till följande skärm.

Här ser du:
- Systemåterställning: Användbar om du vill återställa din Windows 10-dator.
- System Image Recovery: Låter dig återställa din Windows med en systembildsfil.
- Startreparation: Fixar startproblem
- Command Prompt: Med hjälp av CMD kan du komma åt de mer avancerade inbyggda Windows-verktygen
- Startinställningar: Det låter dig ändra Windows-startalternativ
- Gå tillbaka till föregående byggnad.
Om du vill få tillgång till dessa avancerade startalternativ direkt när du arbetar med Windows 10 kan du göra det via Inställningar-appen för Windows 10> Uppdatering och säkerhet> Återställning> Avancerad start och klicka på knappen Starta om nu.
Klicka på Startinställningar Låt dig ändra de förinställda inställningsinställningarna och alternativen.

Här kan du:
- Aktivera läget med låg upplösning
- Aktivera felsökningsläge
- Aktivera startloggning
- Aktivera säkert läge
- Inaktivera förarhantering
- Inaktivera anti-malware skydd för tidig lansering
- Inaktivera automatisk omstart vid systemkrasch.
Windows 10-användare kanske vill särskilt notera att det är här du kan aktivera Säkert läge.
Klicka på Omstart knappen kommer att ta dig till följande Startinställningar skärm:

Du måste trycka på knapparna för att få fram alternativen. Genom att klicka på F10 visas några fler alternativ inklusive Starta återställningsmiljön.
Genom att trycka på Enter kommer du tillbaka till ditt operativsystem.
Dessa inställningar är användbara för att känna till, inte bara kan du ändra startvärdena här, men de kan också vara mycket användbara för dig om din dator inte startar eller du behöver felsöka och åtgärda andra Windows-problem.
Relaterade läser:- Starta i äldre Boot Manager och visa startinställningar
- Starta Windows 10 direkt till skärmen Advanced Startup Settings
- Operativsystemversionen är inkompatibel med Startreparation
- Windows 10 misslyckas med att starta; Automatisk reparation, Uppdatera, Återställ PC misslyckas också.