Avancerade Microsoft Excel Tips och tricks för Windows-användare
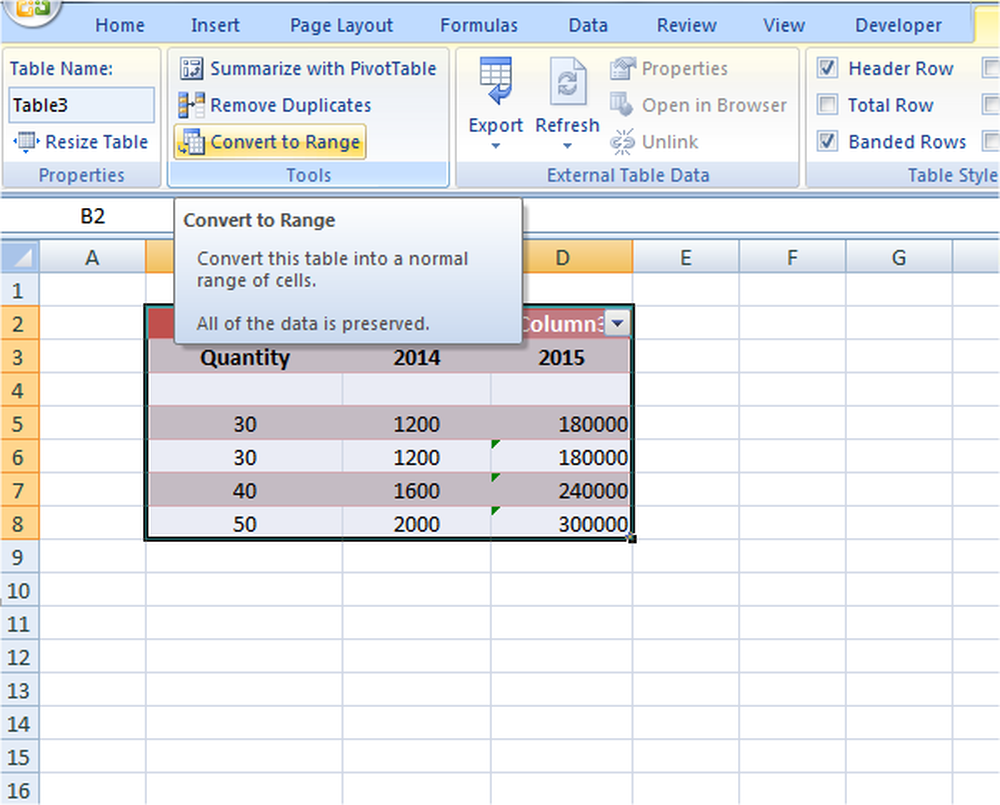
Många av oss är medvetna om vissa Microsoft Excel-tips, men det finns många fler som vi inte vet. Dessa mindre kända avancerade Excel-tricks hjälper oss att enkelt utföra komplexa uppgifter. Det kan avrunda värdet till tusentals, ändra cellvärdet som påverkar andra och mycket mer så här. Den här artikeln kommer att låta dig veta hur man använder Excel-tricks i sådana situationer.
Avancerade Excel Tips och tricks
1. Övervaka data med klockfönster
När vi arbetar på det långa arket är det inte så lätt att identifiera hur en förändring av cellvärdet påverkar den andra beroende cellen. Det skulle vara mer komplext om den beroende cellen inte befinner sig i den synliga skärmen och det kan vara nere någonstans.
Vi kan inte fortsätta att röra arket upp och ner för varje cellbyte, eller hur? Sedan Klockfönster hjälper oss att se det beroende cellvärdet. För att göra det, välj den cell som du vill titta på och sedan under formler fliken väljer "Watch Window". Det öppnar dialogrutan. Klicka på "Lägg till klocka". Den visar referensen, kontrollera den en gång och klicka på "Lägg till".

Från och med nu när du ändrar data visar Watch Window värdesförändringar för den beroende cellen. Titta på Windows håller flytande på kalkylbladet, och du kan även ändra storlek på det. Du kan även titta på celler på andra kalkylblad också.
2. Runda av värdena till tusentals och miljoner
Det ser inte bra ut med de långa siffrorna i cellen, och det ser konstigt ut. Så det är bättre att formatera dem och visa dem på ett förenklat sätt. Jag menar att visa tusentals när det gäller "K" och miljoner i fråga om "M". För att göra det, välj cell eller värdeintervall och högerklicka på den valda regionen och välj "Formatera celler".
Klicka nu på "anpassade" och skriv ###,”k” för avrundning till tusen och ###, "m" för miljoner. Klicka på "Ok" och du kommer se de förenklade och avrundade värdena. Till exempel ser värdet 22, 786.34 ut som 23k. Detta ändrar bara värdet ser ut, och det verkliga värdet förblir detsamma. Så det kommer inte vara något problem med att använda detta.

Du kan även formatera axeln som visas i diagrammet på samma sätt. Välj den axel du vill formatera och följ den ovan nämnda processen.
Rekommenderad: 5 Kraftfulla och mest användbara Excel-funktioner du behöver veta
3. Skriv ut flera ark på en enda sida
Vi kommer att vara i en situation där flera kalkylblad ska skrivas ut på en enda sida. Detta kan enkelt göras utan behov av tillägg. För detta behöver du ha kameran på Quick Access Toolbar (QAT). Klicka på QAT-pilen och välj "Fler kommandon". Från rullgardinsmenyn "Välj kommandon från", välj "Kommandon inte i bandet". Nu bläddra ner tills du ser "Kamera", välj den och klicka på "Lägg till >>" -knappen, för att lägga till den i QAT och klicka på "Ok". Nu har kameran lagts till i snabbåtkomstverktygsfältet.
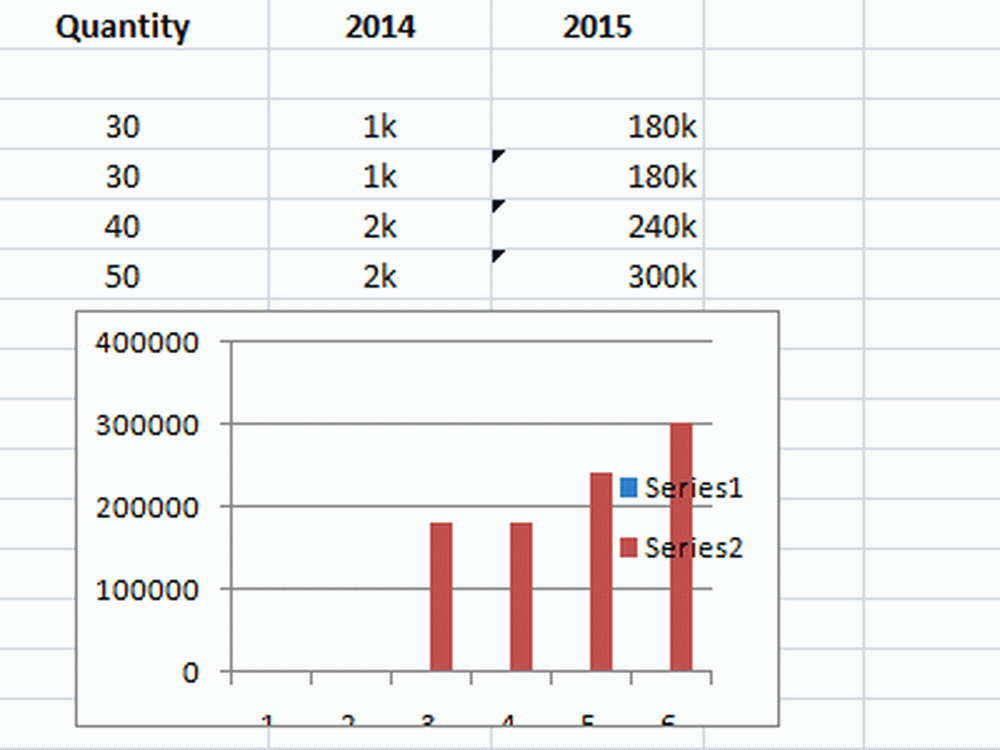
Välj nu den första regionen eller det område du vill skriva ut och klicka på kamerans ikon. Öppna ett nytt arbetsblad och klicka där du vill klistra in det. Du ser att den valda regionen visas på det nya arbetsbladet.
Välj nu den andra regionen och gör detsamma. Följ sedan det här för alla regioner du vill skriva ut på den enskilda sidan. Du måste komma ihåg en sak som när du ändrar det ursprungliga värdet ändras värdet i ögonblicksbilden som det länkar till det ursprungliga värdet.
4. Använd tabellformat till din Excel-data
Du kan lägga till tabellstilen till dina valda data. Välj de data som du vill lägga till tabellformatet och klicka på "Formatera som tabell" under fliken Hem. Välj vilken typ av tabell du vill ha, kolla på "Min tabell har rubriker" och klicka "Ok" för att se att tabellstilen läggs till i din Excel-data. Men du ser också att filter läggs till i kolumnerna, och vi vill bli av med det. För att hålla det valda intervallet, klicka på "Convert to Range".

Den frågar "Vill du konvertera bordet till ett normalt intervall?" Och klicka på "Ja". Du kommer att se att filter tas bort, och tabellformatet tillämpas på data.
5. Skapa en anpassad lista
Det är alltid enkelt att välja värdet från rullgardinsmenyn, istället för att ange värdet. Du kan skapa den anpassade datainmatningslistan i Excel för att spara tiden för inmatning. För det här måste du först ha värdena i en kolumn som du vill rulla ned och välj den plats där du vill ha rullgardinsmenyn. Klicka sedan på Data Validation> Data Validation under fliken "Data". Den öppnar dialogrutan Data Validation, välj "List" från "Tillåt" -rullen. I "Källa" arkiveras, ange det intervall som har värden du typte initialt och klicka på "Ok".

Klicka nu på cellen där du lagde till Data Validation och den visar rullgardinsmenyn. Klicka på den pilen och det visar allt på listan. Markera objektet för att slutföra.
Läsa: Så här sätter du in flera tomma rader i en och samma gång.
Det här är några av de avancerade Excel-tips och tricks för att göra dina komplexa uppgifter lätt med några steg. Har du använt några av de knep som nämns i listan och har du något att lägga till? Snälla, dela med oss genom kommentarer.



