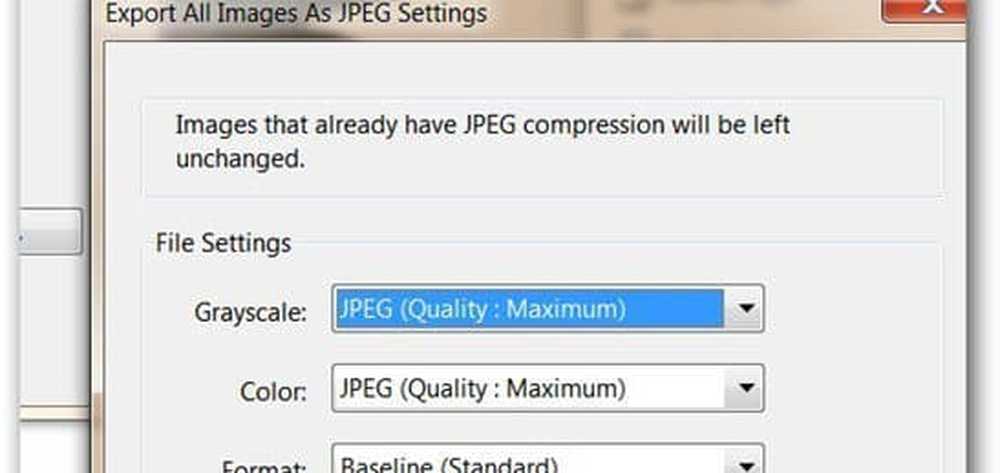Admin, Standard, Arbete, Skola, Barn, Gästkonto i Windows 10
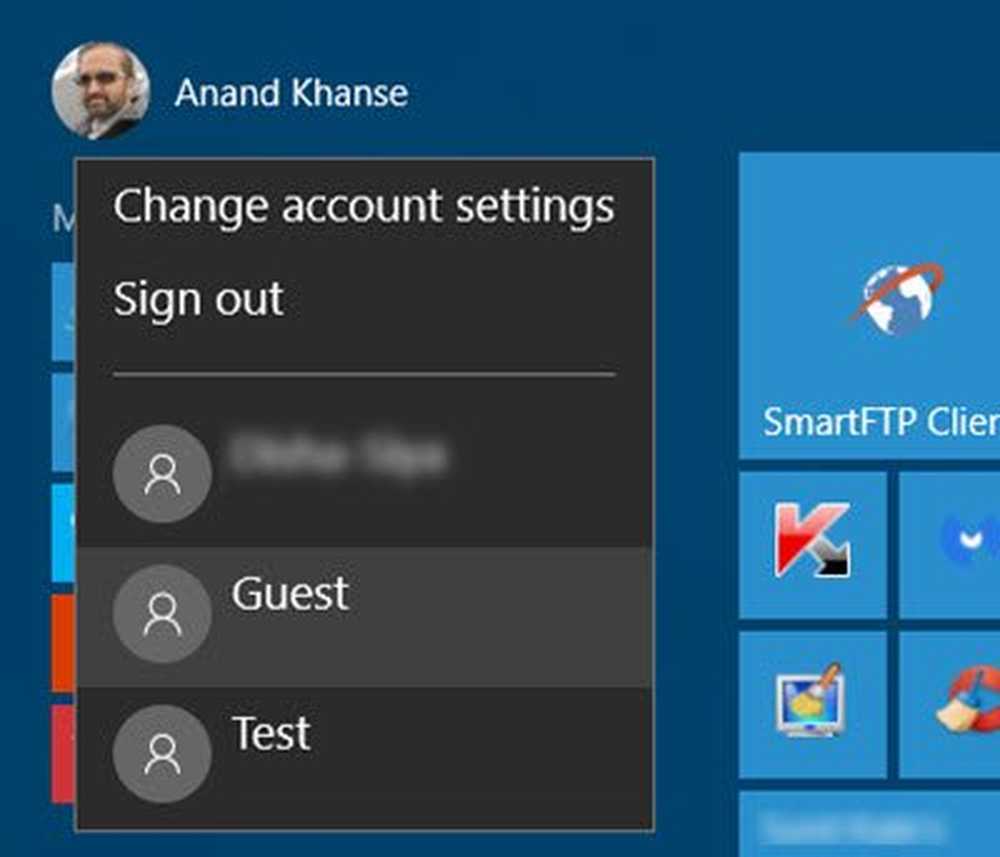
Under installationen skapar man en Användarkonto för sig själv. Om du har ett gemensamt datorsystem ska det finnas ett separat användarkonto för varje användare. Windows har alltid varit välutrustat för att hantera flera användarkonton, och det senaste Windows 10 Du kan också skapa användarnas konton, nämligen - Administratörskonto, Standardkonto, Arbets- och skolkonto, Barnkonto och Gästkonto. Varje konto har egna inställningar och kan ställas in med speciella inställningar. I det här inlägget lär vi oss om var och en av dessa kontotyper i Windows 10.
Administratörskonto
Oavsett om du kör en ny Windows 10-installation eller uppgraderar din befintliga version av Windows, behöver du först skapa ett användarkonto. Detta huvudkonto på din dator kallas som ett administratörskonto. Du kan logga in på din dator med ditt Microsoft-konto eller via ett lokalt konto. Man måste vara inloggad med Microsoft-konto, för att kunna använda vissa typiska Windows 10-funktioner som Windows Store etc. Administratörskonto får fullständig åtkomst till datorn och får göra några ändringar i Inställningar och anpassa datorn.
Många människor vet inte, men det finns också ett inbyggt förhöjt administratörskonto i Windows 10 som är inaktiv som standard. Det här kontot behövs endast för vissa funktioner som kräver höga rättigheter och används ofta endast för felsökning.
Arbets- och skolkonto
Under Ditt konto avsnittet kan du också lägga till ett arbets- och skolkonto. Bläddra ner och du kommer att se länken för att skapa en. Den nyligen tillagda Arbetsåtkomst avsnittet i kontoinställningarna låter dig få tillgång till delade appar, e-post eller meddelanden från jobbet eller skolan.
Tyvärr är den här funktionen endast tillgänglig i Windows 10 Pro-versionen.
Standardkonto
Varje nytt konto som skapats på Windows 10-datorn skapas automatiskt som ett standardkonto, såvida det inte är ett barnkonto. En standardkontoanvändare får vanligtvis de behörigheter som liknar det för ett administratörskonto. Men den här användaren kan inte ändra inställningar eller göra ändringar i systemet. Han får tillstånd som tillåts av administratören. Du kommer att kunna skapa den under Familj och andra användare avsnittet i kontoinställningar. Klicka på Lägg till en familjemedlem för att komma igång och senare välj Vuxen.
Barnkonto
Under Familj och andra användare avsnittet i kontoinställningar kan du även skapa ett särskilt konto för ditt barn där du kan begränsa tidsgränserna, webbsurfning, appar och spel enligt dina egna preferenser. Inställningarna för barnkonto hjälper användarna att hålla sina barn säkra på nätet när de använder sin dator.
Gå till Familj och andra användare från Kontoinställningar i din Windows 10-dator och klicka på Lägg till en familjemedlem.
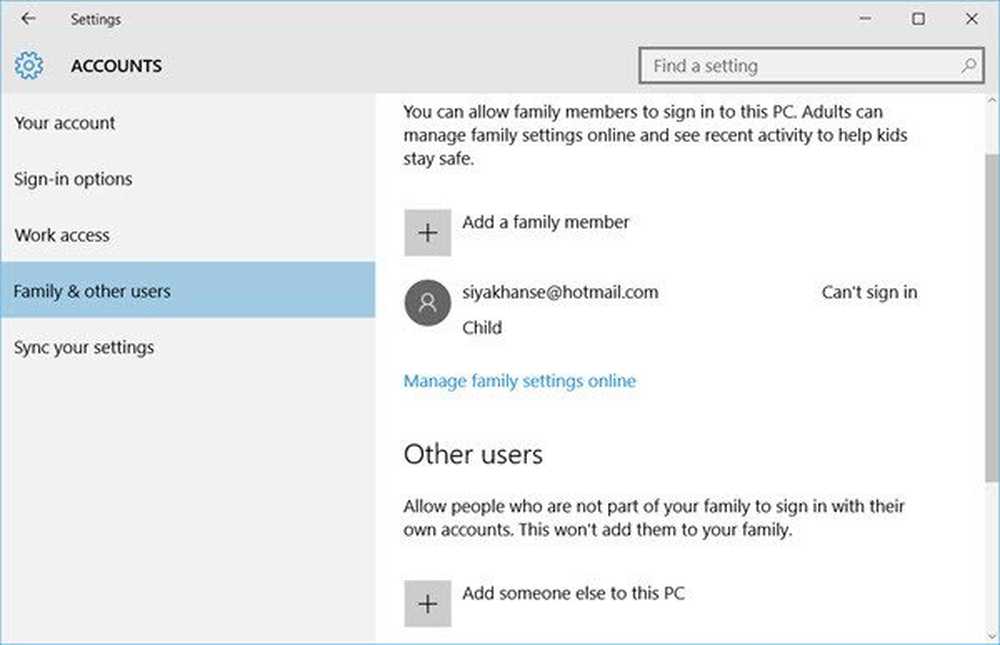
Här kan du skapa ett barn eller ett vuxenkonto. Välj Lägg till ett barn, ange ditt e-postadress för ditt Microsoft-konto och följ anvisningarna vidare. När du skapar ett barnkonto kan du konfigurera hela aktiviteten på datorn, inklusive webbläsning, spelar spel, med hjälp av appar och skärmtid.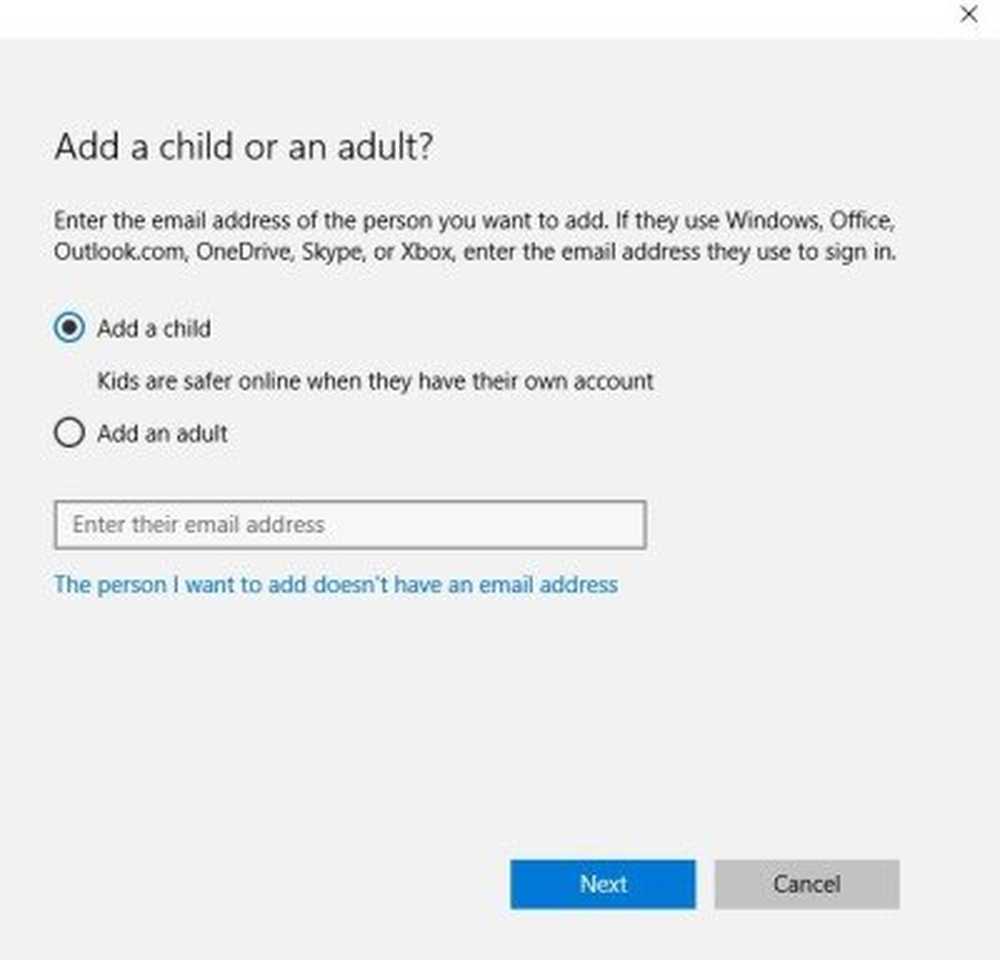
Gästkonto i Windows 10
Här i samma Familj och andra användare avsnittet kan du också lägga till Andra användare som ett gästkonto. Klicka på Lägg till någon annan till datorn för att starta.
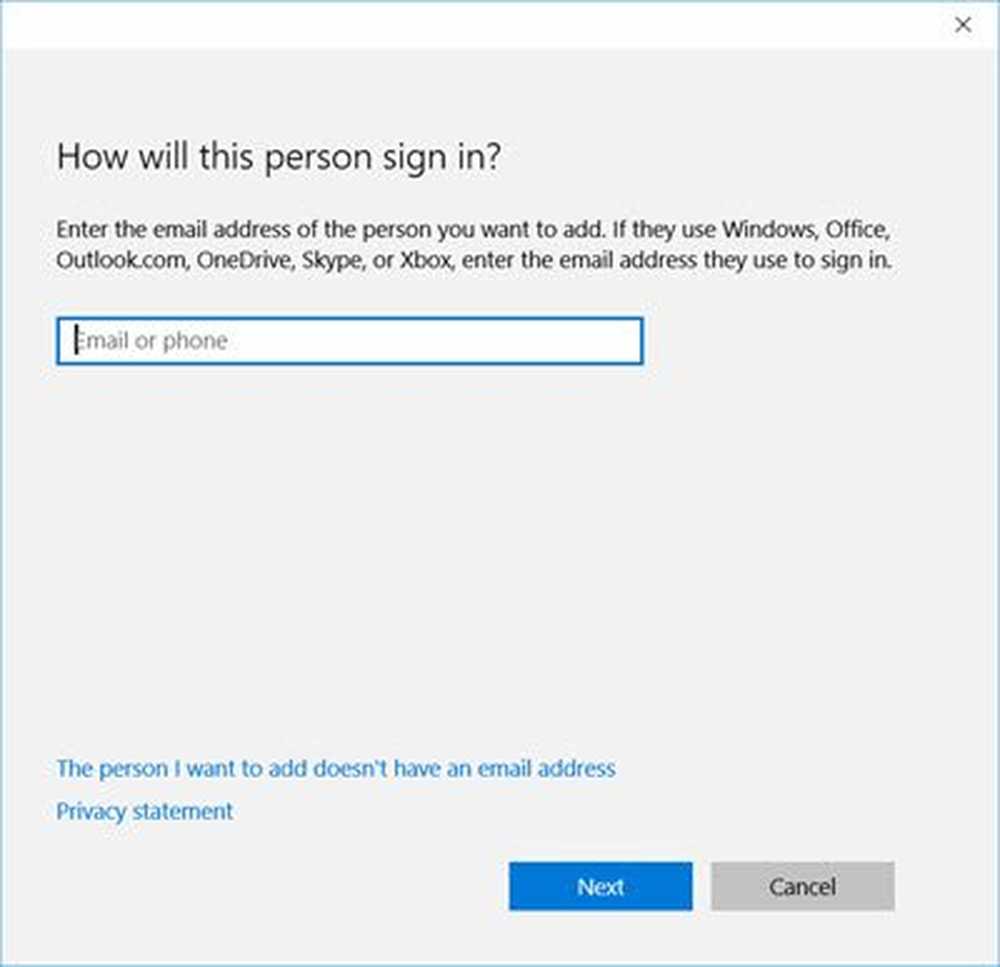
Gäster Konton skapas vanligtvis när vi vill att någon ska ha tillfällig tillgång till ditt personliga datorsystem. Ett gästkonto är ett tillfälligt konto och användaren har strikt tillåtelse att göra några ändringar i dina PC-inställningar eller för att komma åt någon av dina personliga filer som finns lagrade i datorn.
Till skillnad från standardanvändaren eller administratören kan användarkontoanvändare inte skapa ett lösenord, installera en programvara på datorn eller inte ens ändra några av dina datorinställningar. Allt användarkonto kan göra är att logga in på datorn, bläddra och surfa på webben och stänga av datorn. Gästkonton har begränsad uppsättning behörigheter, men det är fortfarande viktigt att inaktivera det när det inte är användaren.
En sak som jag märkte här att du inte kan använda namnet Gäst för att skapa ett annat användarkonto. Men om du hade ett gästkonto aktiverat och skapat i ditt tidigare operativsystem kommer det att fortsätta att finnas efter uppgraderingen, som du kan se i en av mina andra bärbara datorer.
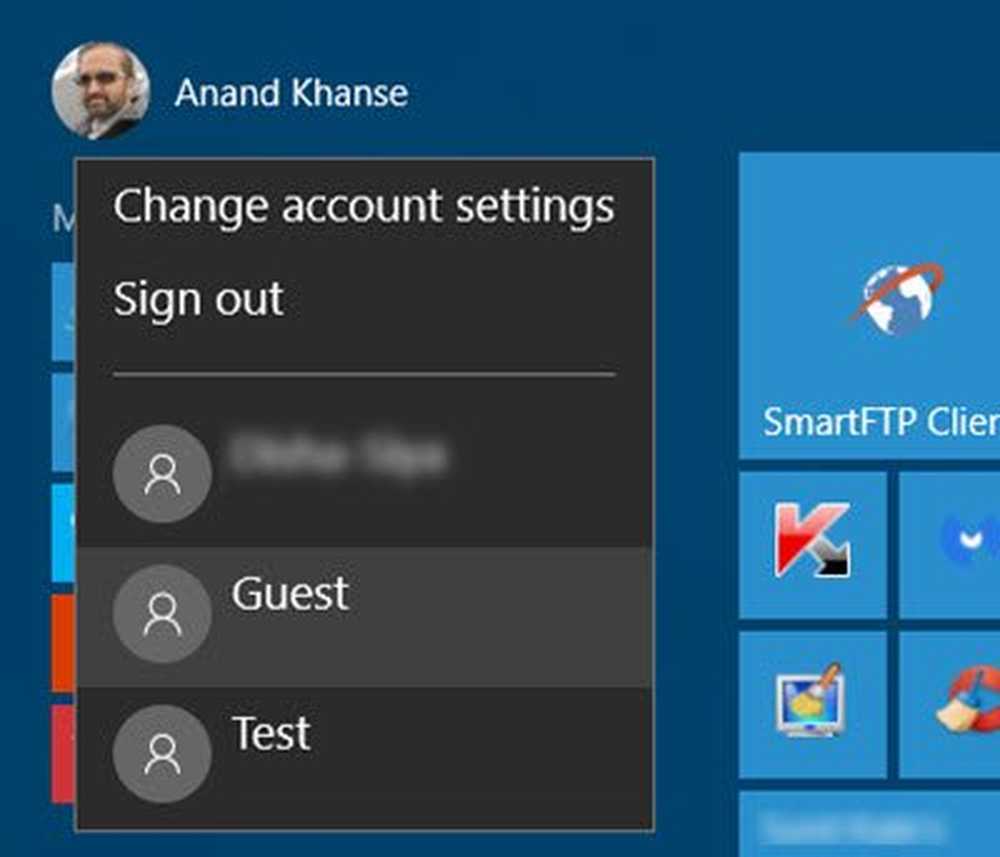
Se det här inlägget om du vill lära dig hur du skapar ett gästkonto i Windows 10, som tidigare.
Hoppas det här hjälper.