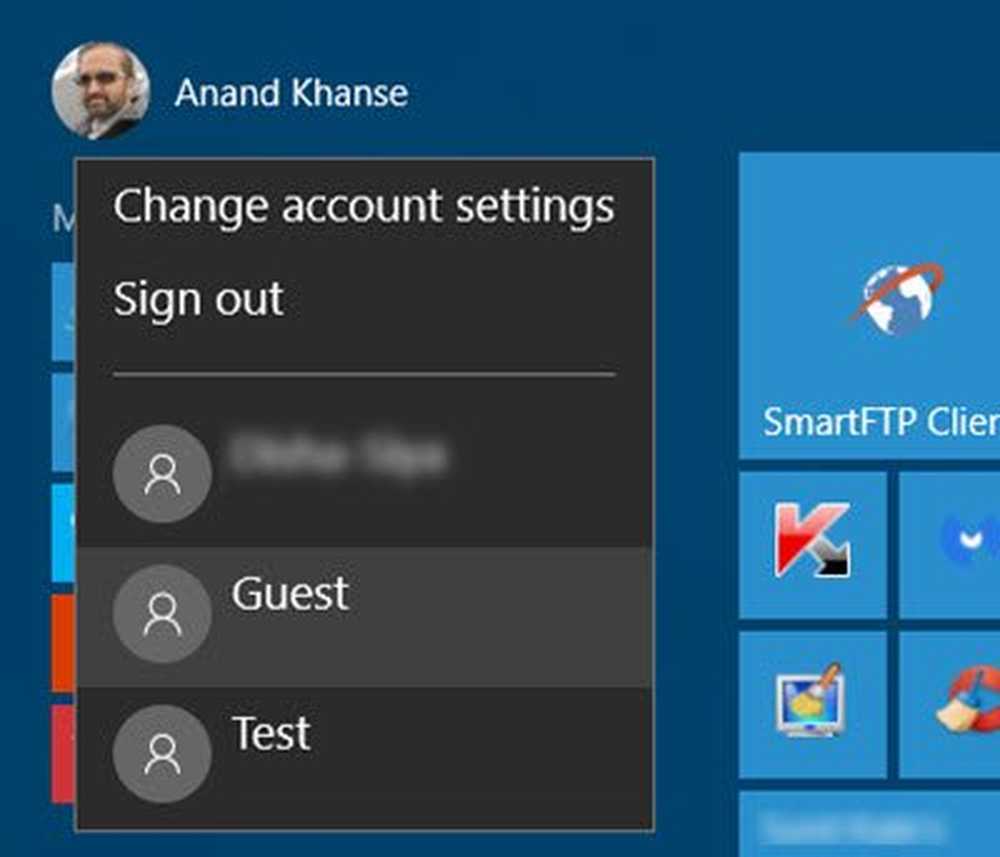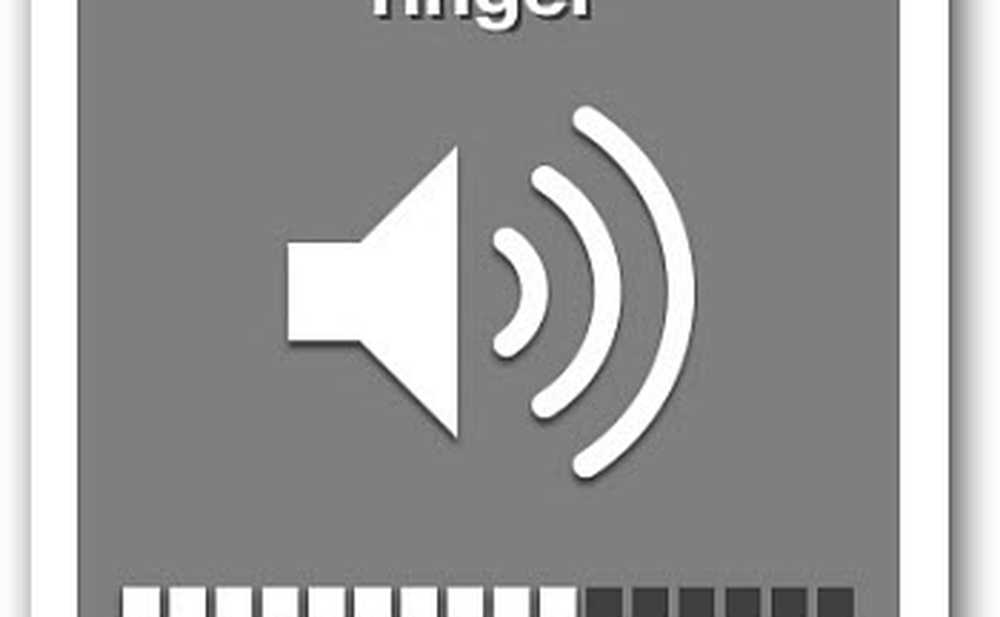Justera din skärm för bättre skärmupplösning i Windows 10/8/7

De skärmupplösning Inställningar av Windows PC-skärm är en viktig faktor att tänka på när du använder en dator. Rätt skärmupplösning underlättar hela bildskärmen på datorns skrivbord och bättre visning av innehållet.
Som standard väljer Windows 10/8/7 de bästa skärminställningarna med tanke på skärmupplösning, övervakningsfrekvens och färg enligt din bildskärm. Om det finns separata grafikdrivrutiner installerade på din dator måste du installera de korrekta och senaste drivrutinerna också på ditt system för att göra optimal användning. Skärmens inställningar beror på vilken typ av bildskärm du har, displayen för en LCD eller en CRT-skärm är annorlunda.
Innan du börjar, skapa en systemåterställningsplats så att du alltid kan gå tillbaka om du inte gillar ändringarna.
Justera din skärm för bättre skärmupplösning
LCD-skärmar kallas även platta bildskärmar, och för närvarande används de i stor utsträckning. De är mycket lättare och tunnare än skrymmande CRT-skärmar, som innehåller tunga glasrör. LCD-skärmarna kommer också i ett större antal former och storlekar, som inkluderar widescreen-skärmar och skärmar med standardbredd, med viktförhållanden 16: 9 eller 16:10 bredd till höjd för widescreen-modeller och 4: 3 för standardbreddsmodeller . Bärbara datorer använder även platta bildskärmar.
För både LCD- och CRT-bildskärmar är det punkterna per tum (DPI) som alla är viktiga, desto högre blir det, desto bättre och skarpare upplösning kommer den att ge. Den upplösning du använder beror på de resolutioner som din monitor stöder. Vid högre upplösningar, som 1900 x 1200 pixlar, visas objekt skarpare och mindre, så det ger mer utrymme på skärmen. Vid lägre upplösningar, till exempel 800 x 600 pixlar, passar färre objekt på skärmen.
Med Windows kan du öka eller minska storleken på text och andra objekt på skärmen samtidigt som skärmen ställs in till sin optimala upplösning.
De bästa skärminställningarna för en LCD-skärm
Om du har en LCD-skärm, kontrollera din skärmupplösning. Det rekommenderas att hålla din skärmupplösning till sin ursprungliga resolution för att låta den ge dig den bästa skärmupplevelsen.
- Högerklicka på skrivbordet och välj sedan Skärmupplösning.
- Klicka på listrutan bredvid Upplösning. Kontrollera om upplösningen är markerad (rekommenderas). Det här är din LCD-skärms ursprungliga upplösning - vanligtvis den högsta upplösningen som din monitor kan stödja.

Skärmens tillverkare eller återförsäljare ska också kunna berätta för den inbyggda upplösningen för din LCD-skärm. (CRT-bildskärmar har ingen inbyggd upplösning.)
En LCD-skärm som körs med sin ursprungliga upplösning visar oftast bättre text än en CRT-bildskärm. LCD-skärmar kan tekniskt stödja lägre upplösningar än sin ursprungliga upplösning, men texten kommer inte att se så skarp ut, och bilden kan vara liten, centrerad på skärmen, kantad med svart eller se utsträckt.
Läsa: Fixa problem med teckensnitt när du arbetar med flera appar.Upplösning baserad på LCD-skärmstorlek
| Övervaka storlek | Rekommenderad upplösning (i pixlar) |
| 19-tums standardförhållande LCD-skärm | 1280 × 1024 |
| 20-tums standardförhållande LCD-skärm | 1600 × 1200 |
| 20 och 22-tums widescreen LCD-skärmar | 1680 × 1050 |
| 24-tums widescreen LCD-skärm | 1920 × 1200 |
| Bärbar datorstorlek | Rekommenderad upplösning (i pixlar) |
| 13- till 15-tums standardförhållande laptop skärm | 1400 × 1050 |
| 13- till 15-tums widescreen bärbar dator skärm | 1280 × 800 |
| 17-tums widescreen bärbar dator skärm | 1680 × 1050 |
Ställ in färgen för en LCD-skärm
För att få den bästa färgen som visas på din LCD-skärm, se till att du ställer in den till 32-bitars färg. Denna mätning avser färgdjup, vilket är antalet färgvärden som kan tilldelas en enda pixel i en bild. Färgdjupet kan variera från 1 bit (svartvitt) till 32 bitar (över 16,7 miljoner färger).
- Högerklicka på skrivbordet och välj sedan Skärmupplösning.
- Klicka på Avancerade inställningar och klicka sedan på fliken Monitor.
- Under Färger väljer du True Color (32 bitar) och klickar sedan på OK.

De rätta bildskärmsinställningarna för en CRT-bildskärm
För en CRT-skärm är det viktigt att ändra skärmupplösningen till den högsta upplösningen som ger 32-bitars färg och minst en 72-Hertz-uppdateringshastighet. Om skärmen blinkar eller tittar på skärmen är obekväma, öka uppdateringshastigheten tills du är bekväm med den. Ju högre uppdateringshastighet desto mindre sannolikt kommer det att finnas någon märkbar flimmer
Upplösning baserad på CRT-bildskärmsstorlek
| Övervaka storlek | Rekommenderad upplösning (i pixlar) |
| 15-tums CRT-bildskärm | 1024 × 768 |
| 17 till 19 tums CRT-bildskärm | 1280 × 1024 |
| 20-tums och större CRT-bildskärm | 1600 × 1200 |
Ställ in färgen för en CRT-bildskärm
Windows-färger och teman fungerar bäst när du har skärmen inställd på 32-bitars färg. Du kan ställa in skärmen till 24-bitars färg, men du får inte se alla visuella effekter. Om du ställer in bildskärmen till 16-bitars färg kanske inte bilder som är smidiga visas korrekt.
- Högerklicka på skrivbordet och välj skärmupplösning.
- Klicka på Avancerade inställningar och klicka sedan på fliken Monitor.
- Under Färger väljer du True Color (32 bitar) och klickar sedan på OK. (Om du inte kan välja en 32-bitars färg, kontrollera att din upplösning är så hög som möjligt och försök sedan igen.)
Kom ihåg att alltid använda de bästa grafikkdrivrutinerna som finns tillgängliga för din dator - även om Windows har standard drivrutiner för det - men för bästa resultat, kontrollera alltid support och nedladdning av maskinvarufabrikornas webbplats för din tillverkare. Intel, NVIDIA och ATI är några kända namn i listan över grafiska minnesproducenter.
Det här inlägget hjälper dig att åtgärda problem efter att du flyttat till större skärm med högre skärmupplösning.