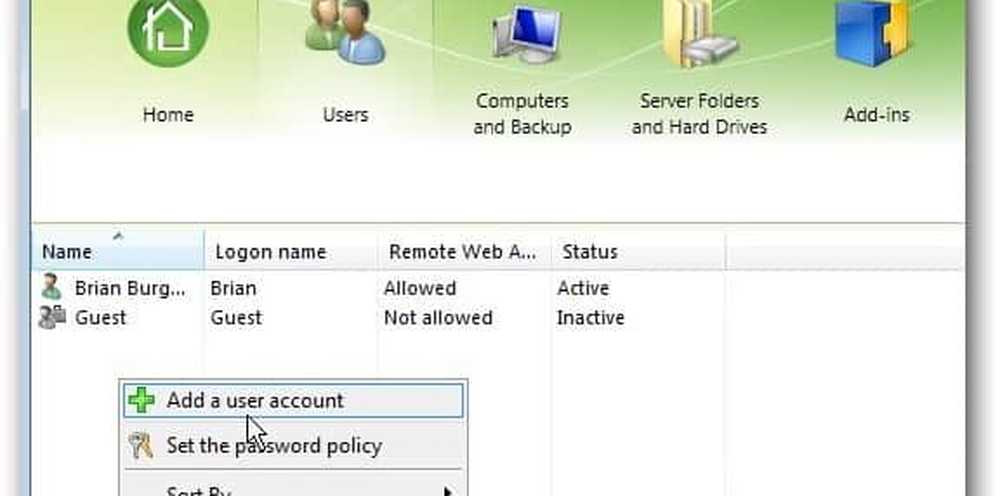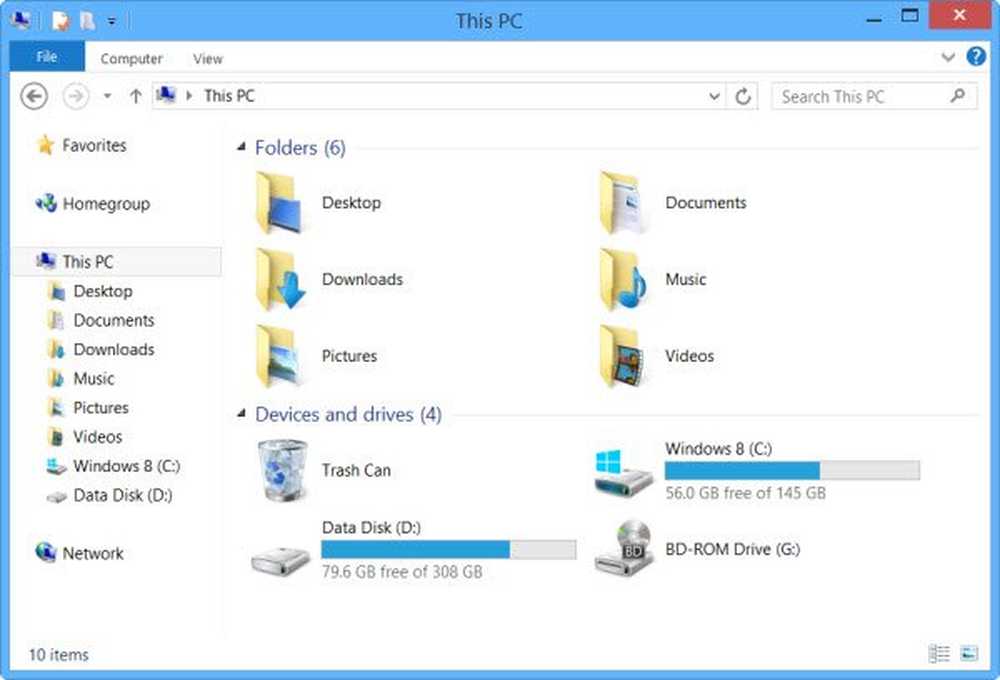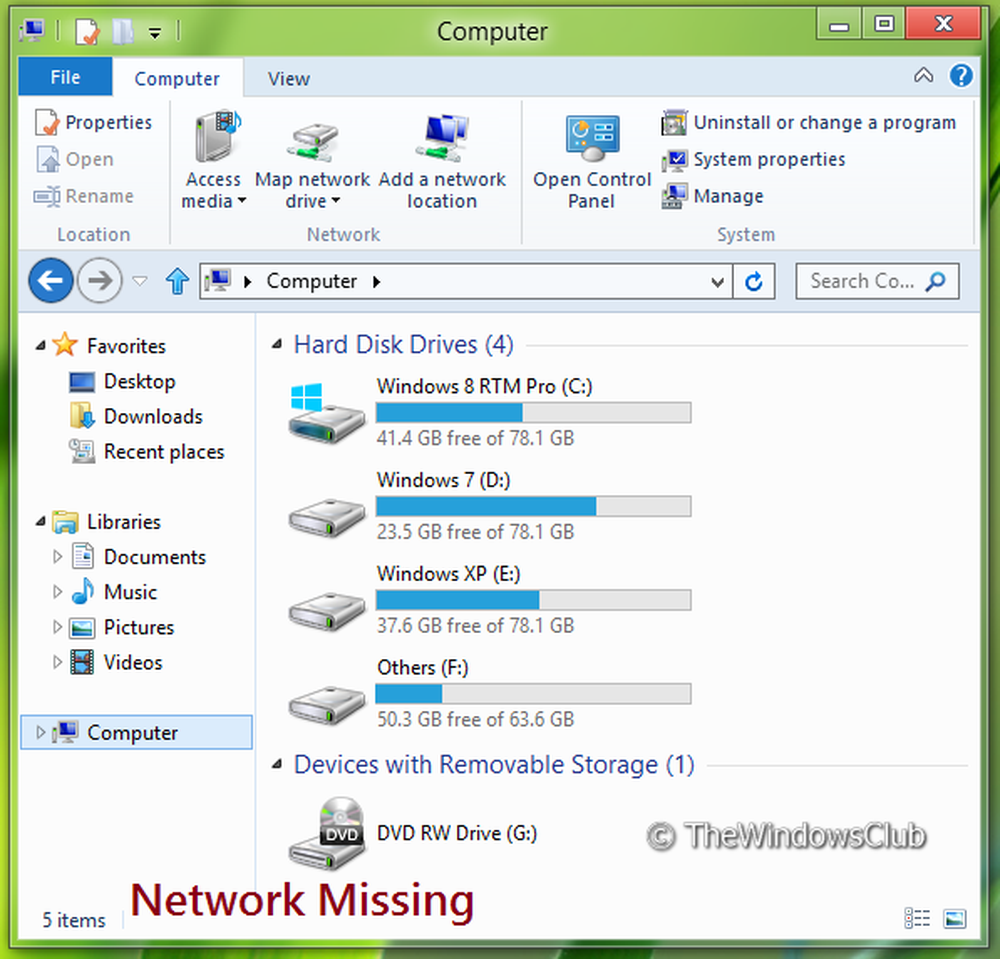Lägg till eller ta bort Kör som administratör till PS1-filkontextmenyn i Windows 10
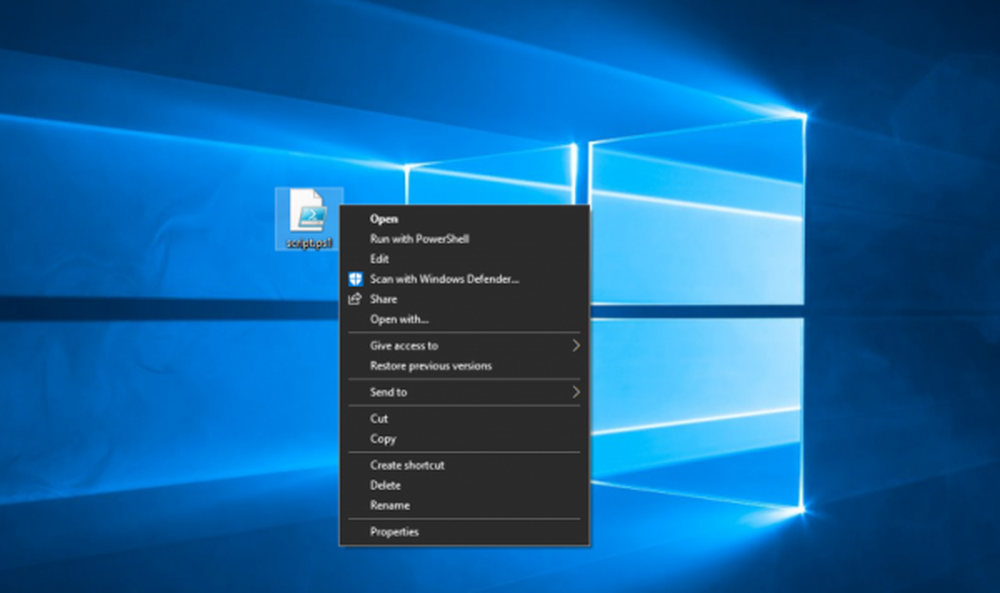
Den viktigaste säkerhetsåtgärden på något operativsystem är privilegierna. Detta innebär att genomförandet av en process eller helt enkelt ett program kan utföras på olika stadier. För det mesta tas det här beslutet av operativsystemet själv, eftersom det är den högsta myndigheten att göra det. Men ibland körs så att tilläggsskript eller program kräver högre behörigheter. Detta beror på att dessa program behöver tillgång till systemfiler och API: er som är inbäddade i operativsystemet och endast den högre auktoriteten i privilegierhierarkin att få tillgång till. Detta är vanligtvis administratören. På samma sätt har användarna ofta problem med att driva PowerShell-skript som administratör. Eftersom det här är en hel del stor procedur. Så vi lägger till ett alternativ Kör som administratör till PS1-filkontextmenyn.

Lägg till Kör som administratör till PS1-filkontextmenyn
Vänligen skapa en systemåterställningsplats innan du gör det. Efter att ha gjort det, börja med att öppna Registerredigeraren. För att göra detta, sök efter regedit i Cortana Search Box eller hit WINKEY + R knappen combo för att starta Kör och typ regedit och träffa Stiga på.
Navigera nu till följande sökväg,
HKEY_CLASSES_ROOT \ Microsoft.PowerShellScript.1 \ shell

Högerklicka nu på vänster sida. Höger och välj Ny> Nyckeln.
Nu byt namn på den till Spring som.Under det, skapa en ny String genom att högerklicka på höger sida och klicka på Sträng.
Namn den nya strängen på HasLUAShield. Välj Ja till några UAC- eller användarkontokontrollanmälningar.
Under Springa nyckeln, skapa en ny nyckel och namnge den kommando.
Inuti den hittar du en standard undernyckel som heter Standard.
Högerklicka och ändra det och ange värdet data till det här,
powershell.exe "-Command" "om ((Get-ExecutionPolicy) -En AllSigned ') Set-ExecutionPolicy -Scope Process Bypass; &'% 1 '"
Till sist, reboot din dator.
Nu efter att det har startat, kolla om du kan köra ett PowerShell-skript med administratörsbehörighet från högerklick-snabbmenyn.
Hur ångra alla dessa förändringar
För att ångra dessa ändringar, navigerar du till följande sökväg,
HKEY_CLASSES_ROOT \ Microsoft.PowerShellScript.1 \ shell
Ta nu bort undernyckeln som heter Spring som.
reboot din dator.
Använd våra färdiga filer
Alternativt kan du bara använda Lägg till kör som administratör PS.reg fil som vi skapade för din användning och hoppa över alla instruktioner ovan. Dubbelklicka på den för att köra den. Nu, för att Sammanfoga det, slå Ja för alla de instruktioner du får, inklusive UAC-prompten. reboot din dator.
För att ångra ändringarna dubbelklickar du på Ta bort Kör som administratör PS.reg fil och starta om ändringarna.
Du kan ladda ner filerna från våra servrar genom att klicka här.