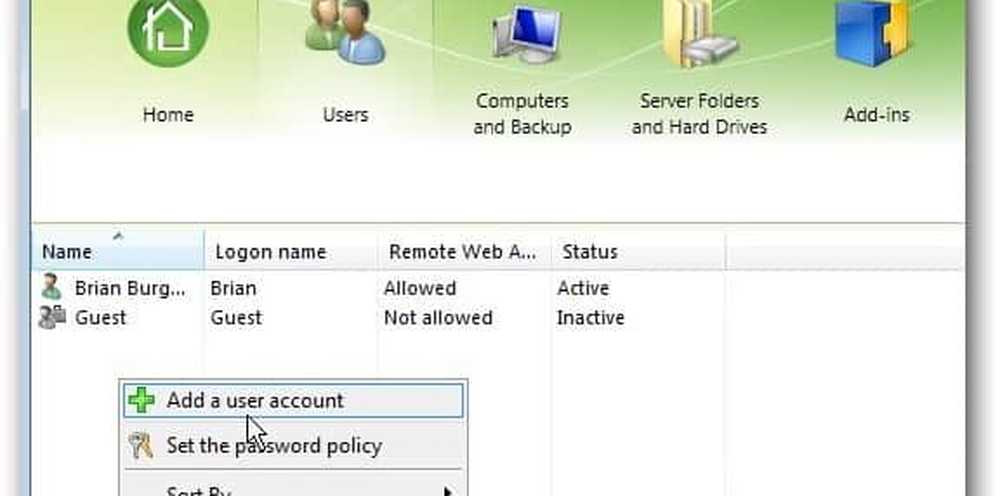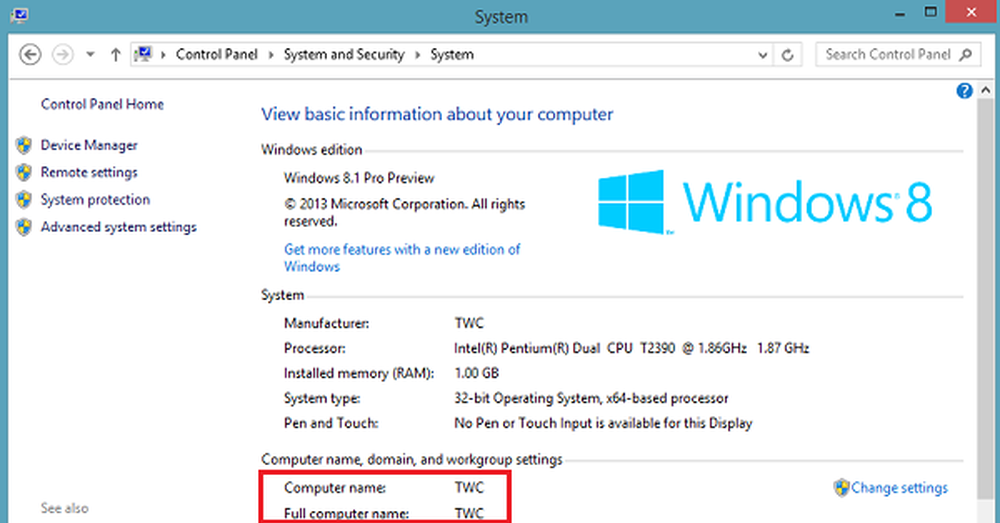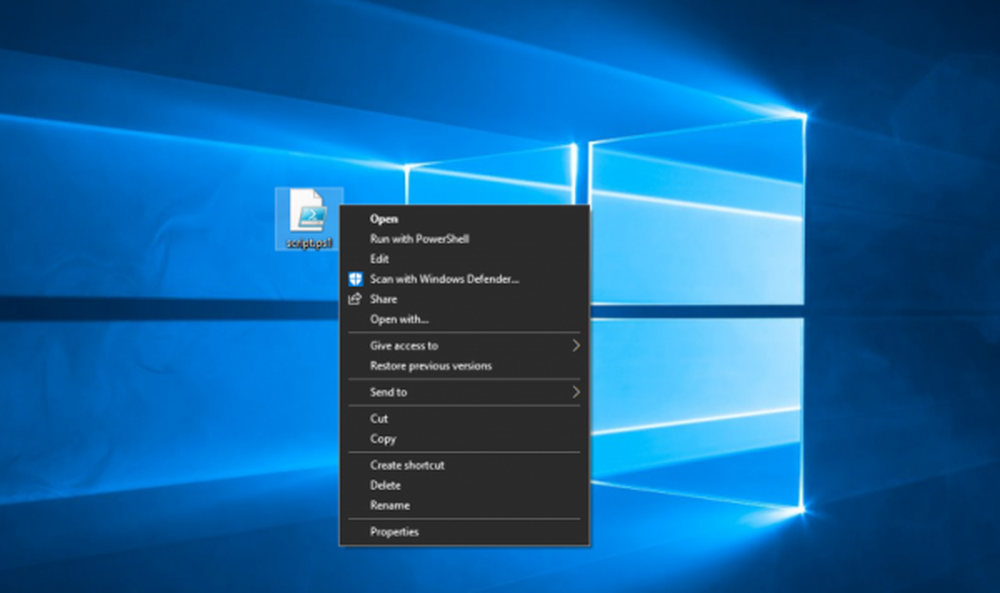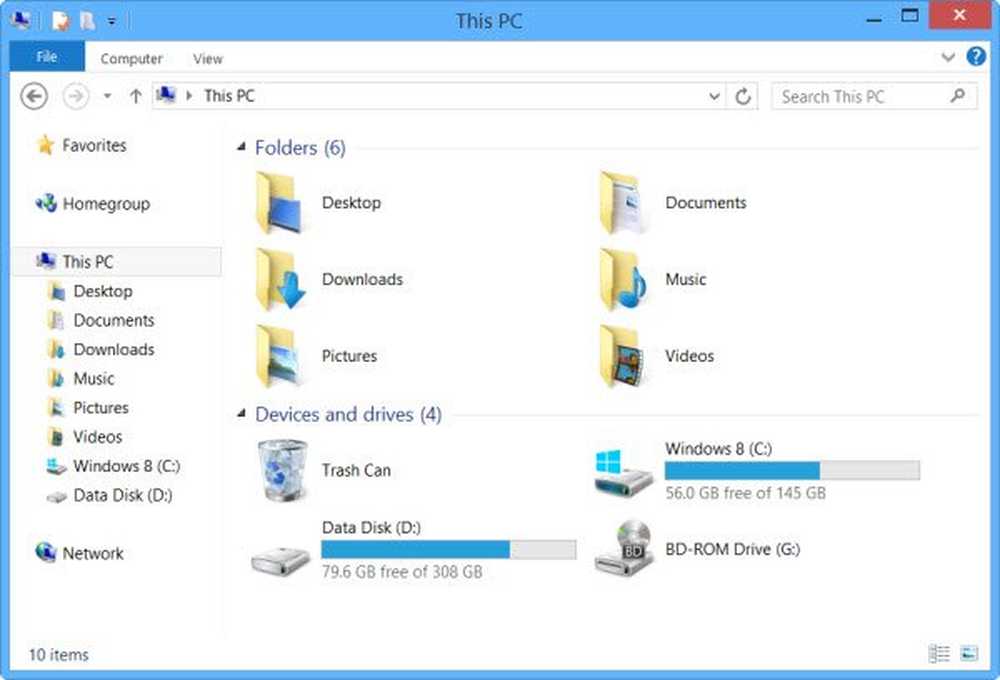Lägg till eller ta bort nätverk från Windows 8 Explorer Navigationsfönster
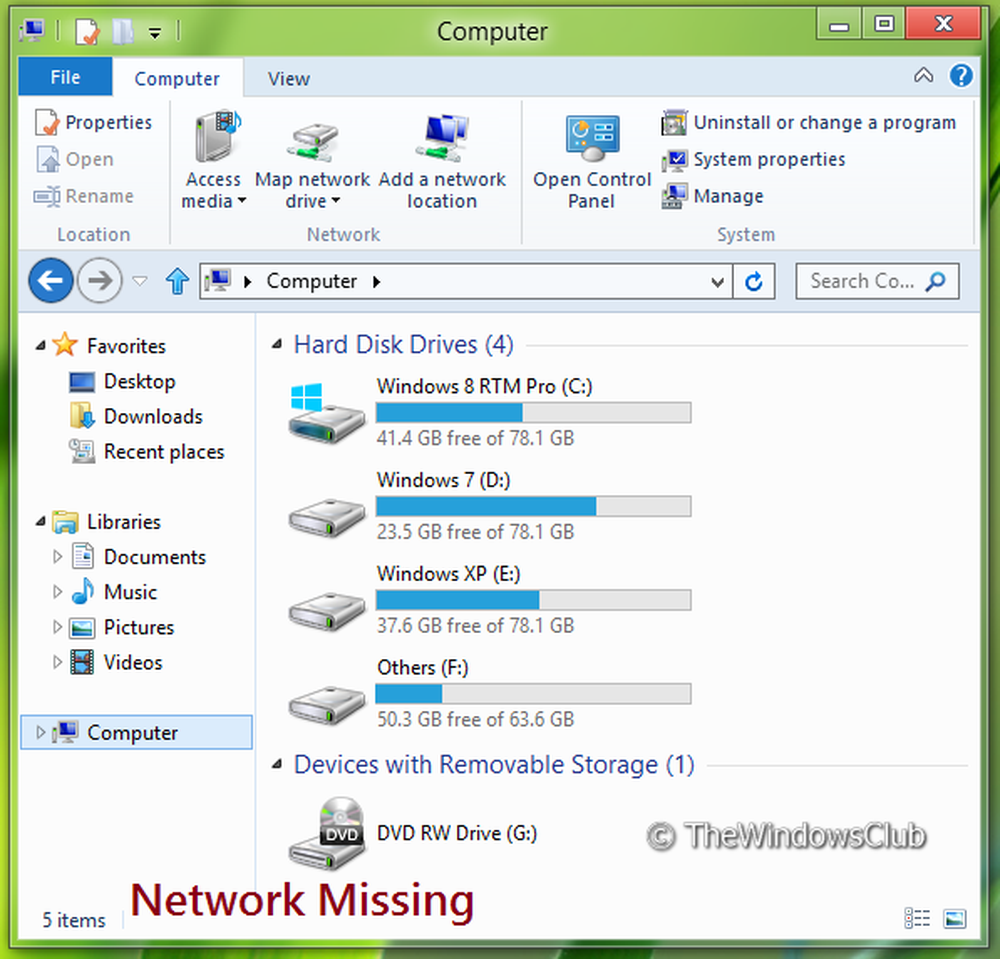
Windows 8 innehåller många nya funktioner medan vissa funktioner fortfarande är värdelösa. Som visar Nätverk i explorernavigeringsfönstret i Windows 8 är det inte heller till stor hjälp för många. Det var där i Windows 7 och det finns nu också i Windows 8.

Du behöver inte använda det, och även om du gör det är det ganska sällan, eftersom det har begränsade alternativ. Om du vill ändra några Nätverksinställningar måste du utföra inställnings sökning (Windows-tangent + W) och skriv bara in Nätverk. Resultaten som visas är relevanta för varje enskilt fall - så vi måste förlita oss på sökning och inte på den nätverksinmatningen, så mycket som vi skulle vilja.
Ta bort nätverk från Windows Explorer-navigationsfönstret
I den här artikeln ska jag berätta för dig hur du tar bort det här alternativet "Nätverk" i navigeringsfönstret i Utforskaren.
1. Tryck Windows-tangent + R kombination på tangentbord och typ Regedt32.exe i Springa dialog ruta. Tryck ok.
2. Navigera till följande nyckel:
HKEY_CLASSES_ROOT \ CLSID \ F02C1A0D-BE21-4350-88B0-7367FC96EF3C \ ShellFolder

4. Nu i den högra rutan dubbelklickar du på attribut, och se upp för Värdesdata sektion. Det måste ha värde b0040064 som standard, som visas Nätverk i explorerrutan.

5. Byt ut det här värdet med b0940064 och trycker på OK.
6. Dessa steg gäller för 32-bitars endast användare. Om du använder 64-bitars Windows utför sedan steg 3, 4, 5 för den här platsen:
HKEY_LOCAL_MACHINE \ SOFTWARE \ Wow6432Node \ Classes \ CLSID \ F02C1A0D-BE21-4350-88B0-7367FC96EF3C \ ShellFolder
7. Starta om maskinen och det kommer du att se Nätverk har tagits bort från explorerrutan.
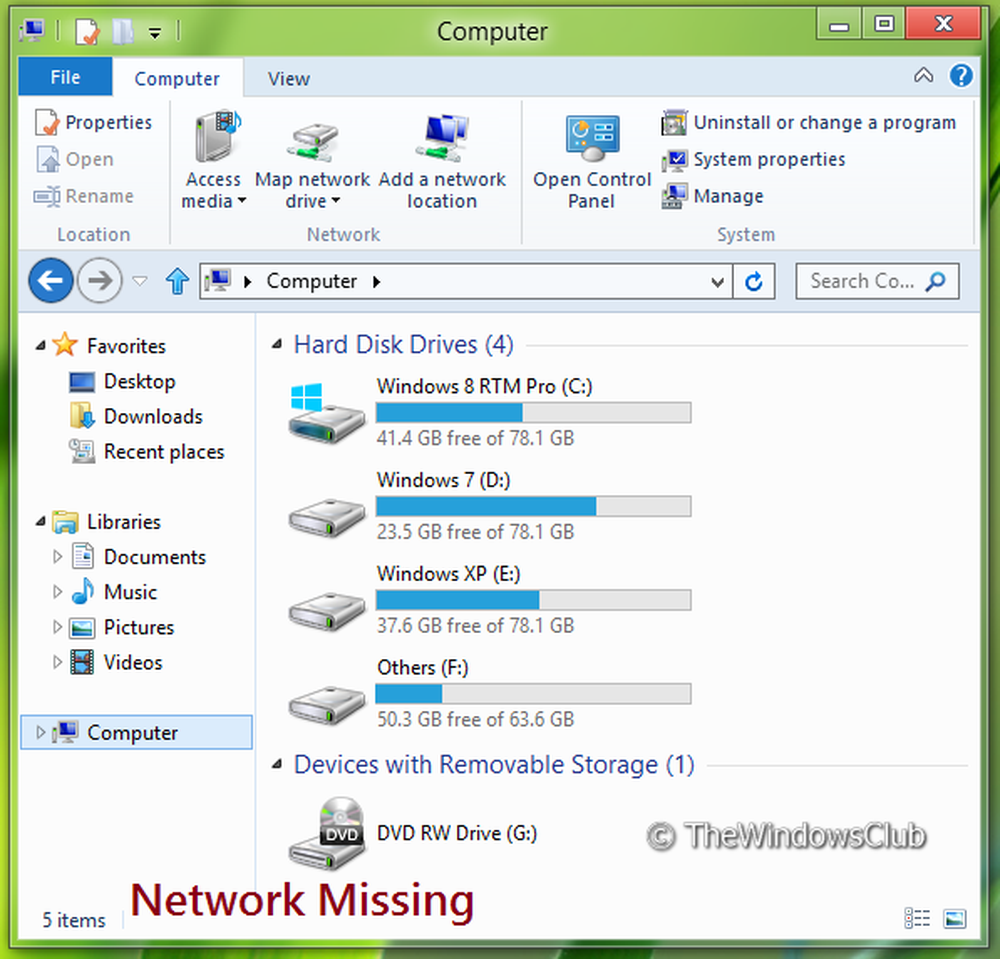
Om du vill visa Nätverkslänk tillbaka, återställer du tidigare värdet i Windows Explorer-panelen steg 5.
Kom ihåg att skapa en systemåterställning först!