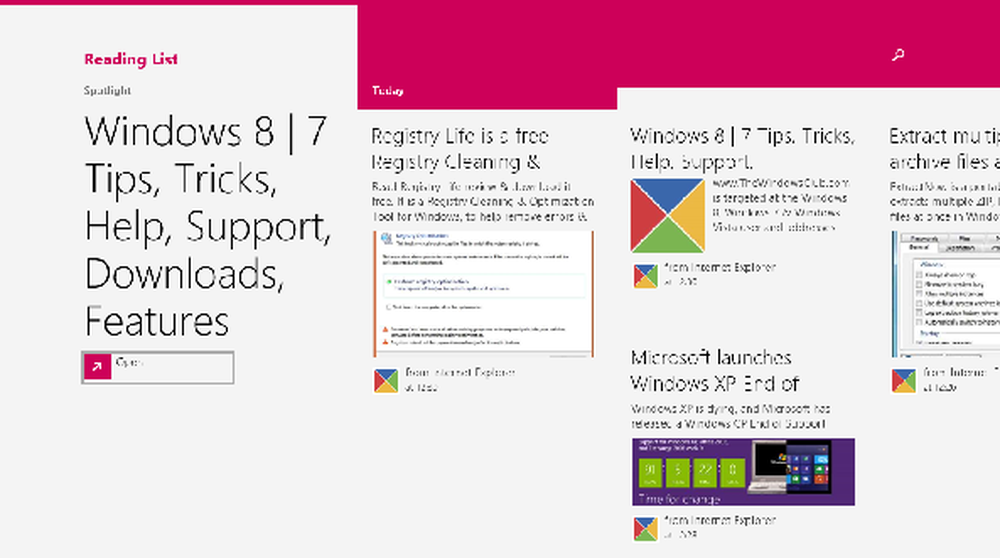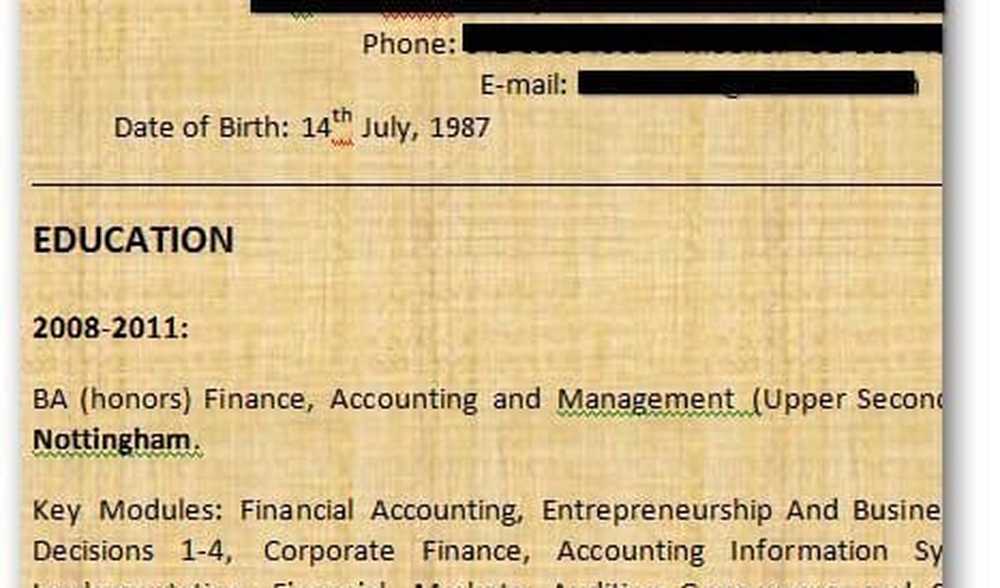Lägg till klockor, ställ in larm, använd timer och stoppur i Windows 10 Alarm och klockor app
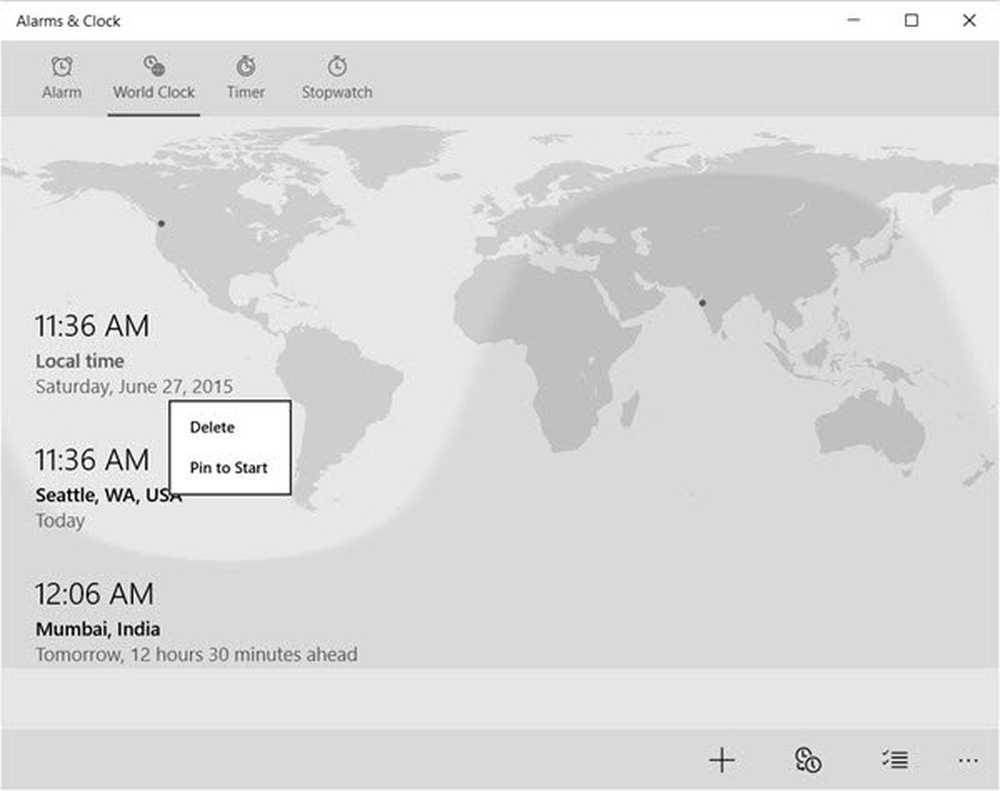
Larm och klockor är en ny app i Windows 10, och det var utformat för att ge ytterligare funktioner till standard systemklocka. Dessutom är det samma app som finns i Windows Mobile 10, ett annat tydligt tecken på att Microsoft driver framåt med sin universella programplan.
I likhet med Windows 8/7 kan den nya appen skapa ytterligare klockor som berättar tiden från hela världen. För att göra saker ännu bättre kan användarna ställa in vilken klocka som helst till Start-menyn, så att du inte längre behöver klicka på standard datum- och tidsmenyn längst ner till höger i operativsystemet för att visa olika tidszoner. I det här inlägget ser vi hur man lägger till nya klockor, ställer in larm, använder den inbyggda Timer och Stopwatch i appen Alarm och klockor.
Larm och klockor app i Windows 10
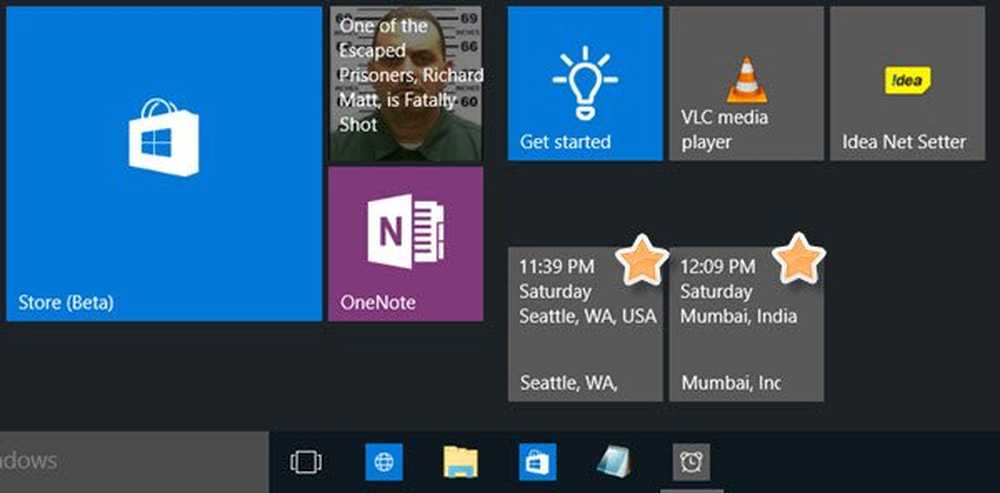
Öppna Start-menyn och flytta muspekaren till "Alla appar"Och klicka igen. Under kategorin "A" ska appen Alarmer och klockor vara högst upp. Allt som behövs just nu är att öppna det igen genom att klicka på det.
När appen har öppnats ser du fyra flikar som säger Alarm, Världsklocka, Tid, Stoppur.
Lägg till ytterligare klockor i Windows 10
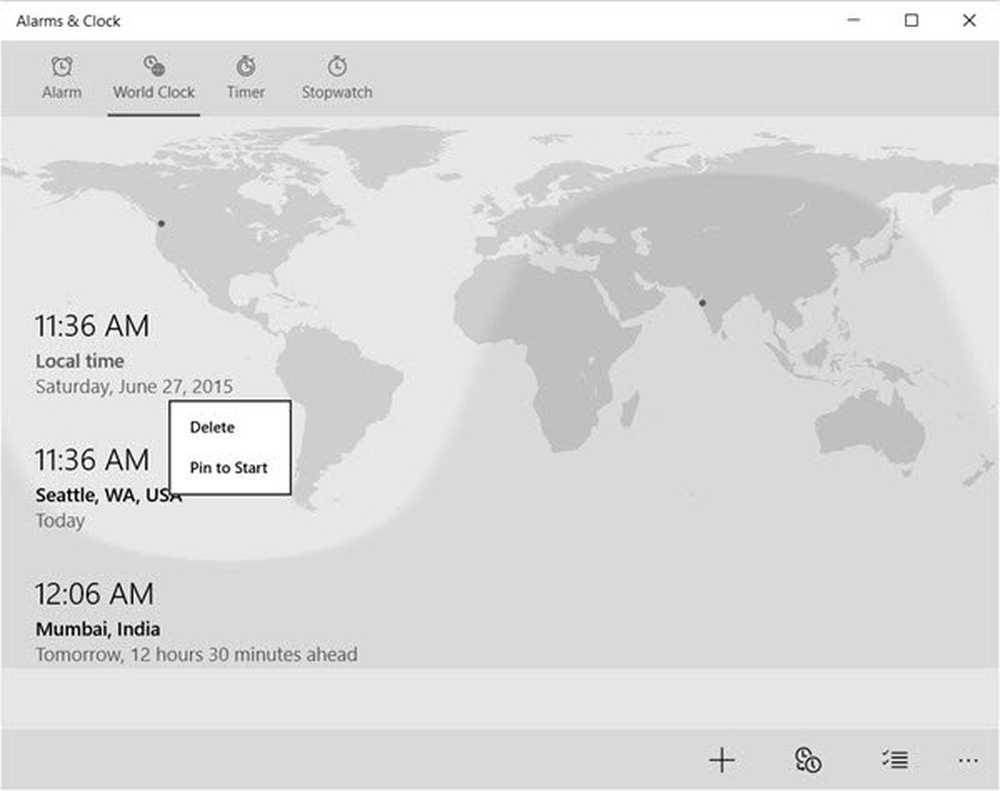
För att lägga till en ny klocka, klicka på Världsklocka. När vi får det ur vägen är det dags att klicka på länken + eller Ny länk längst ned till höger i appen. Genom att trycka på den kan du lägga till nya klockor från olika tidszoner runt om i världen. Skriv bara in landet eller staden och appen tar automatiskt upp en lista att välja mellan.
Efter att ha valt rätt plats kommer den nya tidszonen att dyka upp på en karta. Det betyder att om den valda tidszonen är Seattle, USA, kommer tiden att sväva över den delen av kartan.
Nu, om du vill se de nya tidszoner utan att behöva starta appen Alarm och klockor igen, kan du helt enkelt högerklicka på önskad tidzon på appen och klicka på, Pin till Start. Detta pekar de nya tidzonerna till startmenyn för enkel visning. Det är nu bara ett enda klick bort från att veta tiden utanför ditt eget land.Ställ in alarm i Windows 10

Att ställa in larmet i Windows 10 är ganska enkelt. Förfarandet liknar i stor utsträckning hur saker görs på Windows 10 Mobile, så att folk med en Microsoft-mobilenhet borde känna sig riktigt hemma.
För att ställa in ett alarm, klicka på Larm fliken sedan på "Plus" -skylten längst ner på appen. Här borde användaren se möjligheten att ställa in ett nytt larm. Appen ger möjlighet att ställa in tonen, repetitionsfrekvensen, snooze-tiden och även möjligheten att namnge larmet.
För att aktivera, klicka eller tryck på Spara-knappen längst ner.
Använd Timer i Windows 10

Jag är inte säker på hur ett timer-alternativ kommer att vara produktivt för skrivbords- och bärbara användare, men det borde vara för dem med små tabletter.
För att komma igång, liknar proceduren ett alarm. Klicka bara på fliken Timer och sedan på plustecknet längst ner för att starta en ny timer. Därifrån kan den nya användaren namnge tidtabellen och ange varaktigheten. Därefter klickar du på Spara-knappen längst ner.
Använd Stopwatch i Windows 10
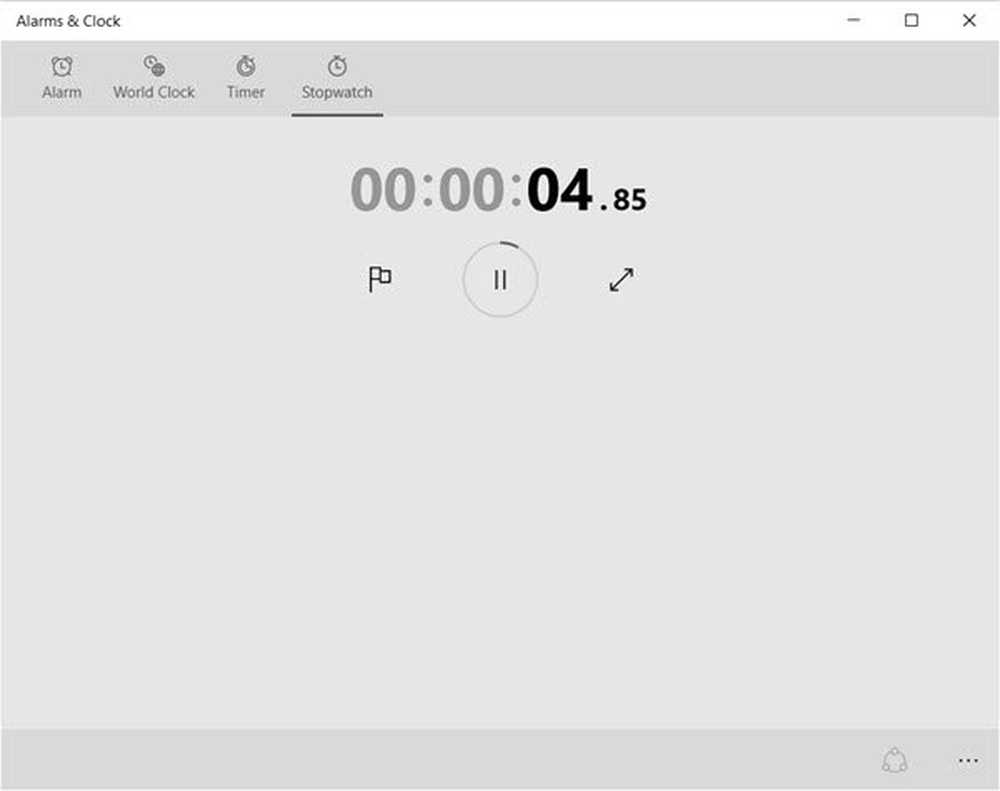
Klicka bara på fliken Stopwatch och tryck på ikonen för att starta. När stoppuret är pausat kan användarna dela sin tid med vänner på sociala nätverk via delikonen längst ner.
Larm och klockor är en intressant app och funktion rik på, och vi är säkra på att många av er tycker att det är användbart.