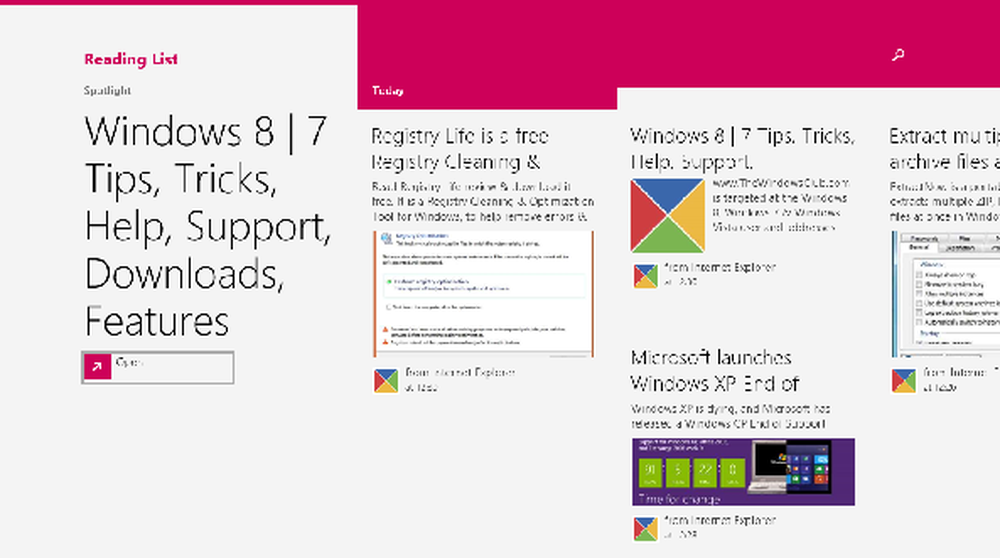Lägg till Kontrollpanelen till Kontextmenyn och skapa Cascading-alternativ i Windows 8

För att återgå till ändringar i din Windows, Kontrollpanel är det första och främsta sättet. Du kan konfigurera din Windows enligt ditt behov, genom att göra ändringar i inställningarna för olika inställningar under huven på Kontrollpanel. Idag, i den här artikeln ska jag visa dig hur du kan komma åt Kontrollpanel direkt från Desktop snabbmenyn i Windows 8.
Lägg till kontrollpanelen till skrivbordets kontextmeny

Nu är här hur man delar. Tricket kräver bara den grundläggande kunskapen om Registerredigerare till exempel skapa, redigera etc. av registernycklar. Nu kör vi…
Lägg till Kontrollpanelen på snabbmenyn och skapa kaskad meny
1. Tryck Windows-tangent + R kombination, typ sätta Regedt32.exe i Springa dialogrutan och tryck Enter för att öppna Registerredigeraren.
2. Navigera här:
HKEY_CLASSES_ROOT \ DesktopBackground \ Shell
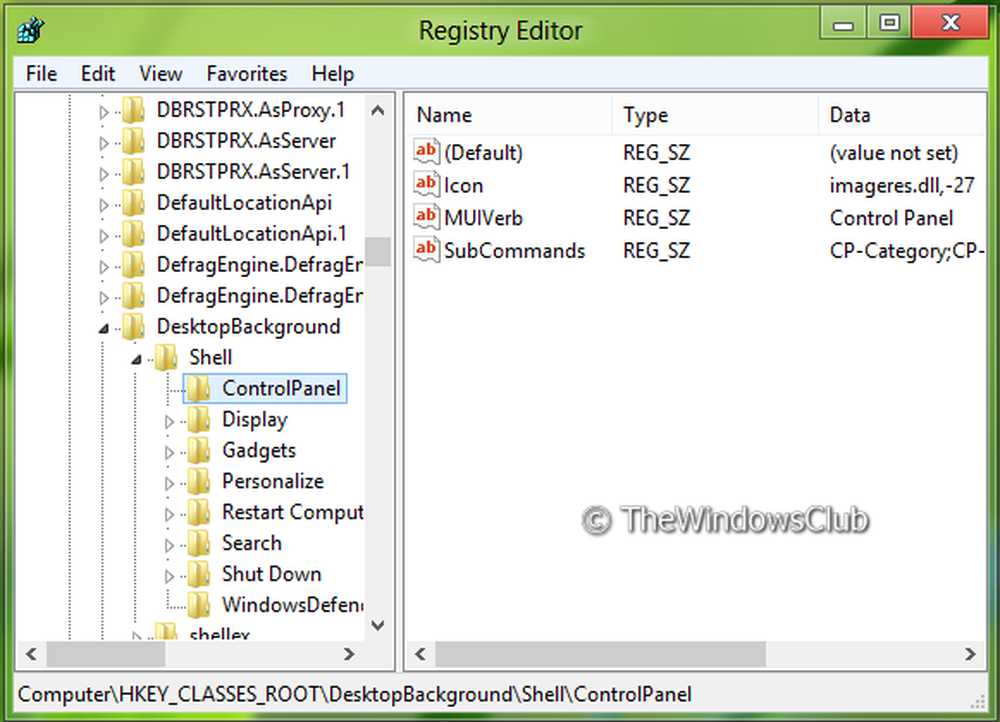
3. I den vänstra rutan på den här platsen skapar du en undernyckel med Högerklicka -> Ny -> Nyckel. Namnge det som Kontrollpanel. Flytta på, i den högra rutan i den nyskapade undernyckeln, skapa tre strängar med motsvarande data:
MUIVerb: Kontrollpanel
SubCommands: CP-kategori, CP-ikoner; |; CP-AllSettings; CP-AllTasks
Ikon: imageres.dll, -27
Lägg till Cascade-alternativ
4. Gå nu vidare till följande plats:
HKEY_LOCAL_MACHINE \ SOFTWARE \ Microsoft \ Windows \ Currentversion \ Explorer \ CommandStore \ shell
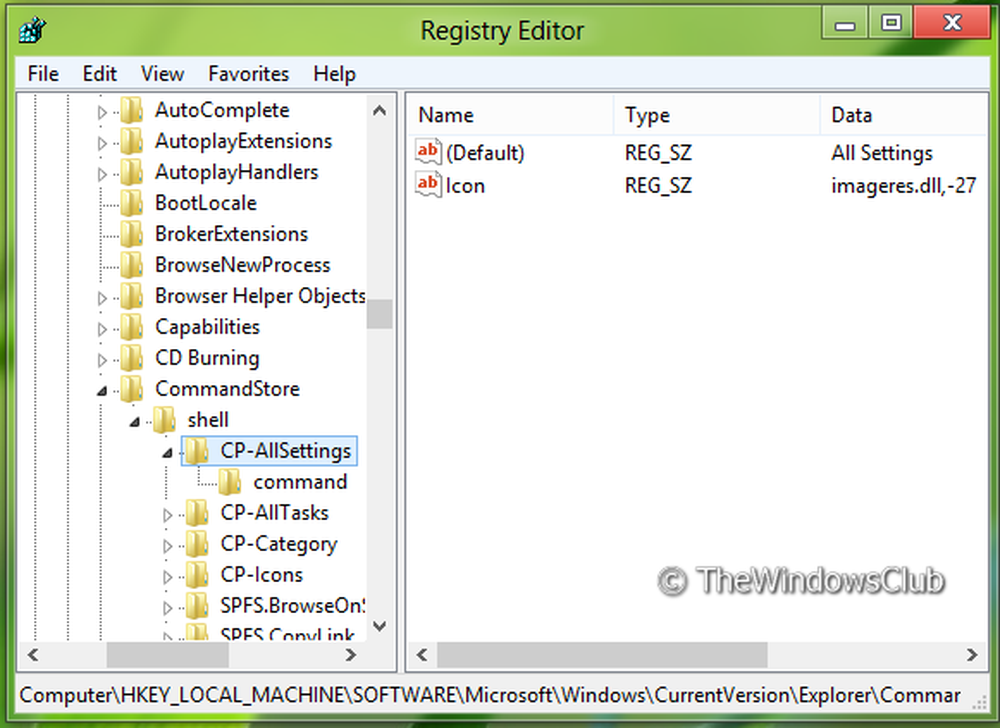
Följ den här proceduren för att skapa ytterligare tre undernycklar på samma plats. Först och främst namnge dem som CP-Ikoner, CP-Kategori, CP-AllTasks. (Se skärmdump)
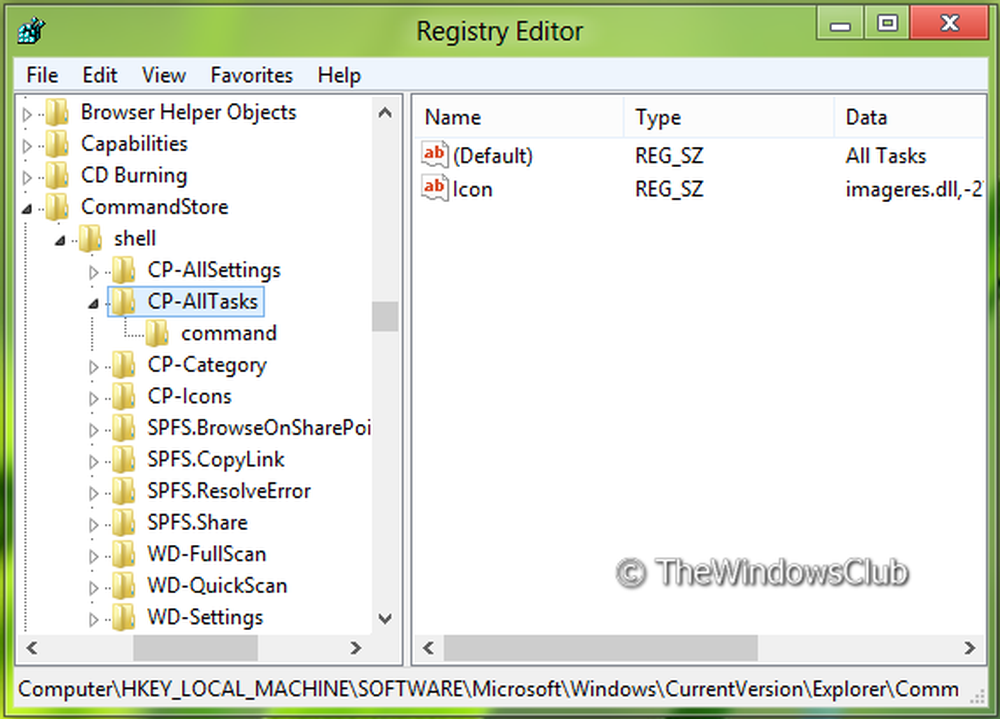
Ändra nu Standard strängar av dessa så skapade undernycklar genom att följa Värdesdata:
CP-Ikoner : Ikoner Visa
CP-Kategori : Kategori Visa
CP-AllTasks : Alla uppgifter
Slutligen skapa en sträng Ikon med Värdesdata som imageres.dll, -27 i den högra rutan i varje undernyckel självständigt.
6. Skapa sedan undernyckeln för nyckeln som skapats i steg 5 d.v.s.. CP-AllSettings med samma procedur. Namnge det som kommando. I den högra rutan av kommando, redigera Värdesdata av Standard sträng till explorer.exe skal ::: F90C627B-7280-45DB-BC26-CCE7BDD620A4.
På samma sätt skapa undernycklar av de undernycklar som skapas steg 5, d.v.s.. CP-Ikoner, CP-Kategori, CP-AllTasks och namnge dem som kommando varje.
Använd följande data i den högra rutan för varje kommandotyckel som skapats:
För subkey kommandot av CP-Ikoner, redigera Standard sträng i den högra rutan till explorer.exe skal ::: 21EC2020-3AEA-1069-A2DD-08002B30309D.
För subkey kommandot av CP-Kategori, redigera Standard sträng i den högra rutan till explorer.exe skal ::: 26EE0668-A00A-44D7-9371-BEB064C98683.
För subkey kommandot av CP-AllTasks, redigera Standard sträng i den högra rutan till explorer.exe skal ::: ED7BA470-8E54-465E-825C-99712043E01C.
För att spara tid har vi skapat en färdig registreringsfil för att lägga till alternativet Kontrollpanelen till snabbmenyn med få klick. Du kan ladda ner den HÄR.
Det är allt. Tryck nu på Windows Key + D för att komma åt skrivbordet och högerklicka och få åtkomst till kontrollpanelen.