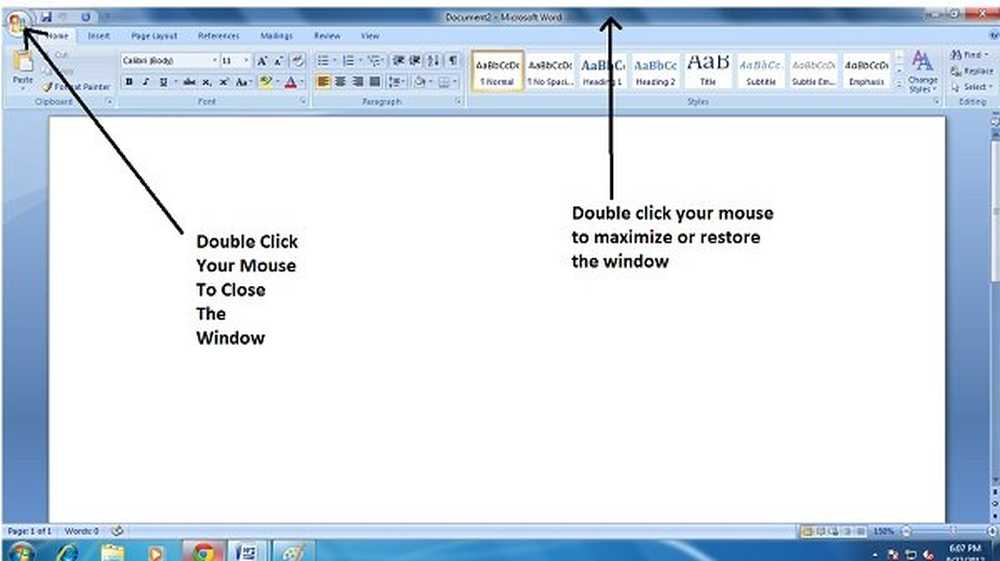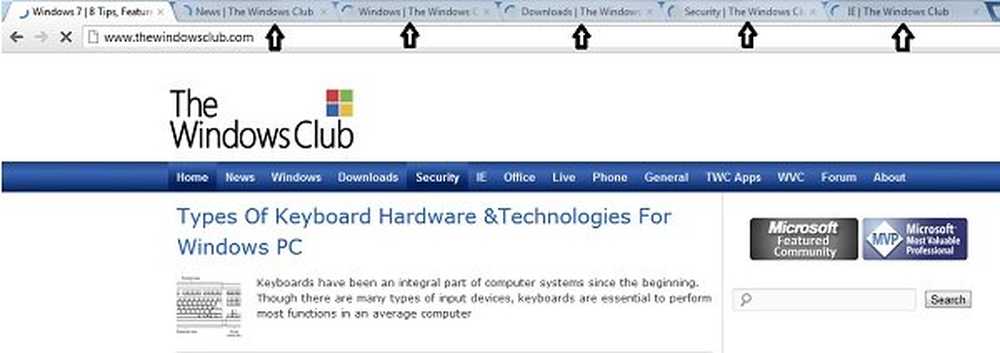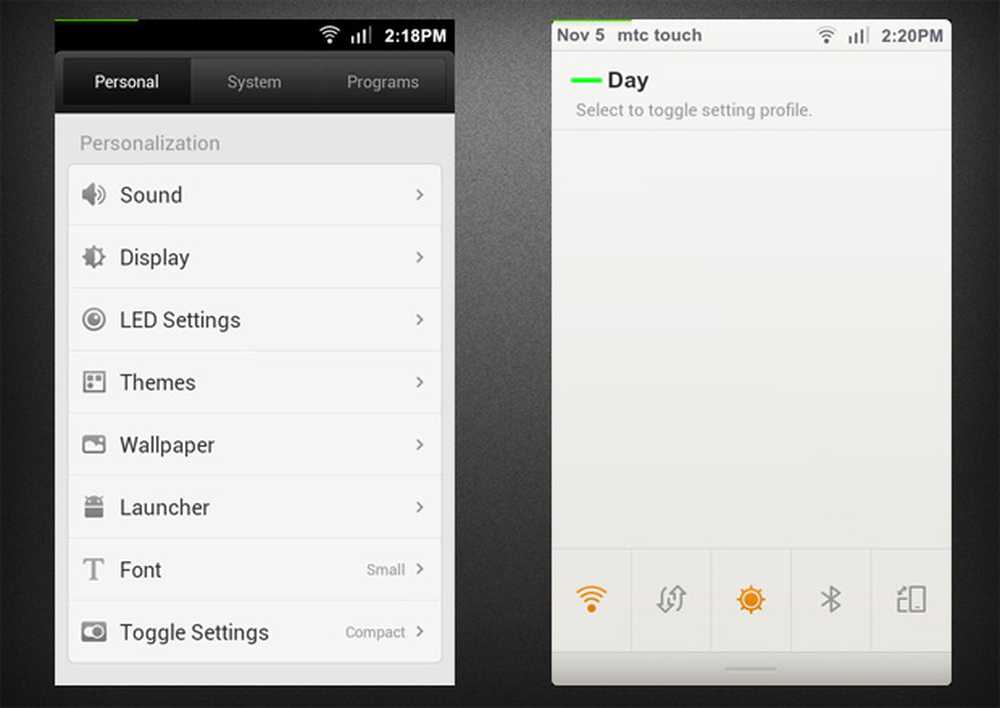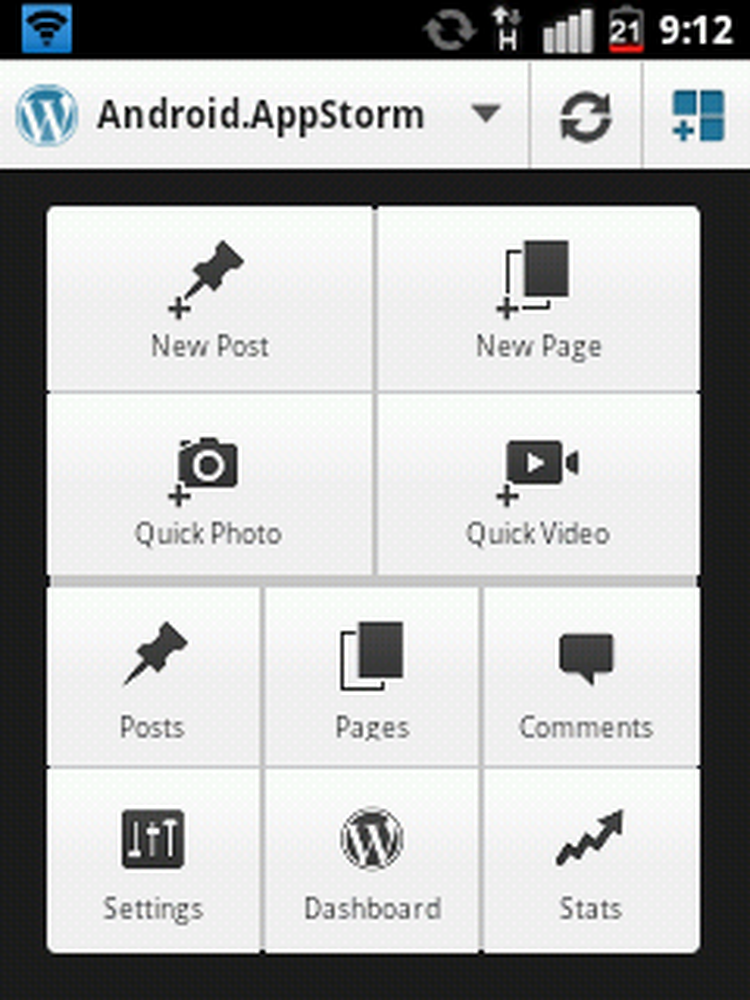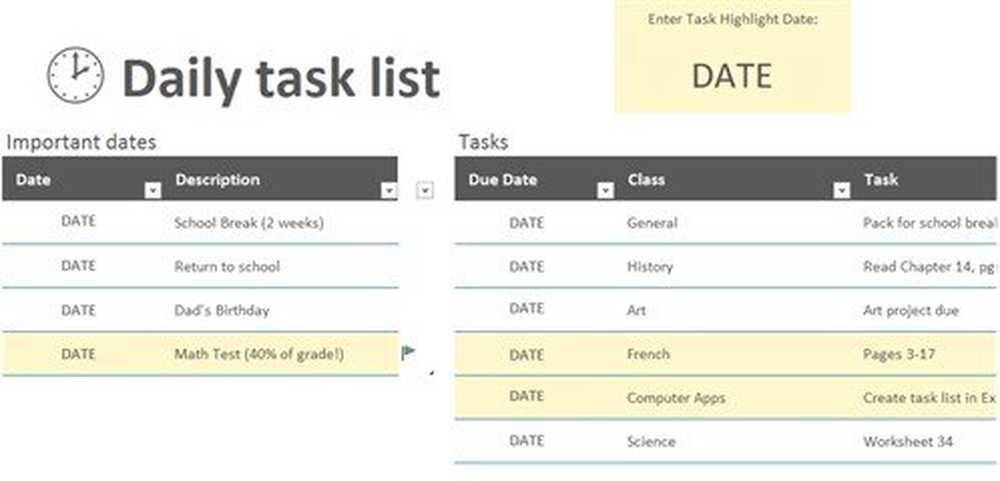10 Användbara musknappar för Windows-användare
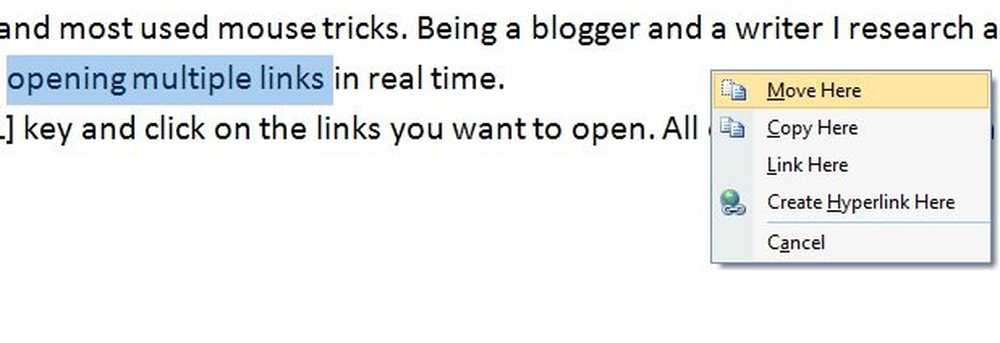
Jag älskar min mus! Hej, gör mig inte fel !! Jag har ingen husdjursmus eller något. Jag pratar om min datormus. Ja, jag älskar att använda min datormus och det är verkligen en av de niftiest uppfinningarna bland datoranordningar. I det här första inlägget på TheWindowsClub kommer jag att berätta om några av de muskick som jag brukar använda för att göra livet på datorn mycket enklare.
Jag har märkt att folk brukar använda musen för att bara klicka på ett program eller ett dokument, öppna snabbmenyn och välja och dra och släppa filer eller mappar. Men musen kan göra mycket mer.
Mustrickor för Windows
Dessa knep kan inte vara så användbara för alla, men jag är ofta en författare, men jag behöver ofta använda dem. Även om några av dem är ganska vanliga och används av många människor runt - andra är mindre kända men ändå mycket användbara.
1. Välj text med [SHIFT] -tangenten

Detta är en av de enklaste trickarna på musen. Men du kan enkelt välja texten genom att klicka på vänster musknapp och dra den, men det blir ibland inte när vi vill välja till en viss karaktär. Att dra ofta väljer det fullständiga ordet, och det här tricket hjälper till där. Jag använder också detta trick när musen inte drar väl.
2. Välj flera textstycken med [CTRL] -tangenten

Det här tricket är inte så vanligt jag antar. Med hjälp av detta trick kan du välja flera textstycken i ett dokument. Välj ett textstycke och tryck sedan och håll ner [CTRL] -tangenten och välj nästa textbit du vill ha.
Har du någonsin velat välja flera bitar av text på ett dokument? Vad gör man då? Här är svaret. Håll Ctrl-tangenten intryckt när du markerar text. Återigen, håll den intryckt, välj en annan bit text; välj den tredje texten och så vidare.
Jag måste nämna här att det här tricket inte fungerar på webbsidorna. Du kan bara använda dessa tricks på dina Microsoft Office-dokument.
3. Välj vertikal text med hjälp av [ALT] -tangenten

Vet du hur du väljer texten vertikalt? Det är väldigt lätt, tryck bara och håll [ALT] knappen intryckt och välj texten med vänster knapp på musen.
Jag måste nämna här att det här tricket inte fungerar på webbsidor. Du kan bara använda det här tricket endast på dina Microsoft Office-dokument.
4. Zooma in och Zooma ut
Jag behöver ofta det här tricket, eftersom min syn är lite svag. Jag brukar arbeta på Word med en zoomad sida.
Om du också vill Zooma in ditt Word-dokument, tryck bara på [CTRL] och bläddra uppåt och [CTRL] och bläddra ner för att zooma ut.
5. Maximera eller stäng fönstret 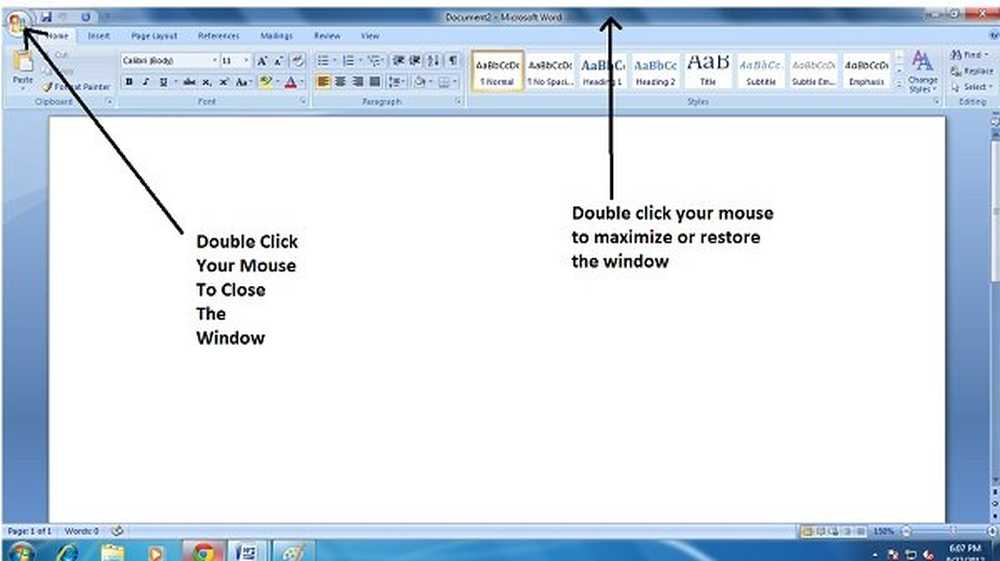
Det här är faktiskt ganska vanligt med musen, men jag tycker att det är värt att lägga till i min lista med användbara muskickar. Om du vill stänga ett fönster klickar du bara på Windows-logotypen längst upp till vänster i ditt fönster.
För att maximera eller återställa fönstret, dubbelklicka på musen på titellistan.
6. Öppna länken i ny flik
Du kan öppna en länk i en ny flik bara genom att hålla [CTRL] -tangenten och klicka på den länken. Men bara högerklicka ge oss alternativen att öppna länken i ett nytt fönster, ny flik och i ett inkognito fönster, men det här tricket hjälper dig att spara tid.
Det här mustricket är också användbart när ditt högerklick inte fungerar vilket är en ganska vanlig situation med min Windows-dator.
7. Utvidgad kontextmeny
Vi vet alla att högerklickningen på musen ger upphov till snabbmenyn, men om du vill ha en utvidgad snabbmeny bara tryck och håll [SHIFT] -tangenten medan du klickar på höger musknapp. Om du gör det här visas en utökad sammanhangsmeny.
8. Öppna flera länkar 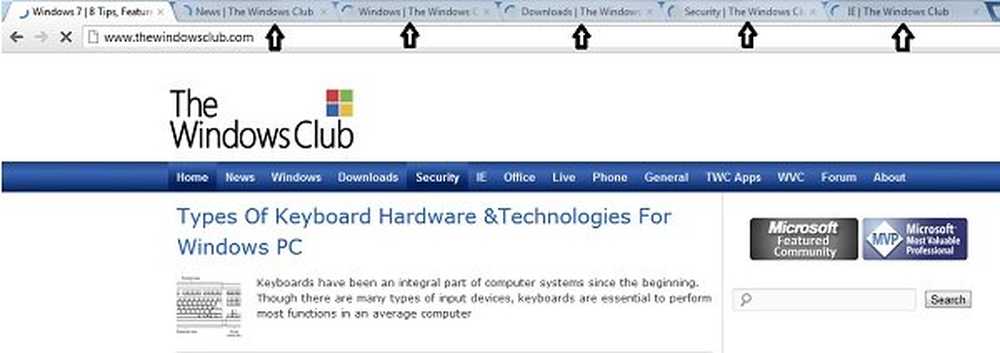
Detta är en av mina favorit och mest använda muskickar. Att vara en bloggare och en författare forskar jag mycket, och det här tricket hjälper mig att öppna flera länkar i realtid.
Jag håller bara ner och håller [CTRL] -tangenten och klickar på länkarna som du vill öppna. Alla kommer att öppna i en ny flik.
9. Bläddra automatiskt i fönstret
När jag läser på Internet stöter jag ofta på inlägg med långa listor eller långa sidor. Jag hatar att läsa dessa inlägg eftersom jag hatar att hålla mina fingrar på musen för att rulla djupt ner.
Jag var glad att lära mig det här automatiska rulletrycket. Jag tar bara muspekaren på rullningsfältet och klickar på mittknappens mittknapp och hela inlägget rullas automatiskt. Jag klickar bara på min vänstra knapp när jag vill att rullningen ska sluta.
10. Dra och släpp 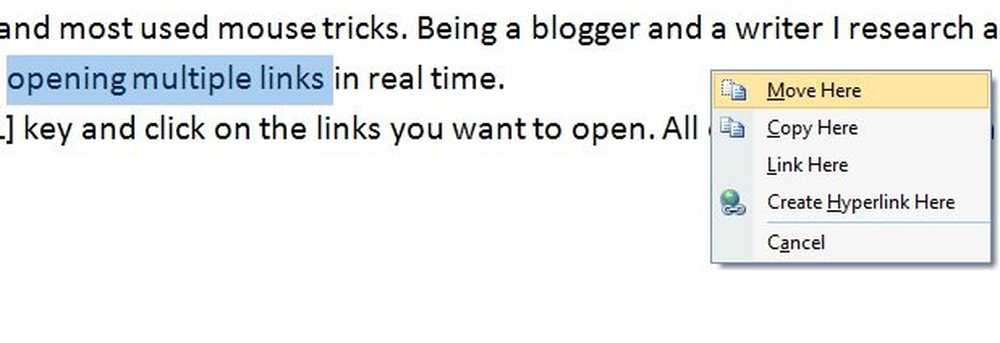
Personer trycker normalt på höger musknapp för att öppna snabbmenyn, men jag använder den för att flytta, kopiera eller länka en del av mitt dokument. Jag väljer bara texten som jag vill flytta / kopiera och dra sedan musen till en plats där jag vill att den ska vara och klicka på höger knapp på min mus. Jag får möjlighet att flytta här, kopiera här, länka här, skapa hyperlänk och avbryt. Jag väljer det alternativ jag vill ha.
Dra och släpp en fil i en mapp med högerklick. När du släppt musknappen ser du fler alternativ!
Om du är intresserad kan du också titta på de här musknapparna i mittenklickknappen.
Jag är färdig med min lista med 10 användbara muskickar. Jag är säker på att det finns mycket mer, och jag är ivrig att lära mig dem. Om du använder några andra knep som är värda att lägga till i min lista, vänligen meddela mig i kommentarfältet nedan. Titta på dessa Windows 10 Tips och Tricks också.
Behöver mer? Kolla in dessa inlägg!- Tips för att använda musen i Windows 10 /
- Flytta muspekaren med hjälp av tangentbordet en pixel åt gången i Windows
- Muspekaren försvinner och ersätts med piltangenterna
- Flytta muspekaren med huvudrörelsen
- Ändra Windows Markörtjocklek och blinkande hastighet för att göra den mer synlig
- Använd Windows-datorn utan ett tangentbord eller en mus
- Aktivera Skuggfunktionen för Windows Muspekare
- Ändra dubbelklick till ett enda klick, för att öppna filer, mappar i Windows
- Aktivera ett fönster genom att sväva över det med musen
- Windows-pekare och musinställningar för vänsterhäntade personer.