Mikogo Visa delade skrivbord på din Android
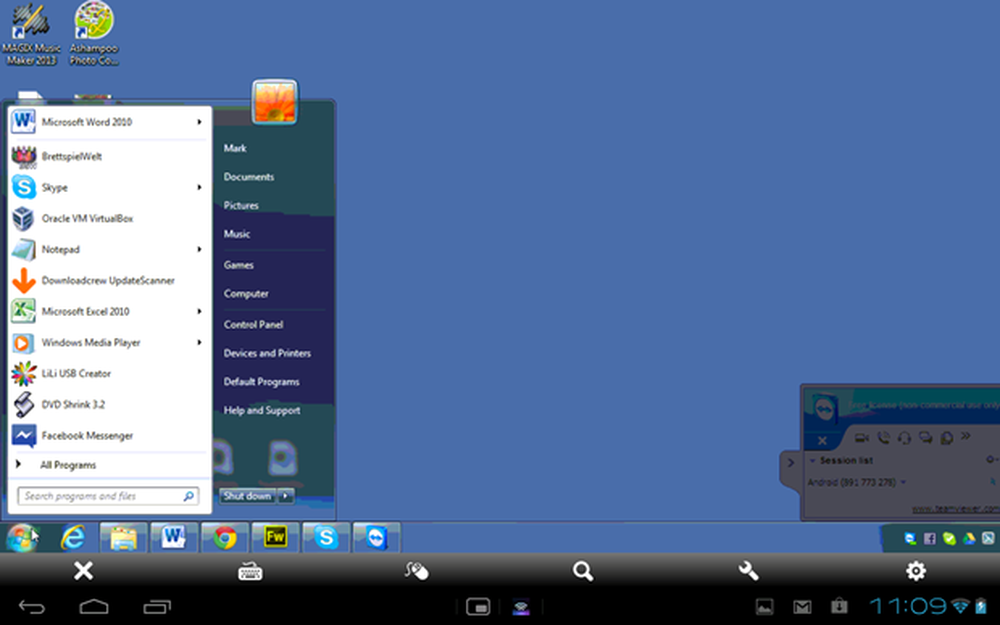
Skärmdelningsprogram kan ses som den stackars kusinen av fjärråtkomstverktyg. Medan den senare kan användas för att ringa in och styra en dator som kör den nödvändiga mjukvaran, erbjuder skärmdelningsverktyg som Mikogo enbart en visningsupplevelse. Det är en enkelriktad process, men det betyder absolut inte att det är något mindre användbart.
Gilla artikeln? Du borde prenumerera och följa oss på twitter.
Varför Skärm Dela?
Medan fjärråtkomstverktyg som TeamViewer gör det möjligt att styra en dator från en Android-telefon eller -tablet, kanske du undrar varför appar som är utformade för att helt enkelt visa vad som händer på en fjärrdator kan vara användbar.
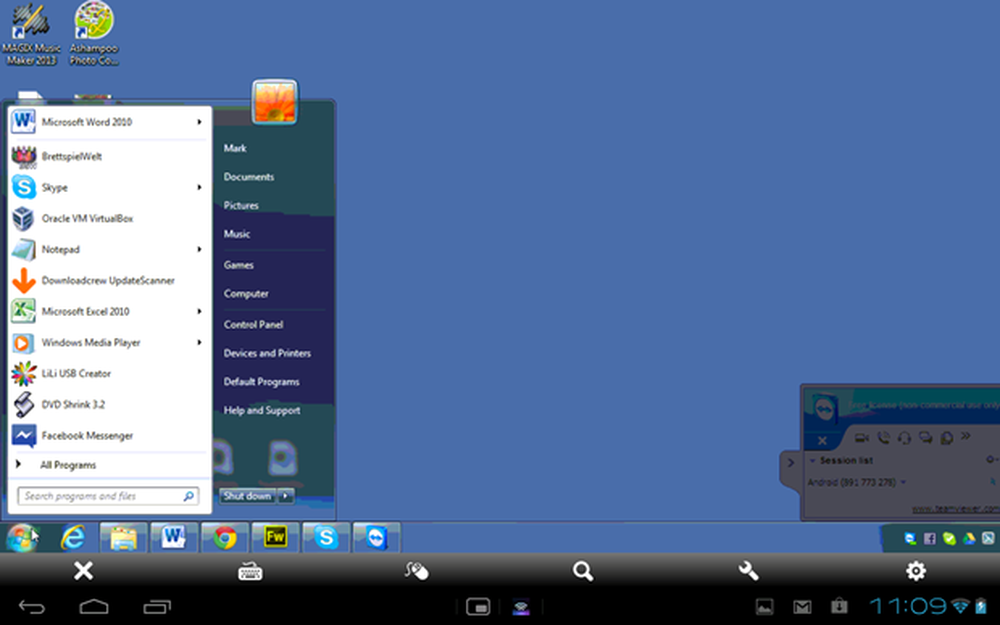
Installera en app som TeamViewer och du kan styra Windows eller OS X från din Android-enhet.
Ur företagssynpunkt är sådana verktyg bra för att ge presentationer. Snarare än att kämpa med en projektor eller ha en grupp människor som strävar efter att se en enda bildskärm, kan deltagarna ringa in i en presentation och se den på en mängd olika enheter.
Med Mikogo kan Android-tabletter och -telefoner användas för att visa fjärrpresentationer, men det finns också situationer där sådana verktyg kan vara användbara utanför världsverksamheten. Snarare än att samla familjen runt en dator för att se ett bildspel kan du styra presentationen från din bärbara dator medan din familj ringer in på deras Androids.
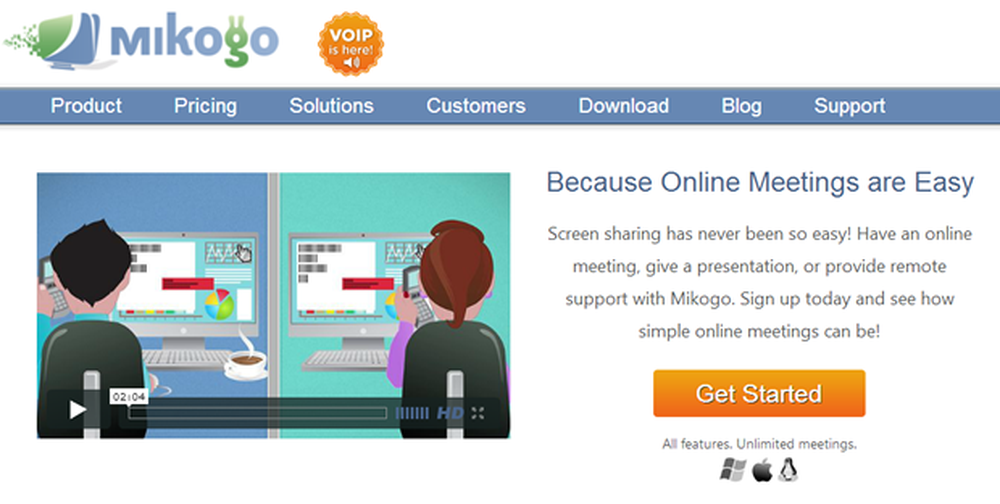
Precis som med fjärråtkomstapp, måste ett skrivbordsverktyg installeras för att dela din skärm till Android.
Appar som detta kan också användas för att dela webbplatser, spreadsheets och nästan alla andra program som du kanske vill ha andra att kunna se. Självklart är säkerhet en viktig fråga med verktyg som detta, så sessioner skyddas för att förhindra obehöriga tittare.
Ställa in Mikogo
Innan du börjar, måste du se till att du har skrivbordskompaniet installerat på vilken dator du vill dela. Mikogo är tillgängligt för Windows, OS X och Linux, så det finns utrymme för att arbeta i en blandad plattformsmiljö.
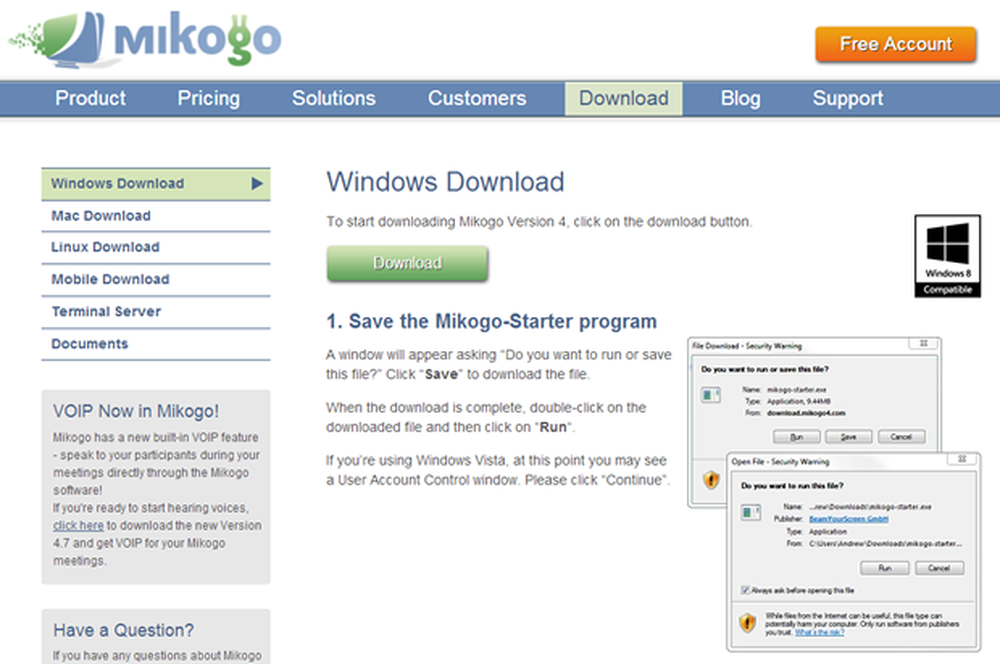
Mikogo är tillgängligt för flera plattformar, ett flexibelt verktyg med många användningsområden.
Kör igenom installationen på skrivbordet eller din bärbara dator, så måste du ta en kopia av mobilappen från Google Play.
När skrivbordsprogrammet körs för första gången kommer du att bli inbjuden att anmäla dig till ett nytt Mikogo-konto (gratis) om du inte gjorde det innan du hämtade programmet. När du är inloggad kan du sedan starta en delningssession - det här är ett enkelt menyval och det finns ingen komplex konfiguration att oroa sig för.
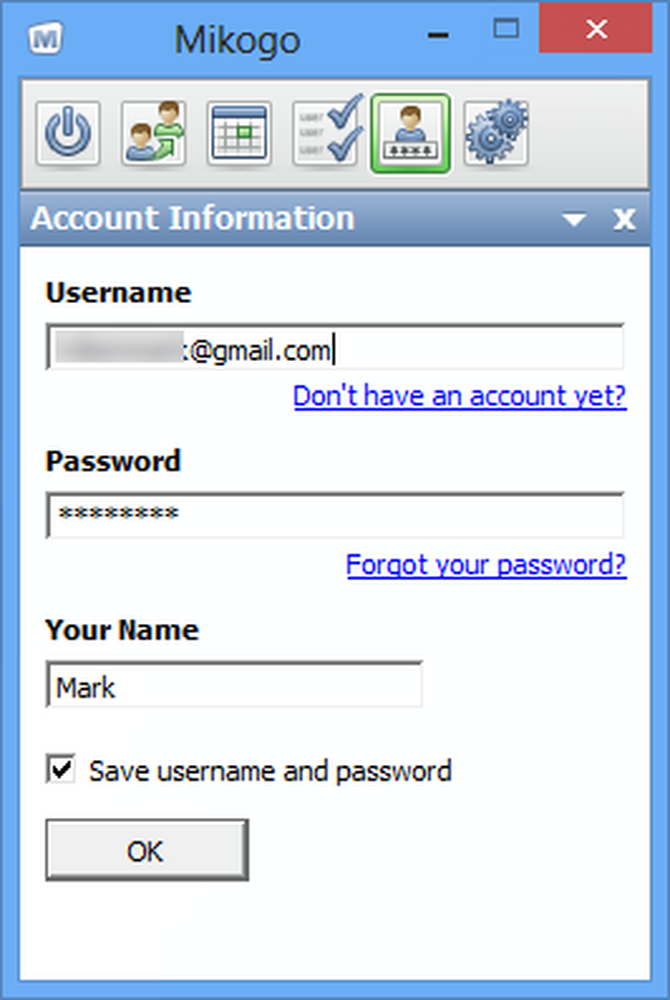
Fjärransesserna måste initieras från skrivbordet.
Mikogo i aktion
När programmet körs på skrivbordet kan appen sparkas upp på en surfplatta eller telefon. Uppringning till en session som har ställts in kräver lite mer än att ange det aktuella Sessions-ID - den här informationen tillhandahålls i skrivbordsprogrammet.
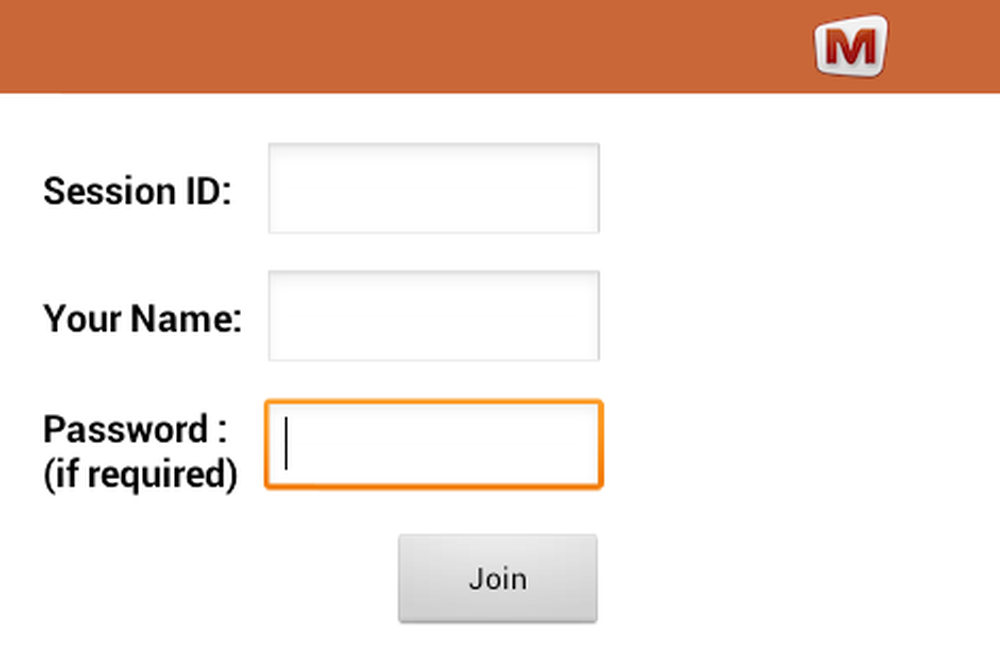
Otroligt, trots landskapsstöd måste du logga in i en session i stående läge.
När du har angett inloggningsuppgifter har du anslutit till fjärransluten. Att komma in på åtgärden är ganska snabb, men det finns en märkbar fördröjning i displayen och prestanda är lite jerkig även när du använder en snabb nätverksanslutning.
Intelligent skalering innebär att en tittare kan visa hela skrivbordet samtidigt, men zoomning är också tillgängligt.
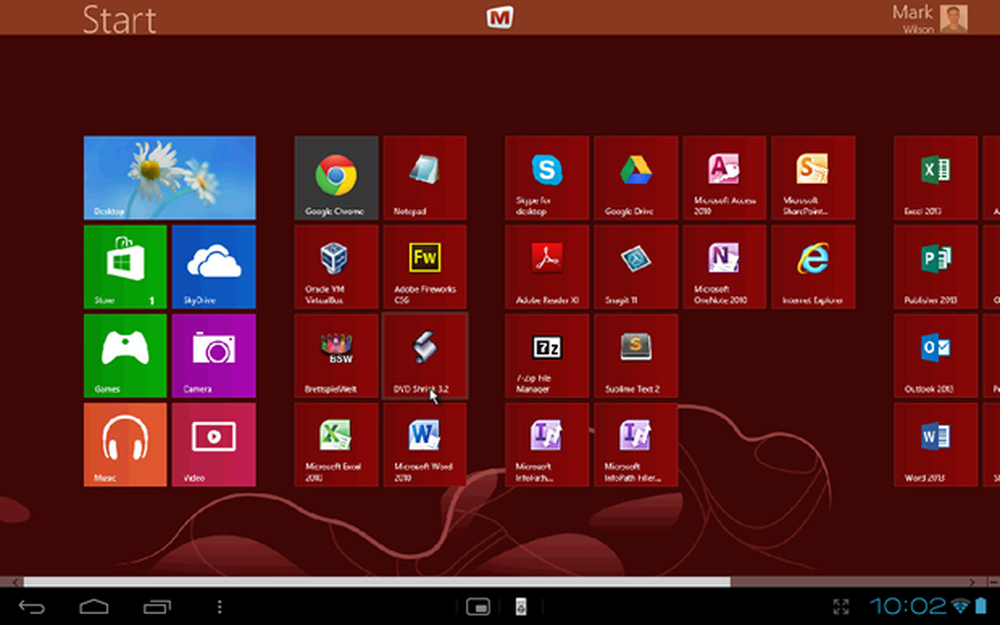
Gå med i en avlägsen session och du kan se en fjärrdators skrivbord på din surfplatta eller telefon.
Ur betraktarens synvinkel finns det praktiskt taget inga inställningar att arbeta med. Zoomning är tillgänglig med en nypa-gest, men bortsett från detta är det enda alternativet att lämna. När du zoomas in - vilket kan vara användbart om du använder en liten skärm eller behöver kontrollera något närmare detaljer - kan du sedan trycka och dra för att flytta runt.
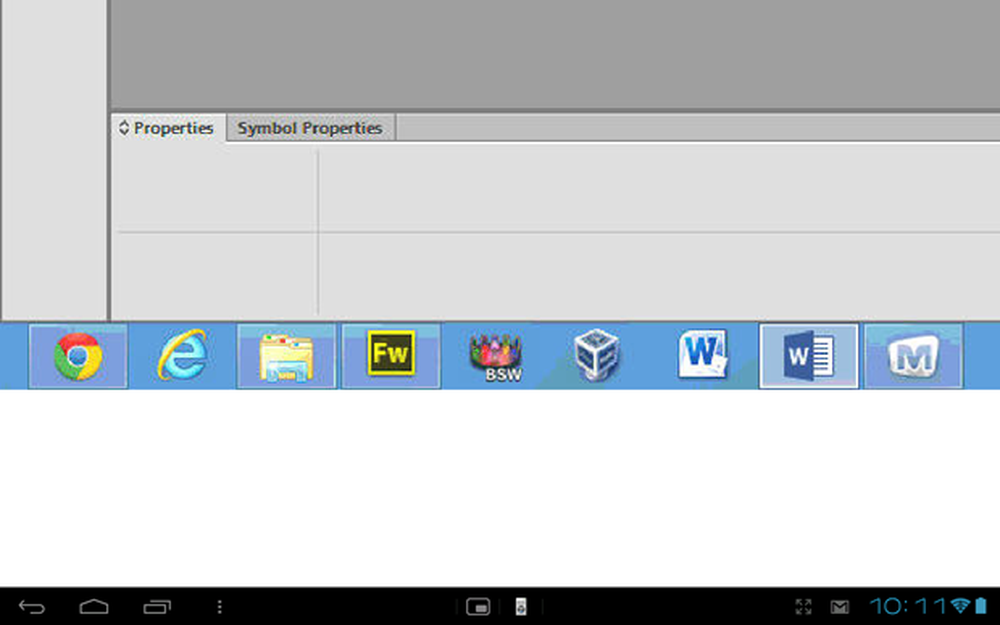
Mikogo gör att du kan zooma in till nivåer bortom 1: 1 om du känner behovet.
För att säkerställa att skärmåtgärden är lätt att se, introducerar Mikogo en stor, tydlig markör som fjärrkontrollen ska hitta lätt att hålla reda på.
Sammanfattningsvis
När det gäller användarvänlighet finns det inget att klaga på Mikogo - det är svårt att föreställa sig hur appen kan vara något enklare eller mer intuitivt. Men medan det är lätt att komma igång är det inte perfekt.
Vi har redan nämnt den laggy, jerky bildkvaliteten. Detta kan åtgärdas i viss utsträckning genom att justera bildkvaliteten i skrivbordsprogrammet, men det betyder fortfarande att det finns problem som visar snabbflyttande utdata, till exempel videofilmer.
Det finns också inget stöd för flera bildskärmar. I affärsmiljöer, och alltmer i hemmet, är det mycket vanligt att ha mer än en bildskärm ansluten till en dator. Att ha en andra bildskärm på plats hindrar dig inte från att använda Mikogo, men du kan bara visa och dela med dig av vad som helst på den primära bildskärmen.
För småföretag erbjuder det ett bra sätt att vara värd för möten utan att behöva samla alla i samma rum. Det finns bättre och mer funktionella verktyg tillgängliga, men det här är ett bra alternativ för alla som vill hålla saker så enkla som möjligt.
Detta är inte det bästa skärmdelningsprogrammet tillgängligt. Du kan väl bestämma att det är vettigt att välja ett fjärråtkomstverktyg istället så att du har möjlighet att dra nytta av extrafunktioner, men Android-versionen av Mikogo har säkert sin plats i näringslivet - och det finns också potential för hemma användare.




