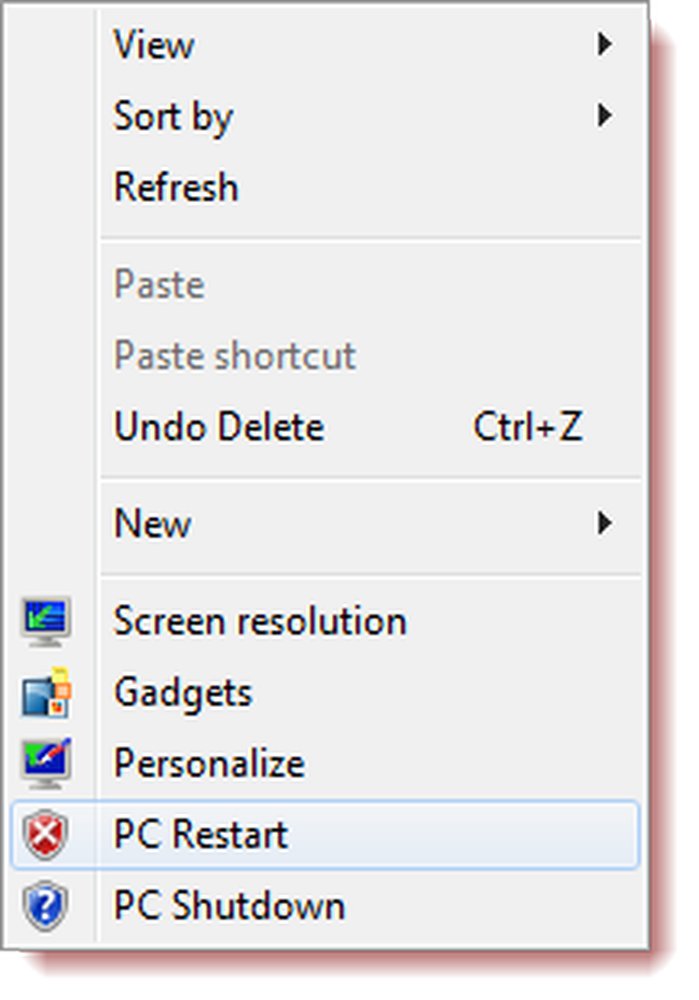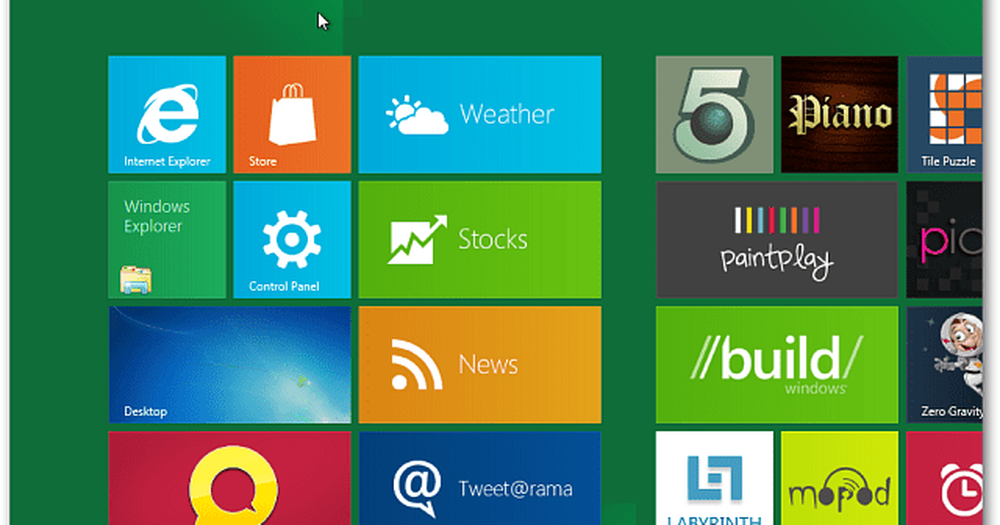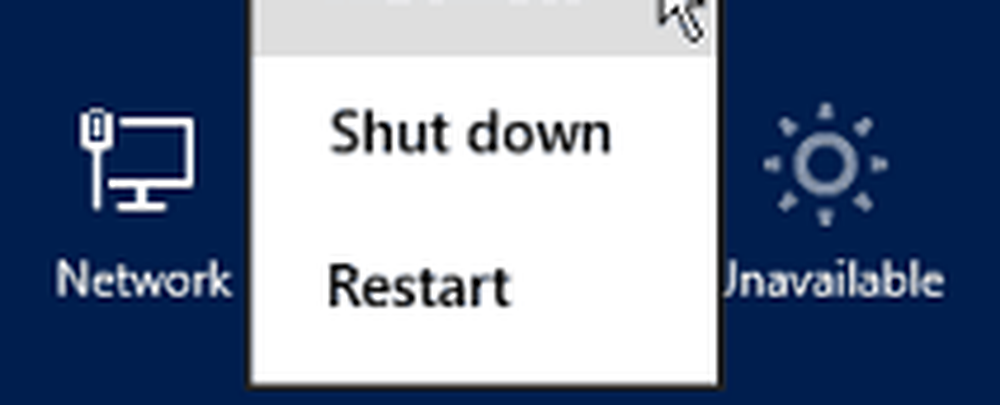Windows 8 säkerhetsinställningar
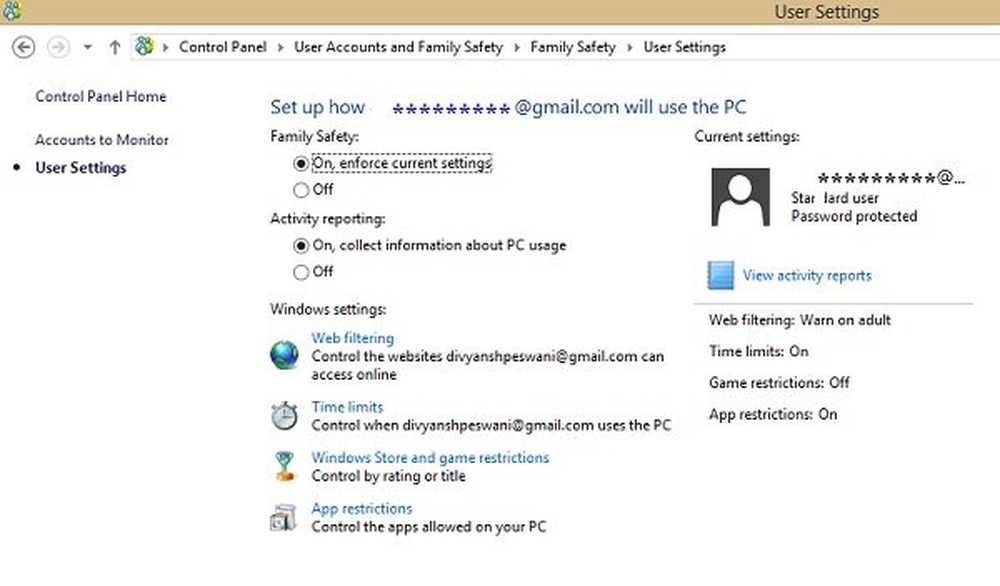
Med det ökande inflytandet av Internet i våra liv blir online säkerhet och integritet ett mycket viktigt ämne att fundera över. Det är viktigt att upprätthålla integriteten online, särskilt när vi delar så mycket av våra personuppgifter på webben.
Tack och lov, Windows 8 levereras med några briljanta säkerhets- och integritetsalternativ för att säkra Windows, som hjälper oss att skydda oss från onlinetrusler och risker. Med Windows 8 säkerhets- och integritetsverktyg kan du skydda din personliga integritet och dina barns säkerhet online.
Windows 8 säkerhetsinställningar
1] Sekretessinställningar
Gå till PC-inställningarna från "Charms Bar". Du kan öppna Charms Bar genom att ta pekaren till höger på skärmen eller genom att trycka på genvägarna Win + C.
Gå till avsnittet "Sekretess" och kontrollera om appar kan använda din plats, namn och bild.
Du kan få detaljerna i Sekretessinställningar och alternativ i Windows 8.1.
2] Familjesäkerhet
Med Family Safety-funktionen i Windows 8 kan du få rapporter om alla aktiviteter som dina barn gör på datorn. Dessutom kan du ställa in tidsgränserna för att de ska vara online, tillämpa begränsningar för vissa appar och mycket mer.
För att tillämpa familjesäkerheten på ditt barn eller någon i familjen måste du först skapa ett konto för dem.
Gå till kontrollpanelen användarkonto och familjesäkerhetàSätt familjeskydd för alla användare.
Medan du skapar ett nytt konto för en ny användare, markera i rutan för att aktivera familjens säkerhet. Om du markerar den här kryssrutan börjar du automatiskt övervaka kontot.
Du kan nu justera inställningarna i enlighet med detta. Ange tidsgränser, webbfiltrering, appar och spel som används etc. Du kan också begränsa vissa webbplatser, appar och spel för den här nya användaren från Family Safety-inställningarna.
Se i detalj hur du kan konfigurera och använda Familjesäkerhet i Windows 8 för att övervaka dina barnaktiviteter.
3] Skydda din dator mot skadlig kod
Microsoft har alltid varit mycket speciellt om skyddet mot skadlig kod. Windows 8 kommer med några mycket bra tekniker som försvarar din dator mot sådana skadliga program och hackingförsök. Funktioner som Windows Firewall, Windows Defender och Windows SmartScreen gör din dator säkrare och säkrare.
Windows brandvägg är aktiverat som standard. Microsoft föreslår att du inte stänger av brandväggen ens i några minuter eftersom det kan utsätta ditt datorsystem för skadlig programvara - såvida du inte använder en tredjeparts brandväggsprogramvara. Läs om hur du kan hantera din Windows-brandvägg.
Windows Defender: Vi rekommenderar att du håller Windows Defender ON, så att den skyddar din dator mot skadlig kod, spionprogram eller virus sprids på nätet. Den är inte avstängd och du måste justera inställningarna manuellt.
Om Windows Defender i datorn är av kan du se ett meddelande som visar det Defender är avstängd och skyddar inte din dator.
För att justera inställningarna gå till Action Center. Tryck på Win + C och öppna Charms Bar och sök efter Action Center. När du slår på den kör Windows Defender automatiskt i bakgrunden och varnar dig om eventuella skadliga program försöker installera på ditt system. Den använder röda, gula och gröna färger för att visa säkerhetsstatus för din dator. Dessutom kan du också skanna ditt system för att kontrollera om skadlig programvara har landat till din dator. Du kan ta bort de hot som upptäckts i skanningen.
Se det här inlägget om Windows Defender är avstängd och inte fungerar.
Du kan också använda en gratis tredjeparts antivirusprogram eller en Internet Security Suite, om du vill.
Windows SmartScreen
Det här är den nya säkerhetsfunktionen som läggs till i Windows 8, vilket skyddar din dator från någon form av spionprogram. Microsoft har en egen databas med appar och Windows SmartScreen, om den är aktiverad, tillåter du inte att ladda ner någon app tills dess rykte är verifierat. Du kan justera SmartScreen-inställningarna från Action Center.
Om dina personuppgifter delas med webbplatser för sociala nätverk och online-leverantörer blir det väldigt viktigt att förstå vikten av online-integritet och justera säkerhetsinställningarna i enlighet med detta..
Håll dig tryggare - kolla säkerhets- och säkerhetsinställningar för Internet Explorer och se till att du följer tipsen i den här artikeln för Internet-säkerhet.