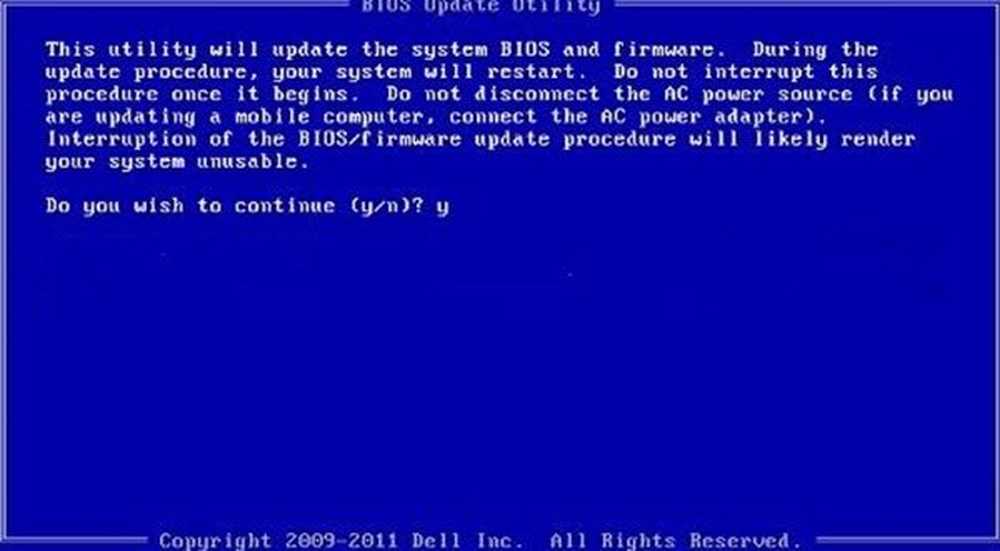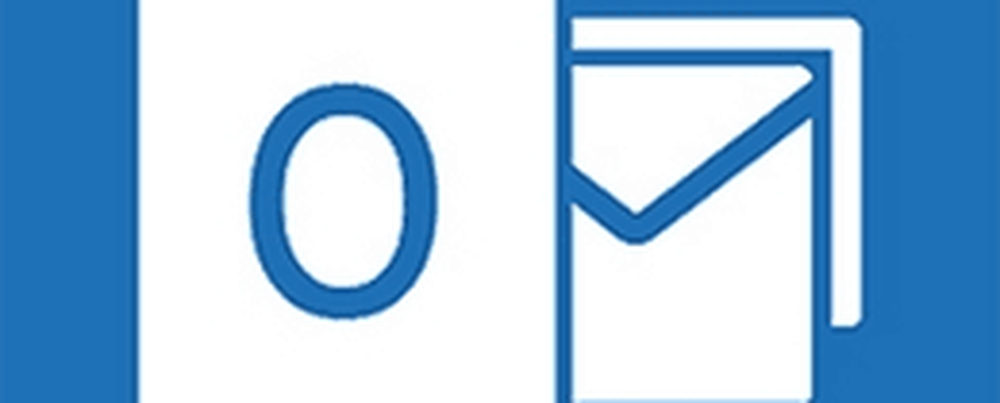Så här uppdaterar du och tar bort TPM-säkerhetsprocessorns firmware
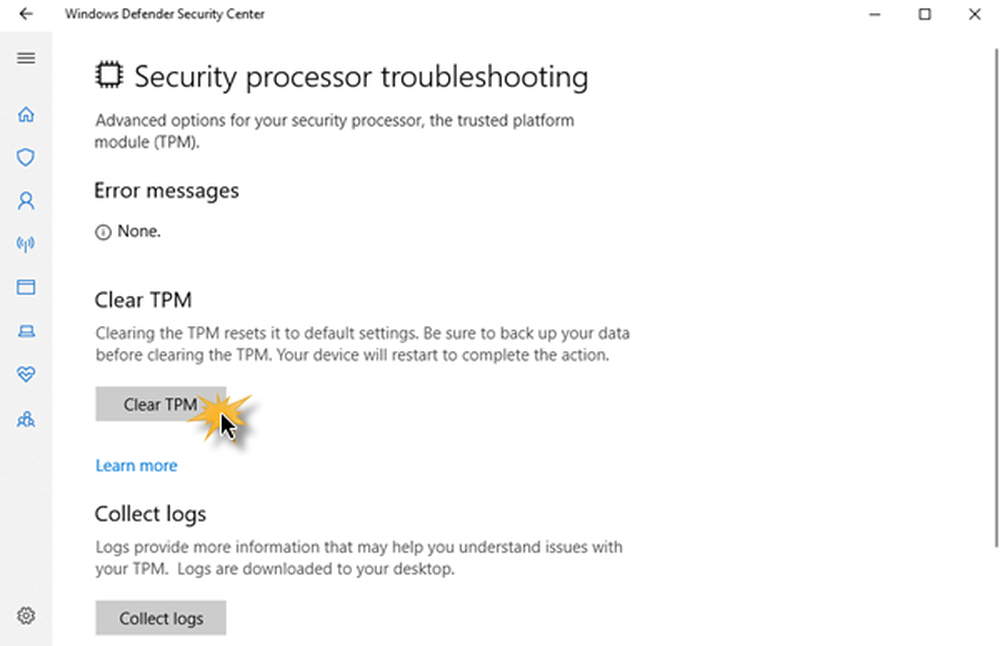
Om du har en TPM-kompatibel bärbar dator eller dator och du får ett meddelande i Windows Defender Security Center som berättar att du måste uppdatera din säkerhetsprocessor eller TPM-firmware, bör du uppdatera den enligt prioritet. I den här handboken delar jag hur du kan Rensa TPM & Uppdatera TPM-säkerhetsprocessorns firmware.
Vad är TPM i Windows 10

Om du inte vet, TPM eller Trusted Platform Module är ett specialiserat chip på en endpoint-enhet. Det kan lagra RSA-krypteringsnycklar specifika för värdsystemet för maskinvaruautentisering. TPM-chipet har också ett RSA-nyckelpar som heter endorseringsnyckeln. Paret hålls inne i chipet och kan inte nås av programvara. Kort sagt kan den lagra viktiga data, inklusive fingeravtryck, ansiktsdata etc. i chipet, och det är inte lättillgängligt.
Så här uppdaterar du TPM-säkerhetsprocessorns firmware
Uppdateringen för TPM innehåller vanligtvis en korrigeringsfil för säkerhetsproblem som kan påverka operativsystemets säkerhet. Uppdateringen tar itu med sårbarheten som du behöver ladda ner och installera. Det är också möjligt att firmwareuppdateringar skickas av OEM-enheter som vanligtvis är snabbare jämfört med Windows Update.
Hämta och installera Windows-uppdateringar
Det här är det bästa sättet att uppdatera din TPM. Så om du har ställt in din uppdatering till manuellt läge, kontrollera om du har en uppdatering och om den innehåller en säkerhetspatch. Vid den automatiska uppdateringen kommer den att hämtas och installeras. Du får en uppfattning när du ser en anmälan i Action Center och ber dig om att starta om datorn.
Här är en liten varning. Använd inte TPM-firmwareuppdatering från OEM innan du installerar uppdateringen av Windows operativsystem. Windows kan inte avgöra om ditt system påverkas.
Installera firmwareuppdateringar av OEM
Många OEM-användare inklusive Microsoft erbjuder firmwareuppdateringar separat. Om uppdatering av TPM-firmware inte inkluderades i Windows Update, måste du manuellt hämta och tillämpa det. Nedan är listan över OEM-varifrån du kan hämta uppdateringen. Du kan alltid kolla din tillverkare härifrån.
- Microsoft-övervakningsenheter.
- Acer
- Fujitsu
- HP kundsupport
- HP Enterprise Support
- Lenovo
- Panasonic
- Toshiba
Så här rensar du TPM
När du har installerat firmwareuppdateringen antingen via Windows Update eller från OEM-webbplatsen måste du också rensa din TPM. Detta är viktigt för att säkerställa att uppgifterna är säkrade.
Innan du går vidare och följ stegen, se till att säkerhetskopiera din TPM-data så att du kan återställa dem senare. Om du rensar din TPM återställs säkerhetsprocessorn till standardinställningarna. Det är också viktigt att om du inte äger datorn, borde du inte göra det alls. Det kan behövas om du ser ett meddelande här - Återställ din säkerhetsprocessor för att åtgärda funktionsproblem.
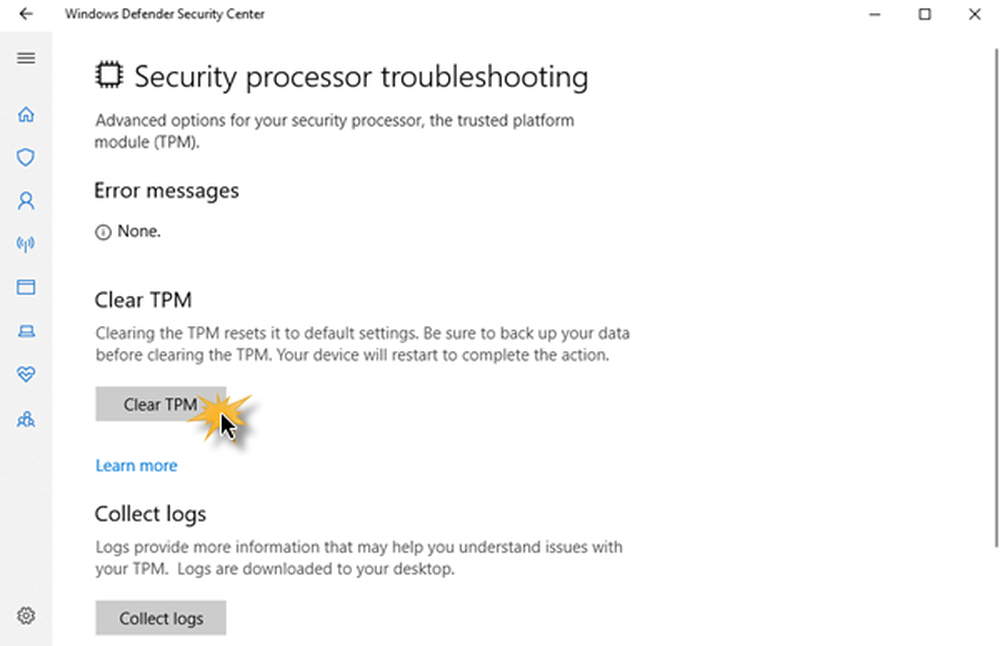
Så här rensar du din TPM genom att följa stegen nedan:
Gå till Start> Inställningar> Uppdatering och säkerhet> Windows Säkerhet> Enhetssäkerhet. Detta startar Windows Defender Security Center.
Välj Enhetssäkerhet igen och sedan under Säkerhetsprocessor, Välj Säkerhetsprocessor detaljer.
På nästa skärm väljer du Felsökning av säkerhetsprocessorn, och sedan under Rensa TPM Klicka på Rensa TPM knapp.
Detta återställer din säkerhetsprocessor till standardinställningarna.
Din enhet måste startas om innan processen är klar.
Rensa TPM med PowerShell
De Clear-Tpm cmdlet återställer Trusted Platform Module till sitt standardläge och tar bort ägarbehörighetens värde och alla nycklar som är lagrade i TPM.
Clear-Tpm
Detta kommando använder värdet för ägarbehörighet som lagras i registret i stället för att ange ett värde eller använda ett värde i en fil. Du kan läsa mer på thia på docs.microsoft.com.
Hoppas det här hjälper!