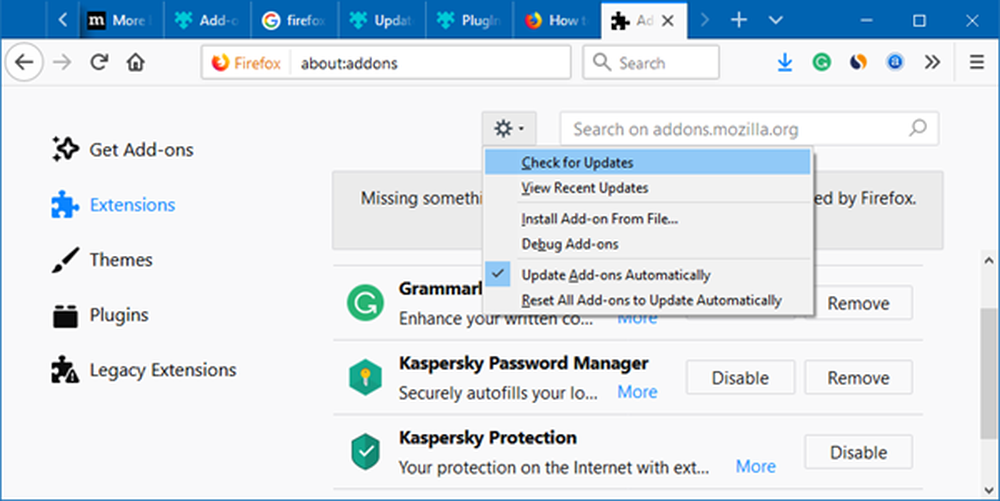Så här uppdaterar du BIOS på Windows 10-datorn
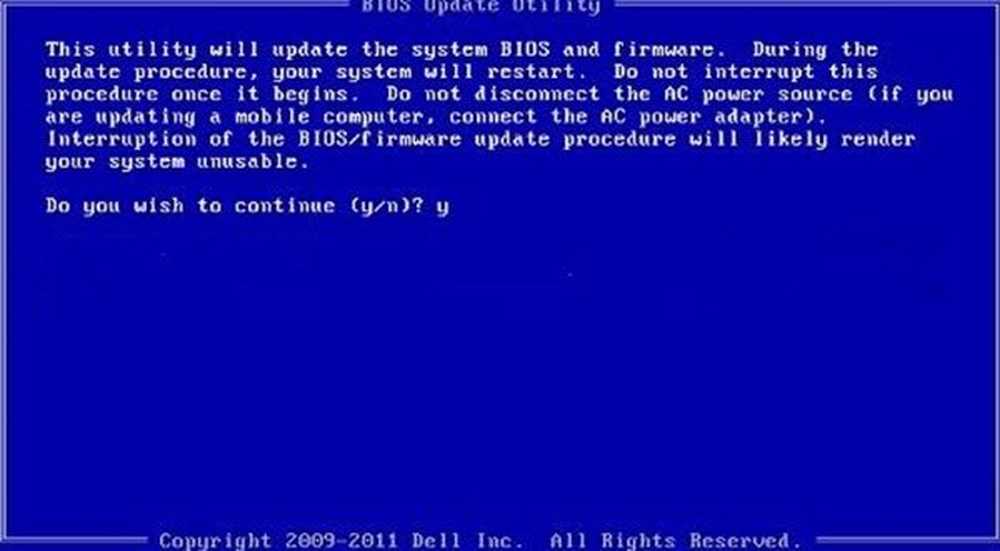
BIOS Det är en term som vi hört av ganska ibland, det är faktiskt möjligt att det för de flesta av dina hårdvaruproblem kan IT-killen ha föreslagit en BIOS-uppgradering innan felsökning av hårdvaran. Vad är BIOS? BIOS är en akronym för (Basic Input Output System) och är en mjukvara som följer med datorns moderkort. I ett nötskal, det bildar ett lager av kommunikation mellan hårdvaran och operativsystemet. Så lite som helst är BIOS mycket viktigt när det gäller funktionaliteten i din Windows 10/8/7-dator.

Varför uppdatera System BIOS
BIOS är trots allt en mjukvara som behöver uppdateras regelbundet, bara till operativsystemet eller apparna i allmänhet. Uppdateringarna brukar baka i förbättringar och korrigeringar som så småningom hjälper programvaran att behålla sin kompatibilitet med hårdvaran och mjukvaran. Som sagt till skillnad från de flesta andra appar måste BIOS uppdateras manuellt, och det är just det som vi kommer att förklara i det här segmentet.
De flesta behöver inte eller måste uppdatera BIOS. Om din dator fungerar korrekt behöver du inte uppdatera eller blinka BIOS. Om du vill, rekommenderar vi att du inte försöker uppdatera ditt BIOS själv, utan istället ta det till en datortekniker som kanske är bättre rustad att göra det. Man måste överväga att uppdatera BIOS bara om du står inför vissa prestationsproblem eller andra problem som nödvändiggör Du uppdaterar BIOS. Man måste vara försiktig och veta hur man uppdaterar BIOS; annars skulle det kunna tjäna dig hel systemet.
Så här kontrollerar du din BIOS-version
Innan du uppdaterar BIOS måste du kontrollera versionen från systeminformationen. Vi har redan sett hur du kontrollerar BIOS-versionen. Du måste skriva msinfo32 in i sökningen och tryck på Enter. När systeminformationsverktyget öppnas kan du kontrollera BIOS-versionen.
Man kan också köra ett kommando i CMD för att kontrollera BIOS-versionen. Klicka på "Start-knappen" och tryck på Kör, när rutan Kör visas, skriv system information och tryck sedan på OK. Du kan bara skriva ner BIOS-numret och matcha det med den senaste versionen från tillverkarens webbplats, uppdatera om det behövs.
Så här uppdaterar du BIOS i Windows
BIOS hjälper inte bara till att upprätthålla stabiliteten i ditt system, men det ökar också säkerheten och försöker skydda systemet mot eventuella sårbarheter.
Innan du börjar, se till att du har strömbackup när du uppgraderar BIOS. För om datorn stängs av under processen kan BIOS bli skadad och du behöver en tekniker för att åtgärda det. Din boot-cd / dvd kan eller kanske inte hjälper beroende på hur BIOS står efter en strömbrytning eller ett plötsligt system stängs av medan du skriver om BIOS.
Besök tillverkarens webbplats för att ladda ner BIOS-uppdateringen, till exempel om du äger en Dell-dator kan du gå vidare till Dell.com, eller du kan använda Dell Update Utility.
Identifiera din produkt genom att ange servicemärke eller serienummer.
- Om det visade systemet är fel, klicka på "Visa en annan produkt" och försök Bläddra en produkt manuellt. När den korrekta produkten väljs, gå till BIOS från rullgardinsmenyn.
- Om det finns flera filer listade, välj den senaste genom att kolla upp uppdateringsnumret genom att klicka på "Visa detaljer".
- Hämta och spara filen på skrivbordet
- Dubbelklicka på ikonen och det här startar om ditt system och öppnar en BIOS-uppdateringssida.

Med detta sagt kan uppdateringsproceduren variera något från produkt till produkt. Det är också värt att nämna att OEM: n slutar uppdatera BIOS för vissa maskiner efter en viss tidsperiod.
Läsa: Så här återställer du BIOS-inställningarna till standard.
Uppdatera BIOS genom att skapa en startbar USB
Man kan också ladda ner BIOS update.EXE filen till en startbar Flash-enhet och uppdatera densamma. För att göra detta först måste du gå över till den officiella företagswebbplatsen och ladda ner BIOS-filen.
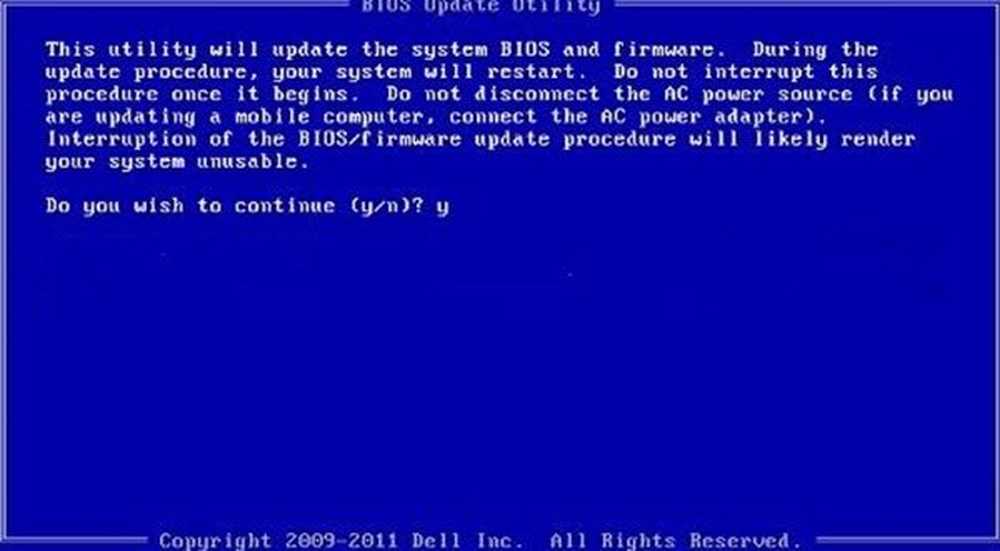
För att skapa en Bootable USB Flash Drive använd, Dell Diagnostic Deployment Package och motsvarande instruktioner ges här.
- Ladda ner BIOS-uppdateringsfilen som vanligtvis är .exe
- Kopiera filen till den startbara USB-flashenheten.
- Sätt in USB-pinnen i det system som du behöver uppdatera BIOS
- Efter omstart trycker du på F12, se till att USB med BIOS är inkopplad.
- Välj USB-lagringsenhet från menyn och tryck på Retur
- Systemet öppnar en kommandotolk
- Följ anvisningarna på skärmen och slutför uppdateringsprocessen.
Du kan hitta den här videon drom Dell.com om att uppdatera BIOS:
Använda BIOS Update-applikationer
Nu är det här den enklaste delen och jag har använt den här metoden för att uppdatera BIOS på min HP Laptop sedan ganska länge. Moderkortet tillverkare att ha sina egna BIOS-uppdateringsprogram och allt du behöver göra är att trycka på en knapp och voila! Programvaran tar hand om resten. Det är alltid tillrådligt att stänga av brandväggar och annan säkerhetsprogram eftersom de kan blanda sig med processen.
Uppdatering av BIOS på HP-datorer
Som vi förklarade tidigare är BIOS-uppdateringsprocessen lite annorlunda för olika märken och för att vi inte lämnar några stenar omvända, tar vi också dig igenom steg för att uppdatera BIOS för HP-system.
- Gå till sidan HP Software & Driver Downloads och välj rätt modell
- Välj operativsystem
- Webbsidan visar en lista över uppdateringar för din dator och du måste kolla på BIOS-sektionen. Om BIOS-alternativet inte är tillgängligt betyder det att du redan kör de senaste BIOS.
- Se till att BIOS-uppdateringen är avsedd för din datormodell om det finns viss förvirring kontrollera din systeminformation. Fel BIOS kan orsaka allvarlig skada på moderkortet.
- Ladda ner BIOS-filen och spara den
- Inaktivera antivirusprogrammet och andra säkerhetsprogram tillfälligt
- Dubbelklicka på BIOS-filen och följ anvisningarna på skärmen
- När installationen är klar, starta om datorn på nytt enligt installationsprogrammet.
Använd Lenovo System Update för att uppdatera BIOS på Lenovo bärbara datorer
Tja, om du äger en Lenovo-bärbar dator är det bästa sättet att uppdatera BIOS vara att använda Lenovo System Update som stöds på ThinkPad, ThinkCentre, ThinkStation, Lenovo V, B, K och E-serien. Alternativt kan du direkt hämta BIOS från Lenovos supportwebbplats och installera samma manuellt.
- Hitta den senaste versionen av BIOS för din maskin från supportplatsen.
- På supportsidan, gå till produkt> Klicka på Drivrutiner och programvara> Välj BIOS> Välj operativsystem.
- Lenovo rekommenderar användare att stänga av antivirusprogrammet eller någon form av brandväggar innan BIOS-uppdateringen startas.
- När filen är hämtad från supportplatsen extraherar den och körs samma om det behövs följ instruktionerna på skärmen.
- Starta om datorn när du blir ombedd till och voila! din BIOS är uppdaterad.
Uppdatera BIOS på ASUS med WinFLASH
För att uppdatera BIOS på ASUS-system måste du använda WinFLASH Utility. Detaljerade instruktioner finns på asus.com.
I ett nötskal uppdateras BIOS en ganska rakt fram process med tanke på att du får modellnumret rätt. Faktum är att de flesta av de senaste Windows-versionerna, som Windows 10, hanterar uppdateringsprocessen på ett mycket mer elegant sätt i motsats till att säger Windows XP-system.
Praktiska länkar ... Bara om ...- Glömt ditt BIOS-lösenord? Använd PC CMOS Cleaner.
- Återställ BIOS-lösenordet med CmosPwd.