Introducerar AutoSave för Microsoft Office 2016
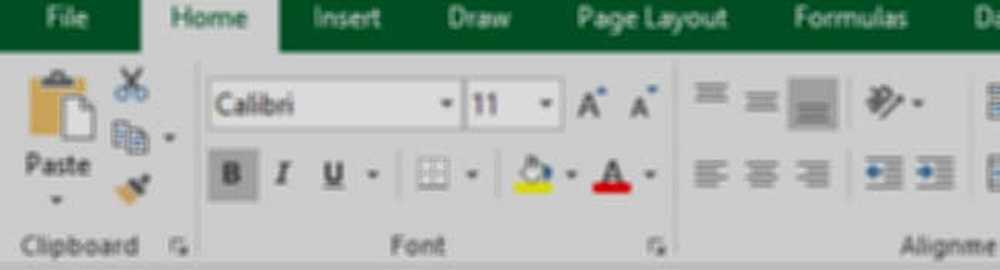
Automatisk sparning är en ny funktion som ingår i uppdateringen från juli 2017 (version 1707 bygga 8236.xxxx) för Office 365-abonnenter. Enligt Microsoft:
Spara tidigt, spara ofta är nu en sak av det förflutna. Office AutoSave sparar några sekunder så att du inte behöver!
Inkluderad i Excel 2016 och Powerpoint 2016 sparar den nya AutoSave-funktionen inte bara ditt dokument några sekunder, beroende på vad du gör, det använder också ett enkelt användargränssnitt för att gå tillbaka genom tidigare versioner av filer.

Hur aktiverar jag AutoSave?
Om du har uppdaterat till juli 2017 uppdateringen är AutoSave aktiverat som standard när du sparar en fil till OneDrive, OneDrive for Business eller Sharepoint Online. En annan bra funktion om AutoSave är att du också kan samarbeta med andra användare som också redigerar filen. Eftersom filen automatiskt sparas automatiskt ändras alla ändringar av alla användare nästan omedelbart.
Vad, var gjorde File> Save As go?
Som jag sa tidigare är detta en enorm förändring eftersom det inte bara lägger till AutoSave-skydd, det ändrar också filmenyn. Kommandot Spara som har ersatts med Spara en kopia kommando.

Varning: Att förändringar görs direkt till filen när du börjar redigera den är viktigt att använda Spara en kopia kommandot om du inte vill redigera originalfilen.
Jag ser inte AutoSave. Vad är fel?
Det kan vara ett par problem.
- Kör du den senaste uppdateringen från Microsoft Office? Kör Microsoft Office manuella uppdateringsprocessen för att verifiera att du är helt uppdaterad.
- Är du en Office 365-abonnent? Om inte, rekommenderar jag det starkt. Enbart 1 TB Onedrive-utrymme är fantastiskt för säkerhetskopiering av filer och foton från din mobila enhet.
- Om dokumentet är lagrat på din lokala dator, stängs AutoSave av. För att aktivera det måste du spara ditt dokument till OneDrive, OneDrive for Business eller Sharepoint Online.
- Se till att du inte använder ett äldre filformat som .xls, .ppt eller .doc. Spara till exempel din Excel-fil som en .xlsx och se om det löser problemet.
Vad händer när jag klickar på AutoSave-växeln och stänger av den?
AutoSave sparar inte längre ditt dokument när du gör ändringar. I stället måste du klicka på ikonen Spara eller klicka på Arkiv> Spara.





