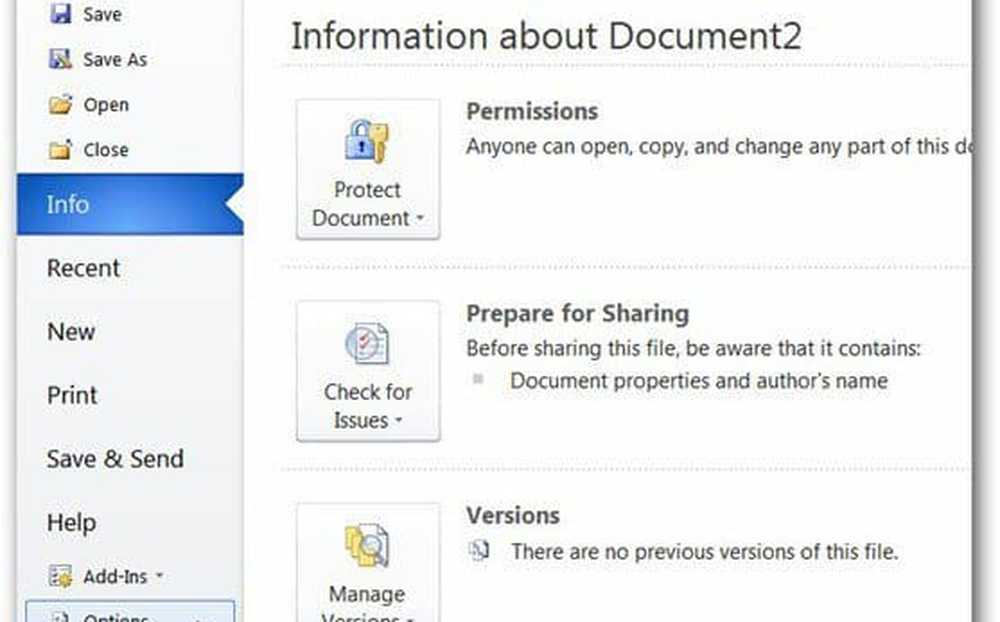Så här gör du din Android självhäftande med väska
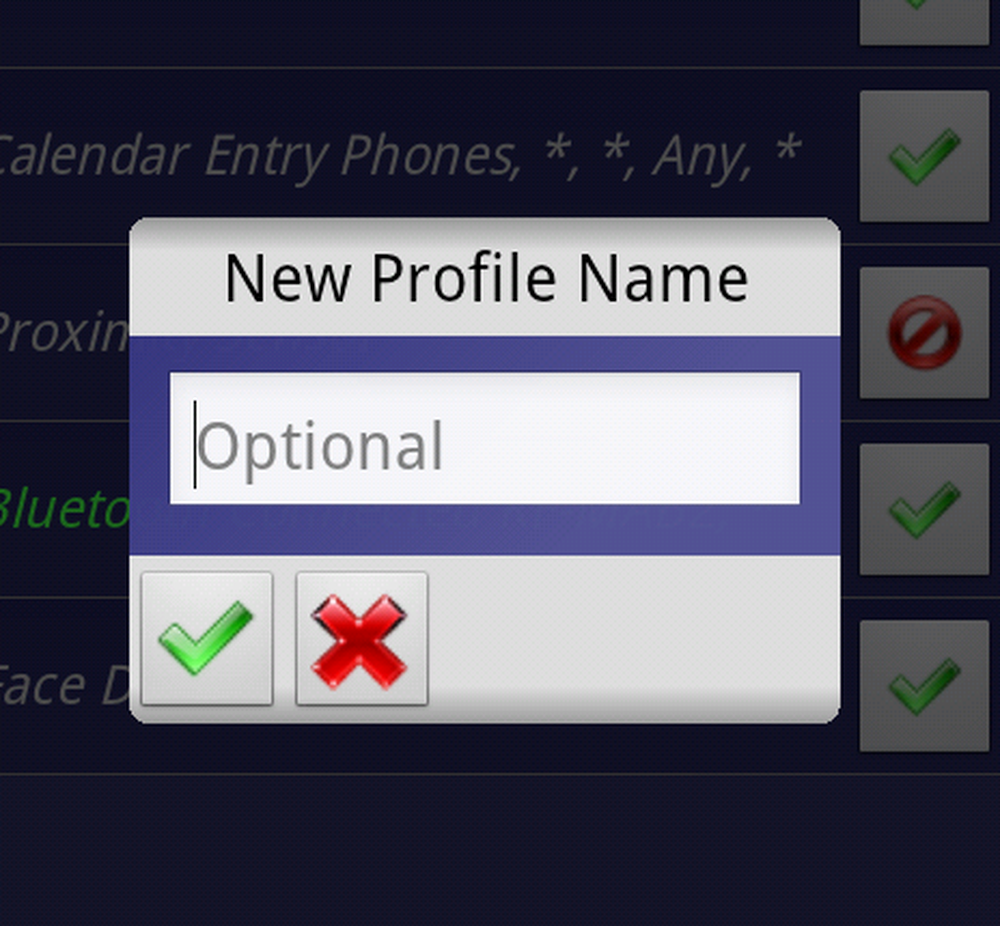
Du kan inte prata om att automatisera din Android utan att nämna Tasker, som i grunden låter dig helt automatisera din Android-enhet baserat på ditt alla infall.
När Tasker nämns i konversation diskuteras vanligtvis hur mycket kraftfull och flexibel den är. Kort efter det finns ytterligare diskussioner om hur all denna kraft ligger i en app som inte är så användarvänlig. Det finns viss sanning i detta.
Tasker är galen användbar och konfigurerbar, men det kan bli överväldigande. Men jag tror att alla kan förstå och använda Tasker utan att få en andra examen. Vi har tidigare täckt de grundläggande koncepten och funktionerna i Tasker, så det här inlägget kommer att gå in i detalj om hur Tasker fungerar för dig.
Om du vill veta mer om appen, kolla vår fullständiga recension av Tasker!
Kontext, åtgärder och profiler
I hjärtat av allt i Tasker är begreppet en om då Villkorligt uttalande. Om en viss uppsättning villkor är sanna, sedan Tasker kommer att utföra en specifik åtgärd. Denna särskilda uppsättning villkor hänvisas till som en kontext. Vi går in i dessa situationer varje dag:
- Om det regnar, ta sedan ett paraply.
- Om bilen behöver gas, fyll sedan upp den.
- Om hungrig, äta sedan.
- Om svärmor ringer, skicka sedan till röstbrevlåda.
Inte säker på den sista, men du får bilden. När du tar din uppsättning villkor eller kontext och kombinerar den med den åtgärd du strävar efter att slutföra, kallas detta en profil i Tasks värld. Detta ger upphov till möjligheterna att få din enhet att reagera på världen runt det automatiskt. Till exempel:
- Om enheten är placerad med huvudet nedåt, koppla sedan bort det aktuella samtalet.
- Om headsetet är anslutet, springa du upp en meny med medieapplikationer.
- Om enheten laddas i bilen växlar du sedan till billäget.
- Om GPS-enheten upptäcker att telefonen är hemifrån, stäng sedan av WiFi tills den återgår.
Din första profil: GPS-automation
En av de största kamperna som de flesta har med sina Android och andra mobila enheter är batterilivslängd. Det är därför det finns så många appar på Android Market som syftar till att spara ditt batteri (som Juice Defender). Ett av de enklaste sätten att rädda din juice är att stänga av saker som WiFi, Bluetooth och GPS när du inte använder dem - problemet ligger i att komma ihåg att stänga av dessa funktioner och måste gå igenom krånget för att vrida dem tillbaka när du behöver dem. Det här är ett område där Tasker lyser.
Låt oss skapa en profil som automatiskt aktiverar GPS när du startar vissa appar och stänger av den igen när du är klar.
När du startar Tasker, klicka på "+" -tecknet för att skapa en ny profil. Att namnge saker i Tasker är frivilligt och du kan alltid gå tillbaka och namnge saker senare, men låt oss fortsätta och kalla den här "GPS Automation." Slå på den gröna kryssrutan för att fortsätta.
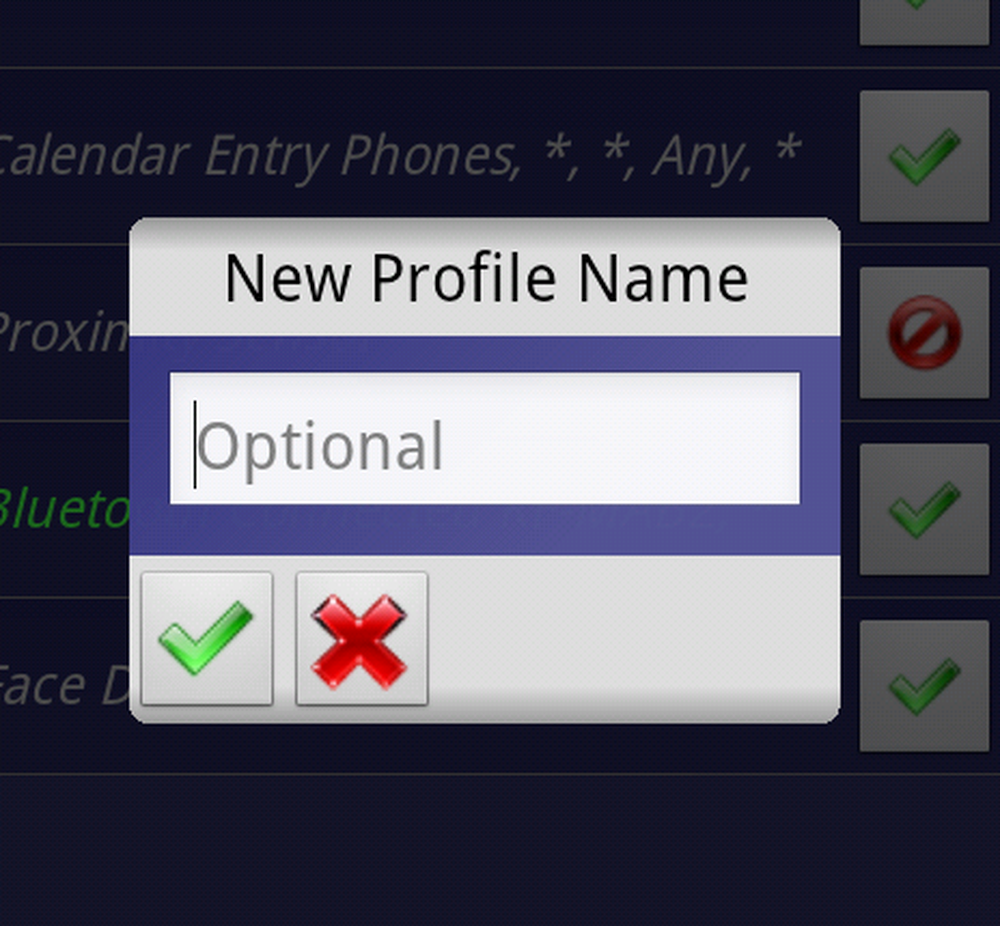
Skapa en profil
Eftersom vi vill ha något att hända just nu startar vi en ansökan, vår Första kontexten här kommer det att bli Ansökan.
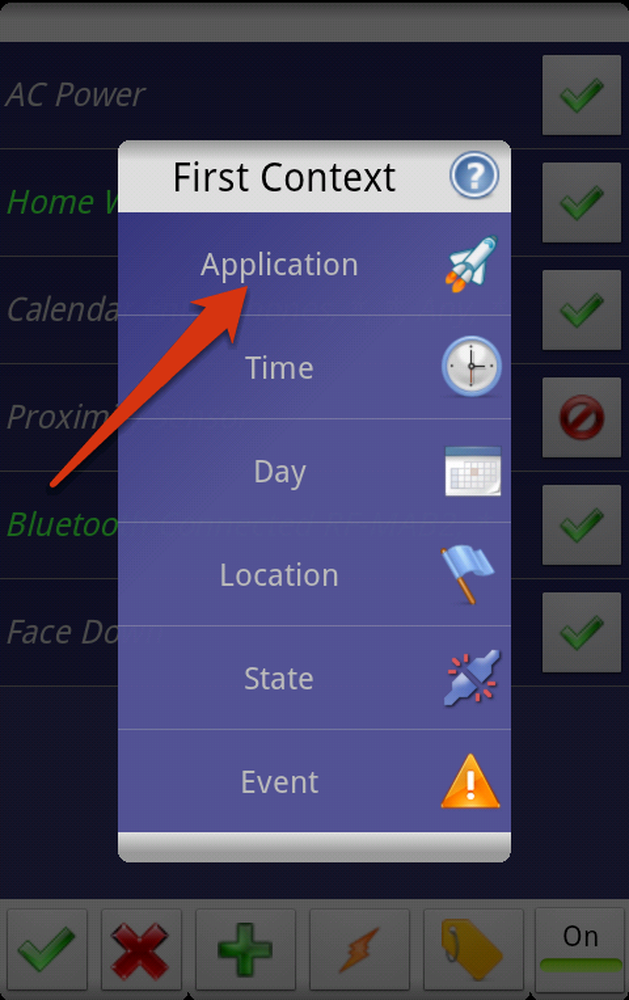
Välj första sammanhanget
Det tar en minut, men Tasker kommer så småningom att ladda upp alla dina installerade applikationer. Bläddra igenom och välj alla program som du tror ska ha GPS aktiverat vid start. När du trycker på varje app ser du den markerad för att meddela att den kommer att inkluderas. Du behöver inte göra något speciellt för att inkludera flera appar i den här kontexten. Slå på den gröna kontrollen när du är klar.
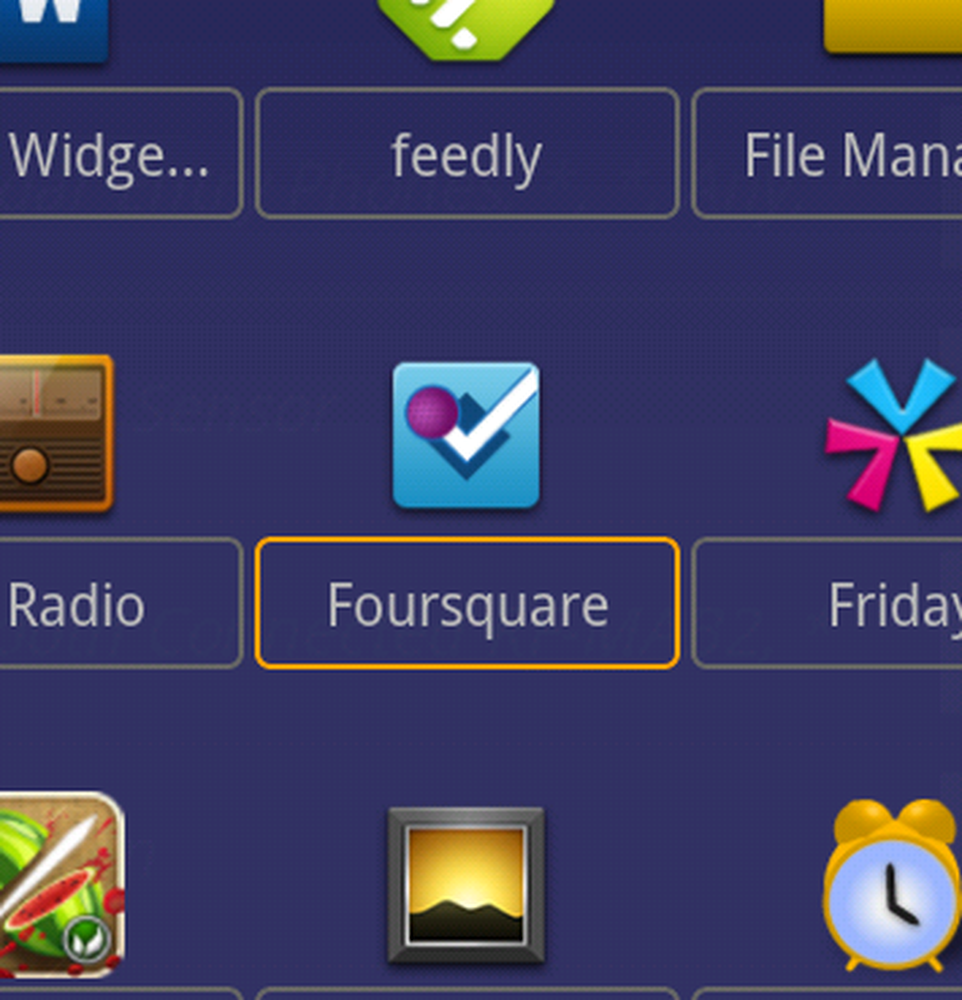
Välj dina appar
Nu när vi har definierat vår kontext måste vi välja en uppgift. Detta är det som händer när vår kontext blir verklighet. I det här fallet behöver vi GPS-enheten aktiverad när dessa specifika appar lanseras. Så vi slår ny uppgift att komma igång här.
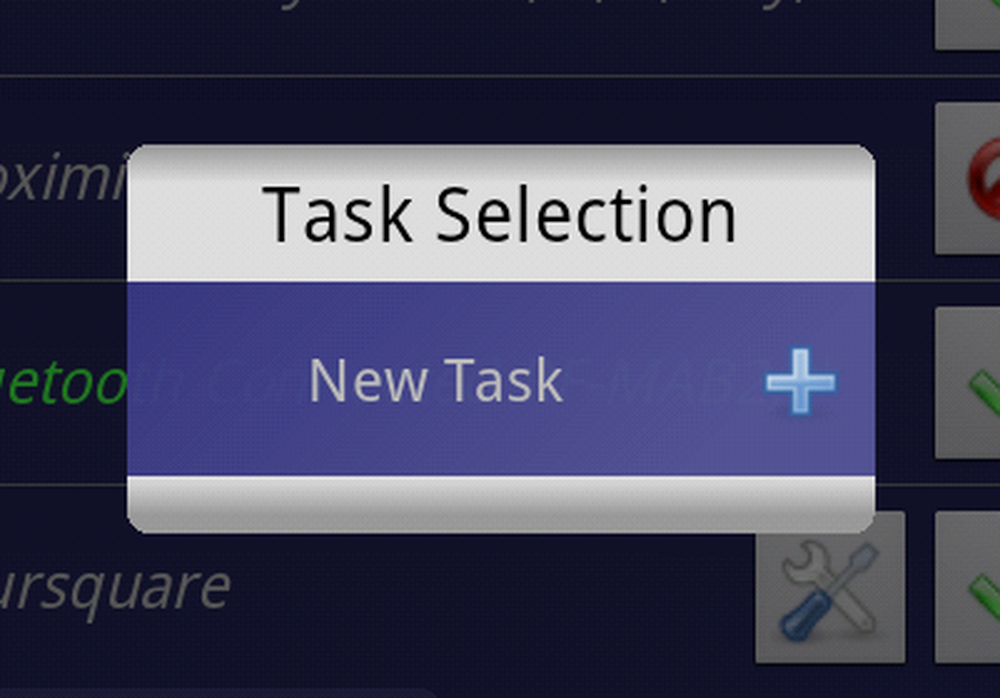
Skapa ny uppgift
En uppgift kan faktiskt vara en uppsättning åtgärder som du vill att telefonen ska göra. När du har skapat din uppgift kan du börja lägga till åtgärder till den. Klicka på '+' -tecknet för att lägga till din första åtgärd.
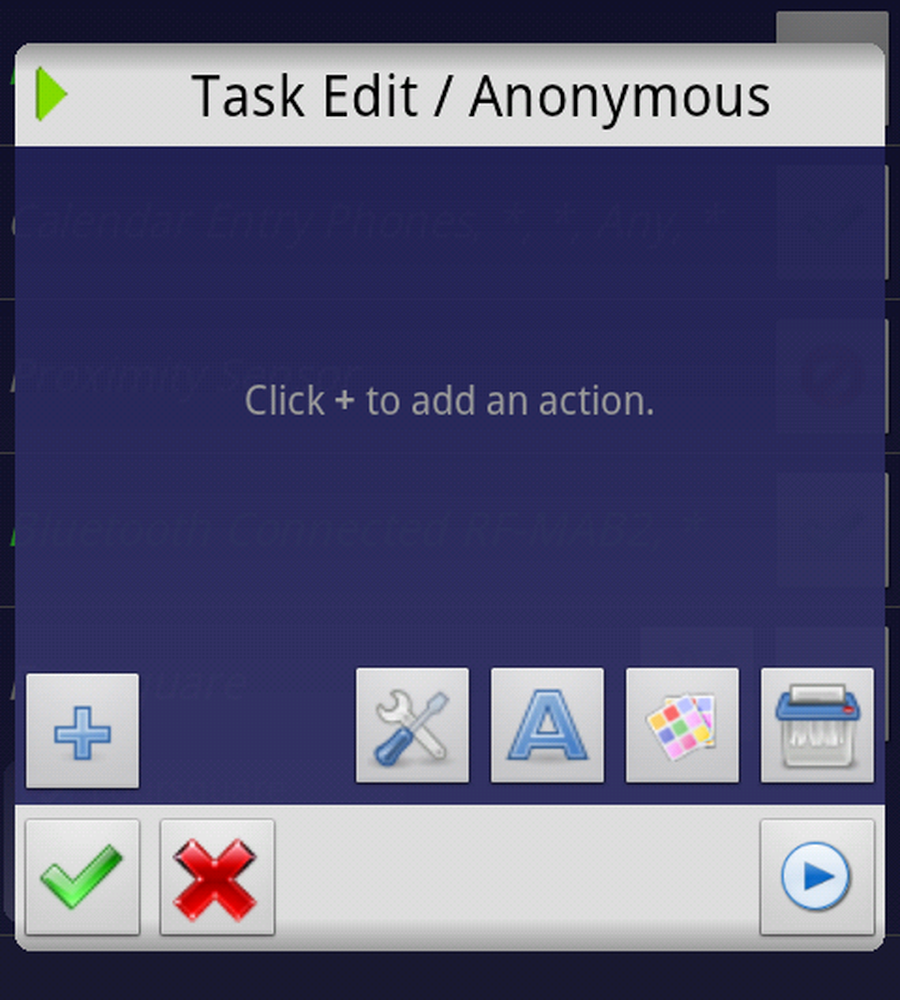
Redigera uppgift
Nu måste vi välja en kategori. Vi letar efter att sätta på GPS, så vi behöver hitta den här åtgärden. Av någon anledning sätter Tasker detta i Blandat kategori. Du kommer märka att den faktiska GPS-åtgärden har en växelsymbol på den. Detta innebär att när vi ställer in det för att aktivera i din kontext kommer det automatiskt att återgå till vilket tillstånd det startade när vår kontext inte längre är giltig.
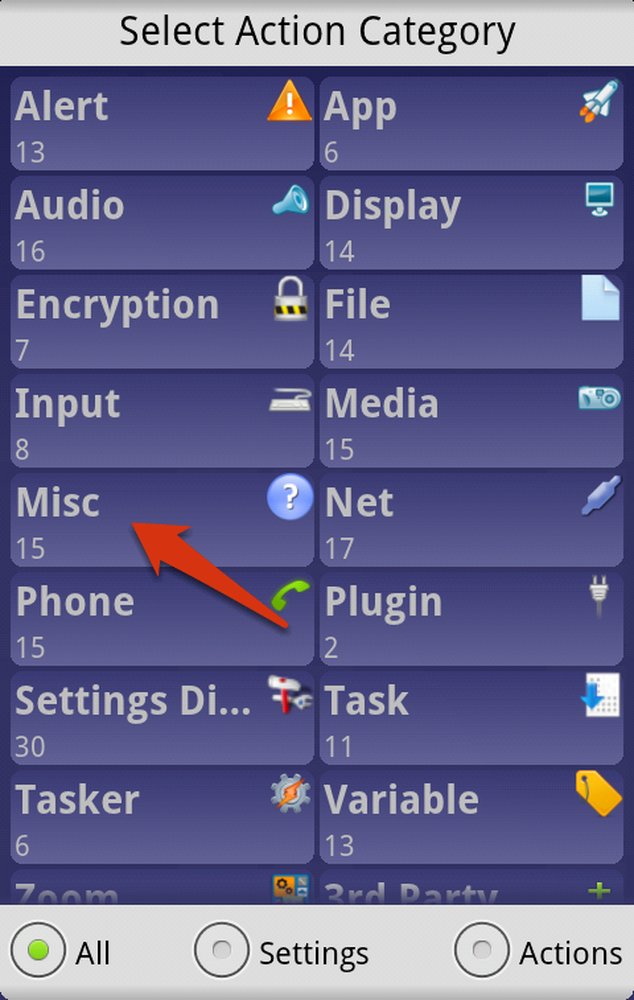
Välj åtgärdskategori
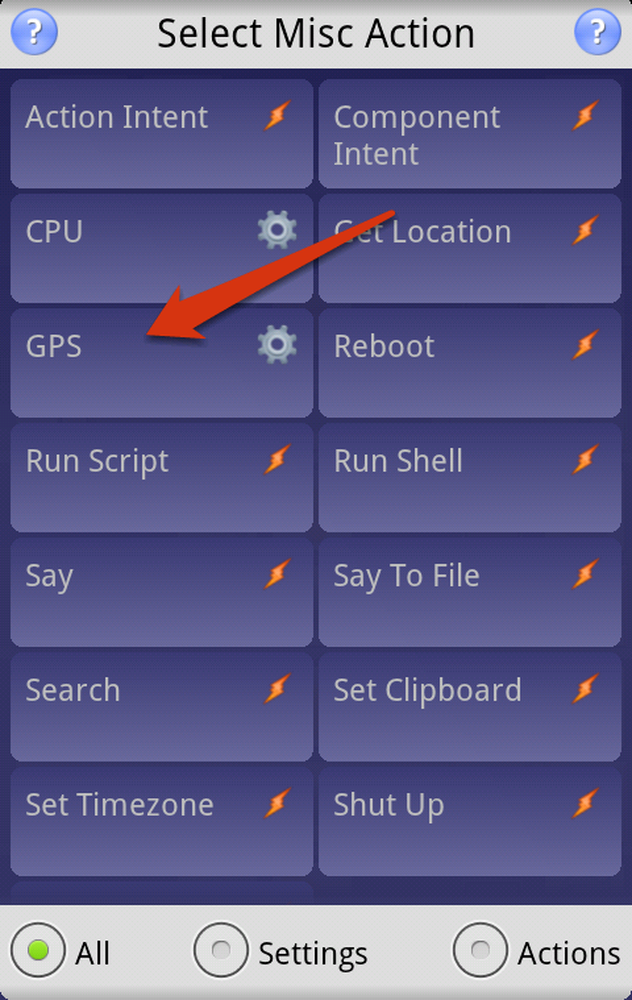
Välj Misc Action
Vi är nu färdiga att skapa en enkel profil för att automatisera vår GPS när du startar vissa appar. Återigen, eftersom GPS-åtgärden är en standardinställning, blir vårt jobb lättare. Det slår på när vi startar våra angivna appar och stänger av när vi avslutar appen. Allt detta händer automatiskt utan att vi behöver tänka på det.
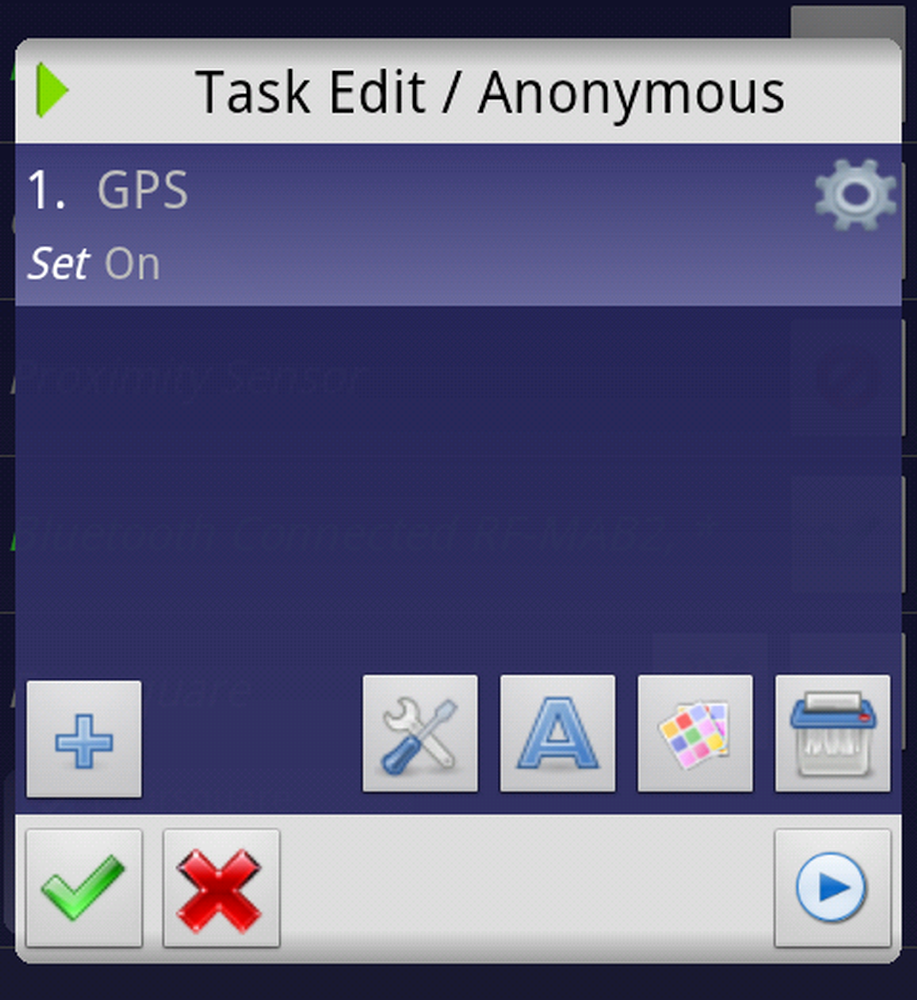
Uppgift slutförd
När du har klickat på den gröna kontrollen kommer du tillbaka på huvudskärmen Tasker som listar alla dina profiler. Du borde se den vi just skapat här med en grön check bredvid den. Om du blir trött på att din GPS aktiveras automatiskt när du behöver det och stänga av när du inte kan, kan du inaktivera profilen genom att klicka på den gröna kontrollen bredvid profilen. Detta inaktiverar det.
Stäng upp på jobbet
Du är i ett stort möte om ett extremt viktigt projekt. Alla är inriktade på högtalaren, men blir plötsligt distraherad när någons telefon börjar röra ut "Min milkshake tar på pojkarna till gården." Du inser i skräck att bullret kommer från din egen ficka och alla ögon du otåligt när du fumlar för att få din Android tyst. Det finns få saker mer pinsamt än din telefon ringer vid fel tid, men Tasker är här för att hjälpa.
Den här nästa profilen kommer att kontrollera din kalender för dig och automatiskt sätta telefonen på tyst när du ska vara i ett möte. Första saker först, låt oss skapa en ny profil genom att trycka på knappen "+" på huvudskärmen Tasker. Namnen är frivilliga, som alltid.
För den här profilen blir vår första kontext en stat.
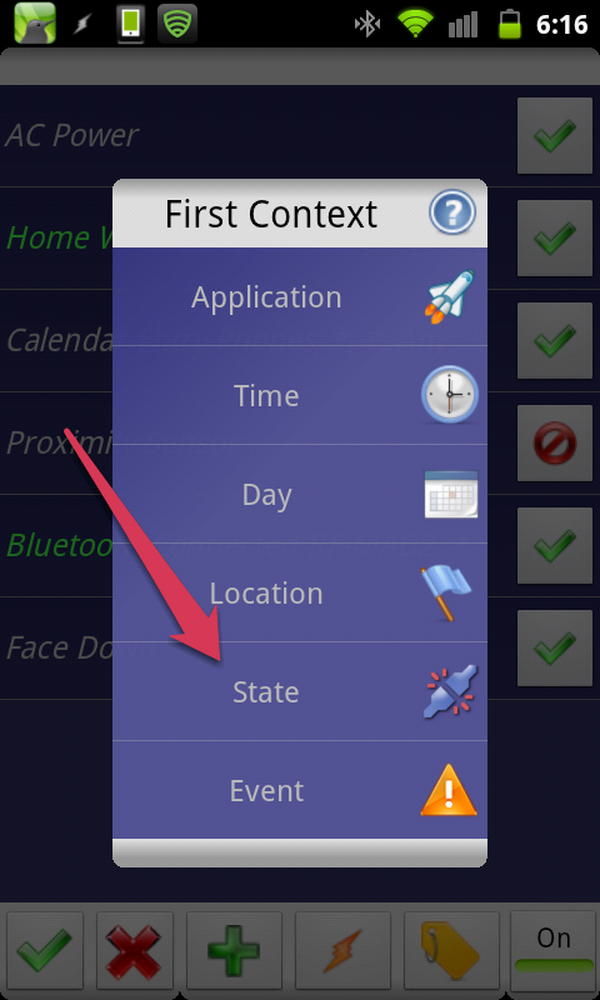
Första kontexten är "State"
Som namnet antyder, a stat kontext avser det aktuella läget för din Android-enhet. Dessa sammanhang gör att du kan vidta åtgärder när telefonen är dockad, placerad på ett visst sätt, ansluten till en strömkälla eller något av en massa andra alternativ. För den här profilen måste vi välja kategorin App-tillstånd.
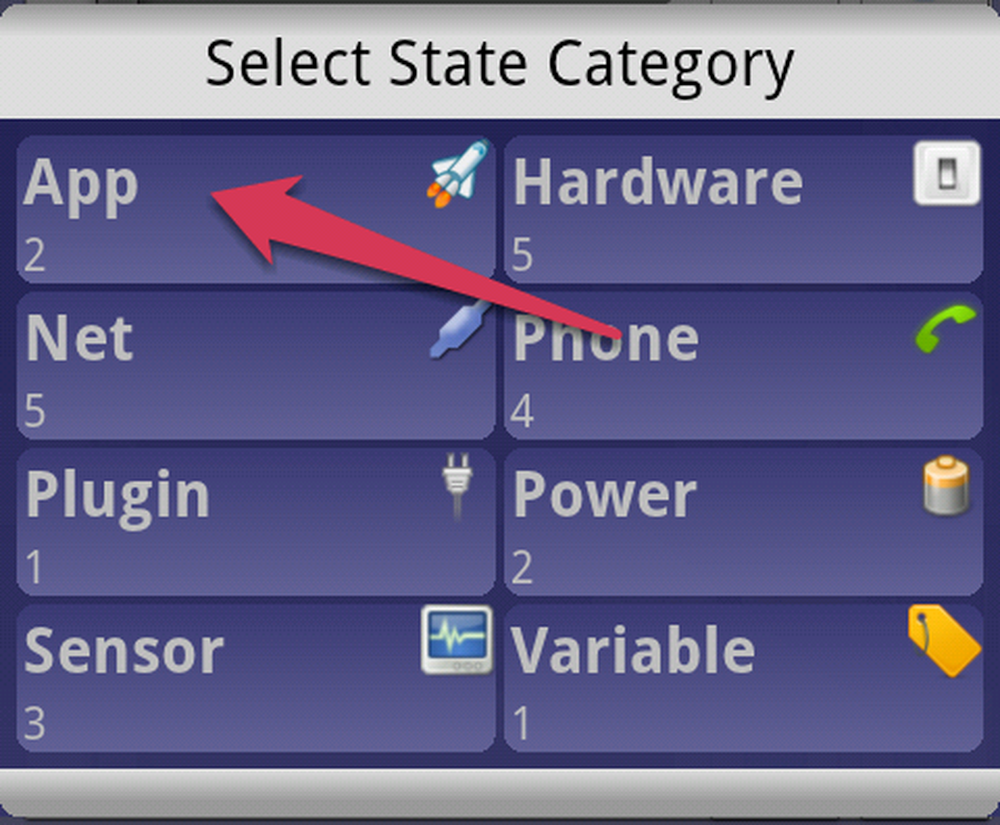
Välj statskategori
Nästa steg är att välja en App Action, som kommer att bli kalenderinmatning i det här fallet. Detta gör det möjligt för oss att vidta en åtgärd utifrån staten eller detaljerna i vår kalender.
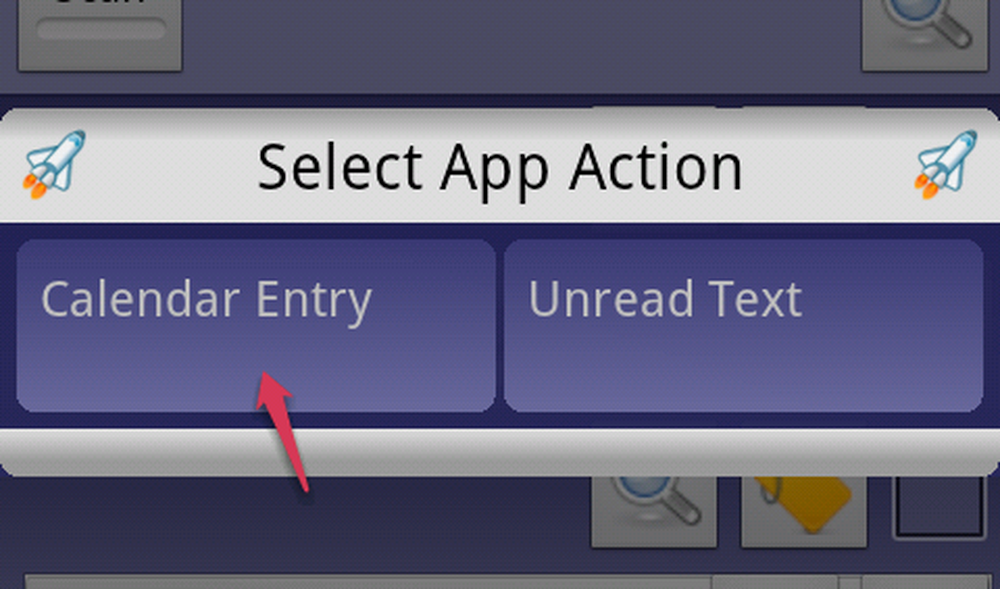
Välj App Action
Kalenderinmatningstillståndet är extremt flexibelt. Du kan välja att vara väldigt specifik, specificera Titel, Beskrivning och även vilken kalender som ska kontrolleras. Du kan också välja att vara vag genom att bara ange några värden eller alla händelser där du har angett att du kommer att vara upptagen. För vår användning ska vi leta efter händelser med titeln satt till "Möte".
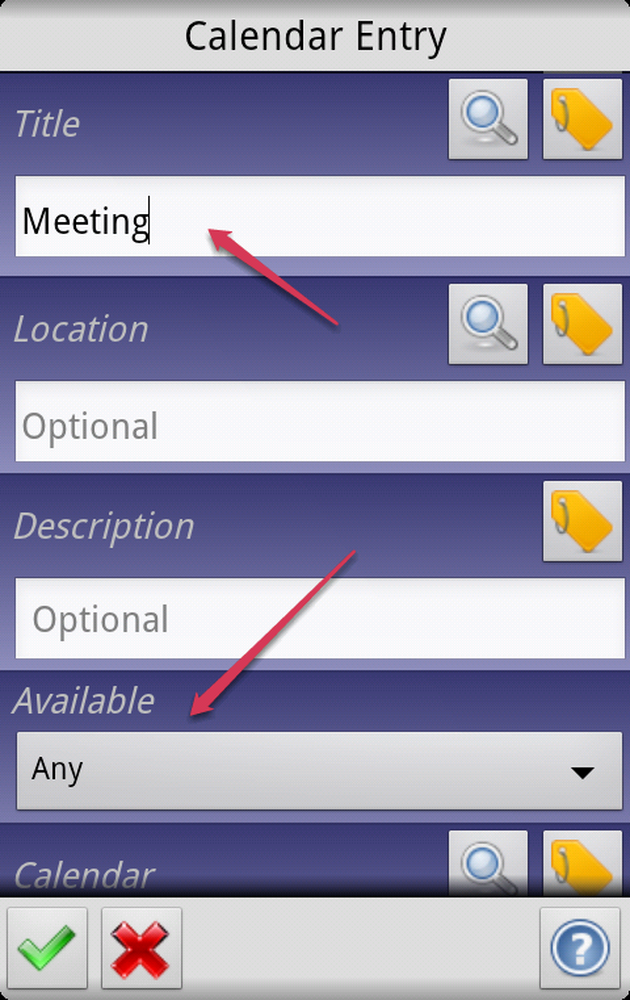
Kalenderinmatning
Slå på den gröna kontrollen och vi är nu redo att ställa upp vår uppgift. Den här gången hoppar vi in i ljudkategori och väljer funktionen Tyst läge.
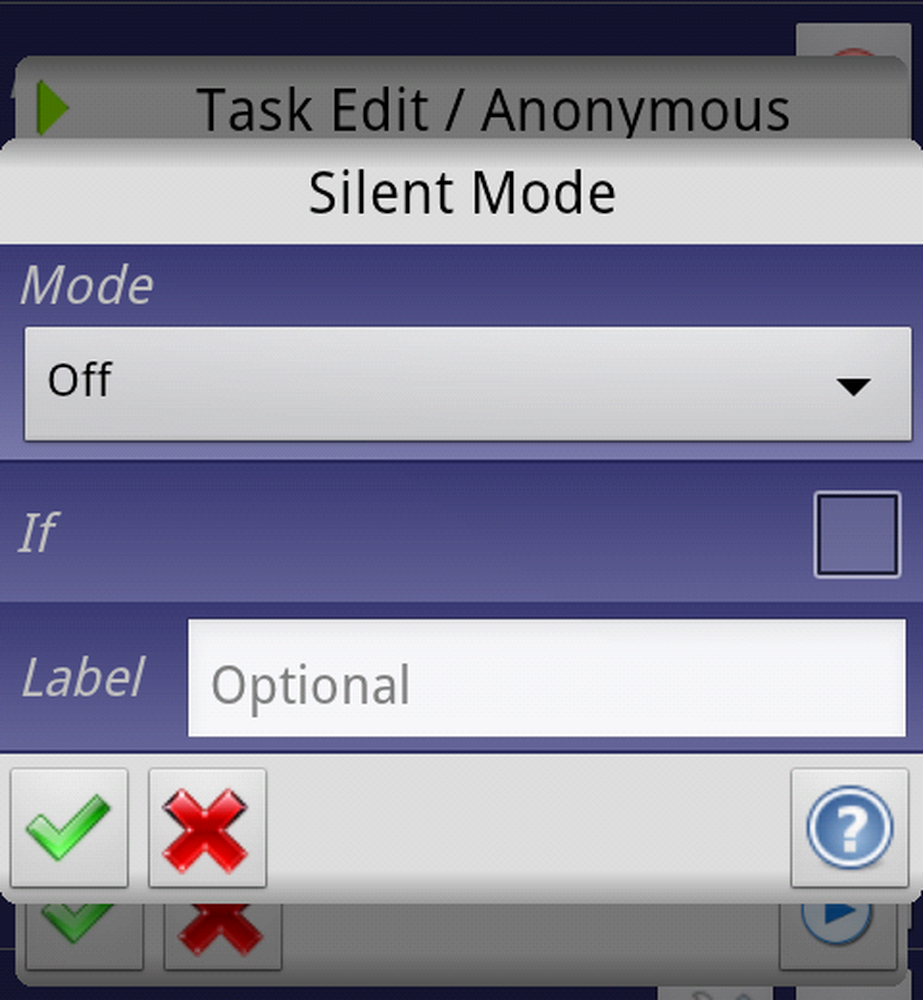
Tyst läge
Tyst läge har tre alternativ att välja mellan: Av, Vibrera och På. Dessa alternativ är ganska självförklarande, så jag ska förklara dem:
- Av - Din enhet ringer som vanligt.
- Vibrera - din enhet vibrerar bara.
- På - din enhet kommer inte att göra en titt.
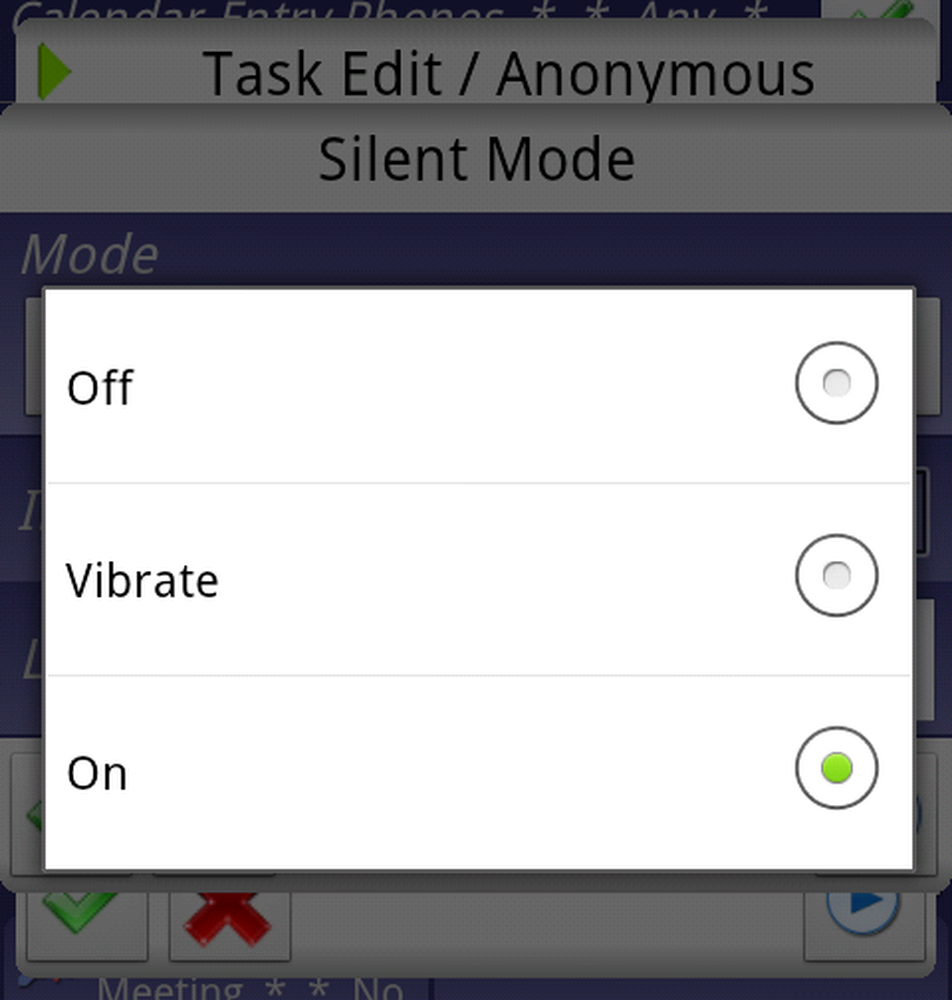
Tyst läge Alternativ
Beroende på vad du föredrar vill du antingen välja På eller Vibrera. Jag brukar välja att vibrera även när jag behöver enheten tyst eftersom jag är orolig kommer jag att glömma att vända min ringsignal och missa allt. När det gäller Tasker ska du kunna välja Tyst utan oro eftersom Tasker automatiskt ringer din ringer när ditt möte är planerat att bli gjort.
Wi-Fi hemma
Här är en enkel profil som också syftar till att spara batteri genom att styra vilka radioapparater som är påslagna. Du har antagligen Wi-Fi hemma. Du kan vara medveten om att användningen av Wi-Fi inte bara sparar din dataplan utan också använder mindre batteri än din vanliga cellulära dataanslutning. Problemet är att vi ofta glömmer att aktivera den här funktionen när den är tillgänglig eller vi går bara runt med Wi-Fi-aktiverad hela tiden. Endera fallet dränerar ditt batteri onödigt, så vi kommer att automatisera denna process.
Inte bara syftar denna profil till att spara ditt batteri, men det tillåter oss också att använda en av de mer intressanta kontexten i Tasker: Plats! Som din första kontext väljer du Plats och sedan Ny plats. Detta ger en karta där vi kan få en fix på vår nuvarande plats. Eftersom vi redan har berört det faktum att GPS dränerar batteri, är det också värt att nämna att det inte fungerar bra när du är inne. Av dessa två skäl vill vi avaktivera GPS för vår plats i den här profilen.
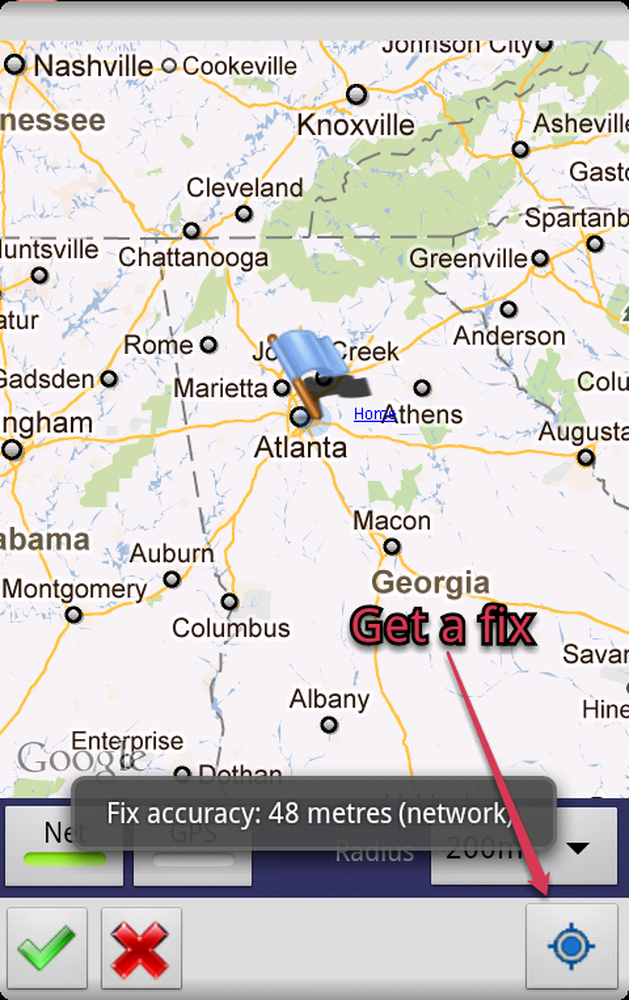
Plats Stat
Inaktivera GPS genom att trycka på GPS-knappen. Det gröna ljuset ska stängas av. Vi vill använda nätalternativet här, som använder mindre batteri och är tillräckligt nog för våra ändamål. Om du har din WiFi på medan du får en åtgärd för din nuvarande plats, bör den ge dig mer exakta resultat.
När du har fixat, klicka på den gröna kontrollen för att välja en uppgift. För vår Action Kategori väljer vi Net och sedan WiFi. Var noga med att ställa in den på På.
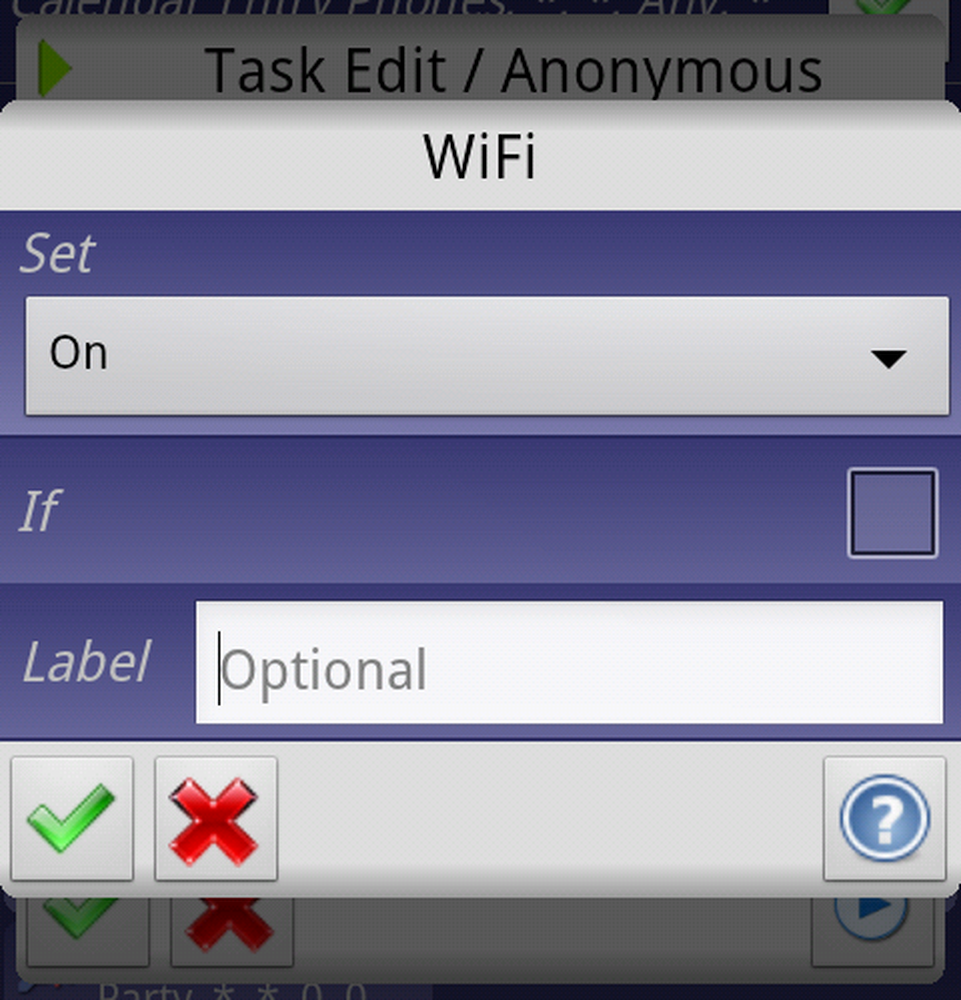
WiFi Set On
Gjort. Det är allt.
Håll det enkelt, dumt!
Som jag sa tidigare är det allmänt accepterat att Tasker är den mest kraftfulla och flexibla appen för att automatisera din Android. Det är också allmänt accepterat att det är den mest komplicerade och svåra appen att ta sig runt. Bara för att Tasker kan duplicera den avancerade funktionaliteten hos appar som Juice Defender eller påminnelser-funktionen i iOS 5, betyder det inte att du måste förstå alla sina grymma detaljer.
Nyckeln till att inte bli överväldigad av Tasker är att hålla det enkelt. Du behöver inte förstå alla tillgängliga alternativ och förmågor för att få fantastisk användning från den här appen. Den första profilen jag skapade använde helt enkelt Say-åtgärden för att säga något roligt när jag pluggar in i laddaren (ja, Tasker kan göra din Android-prata). Det mest användbara för tillfället är en variation av mötesprofilen ovan. Ha kul med det och se vad som händer!