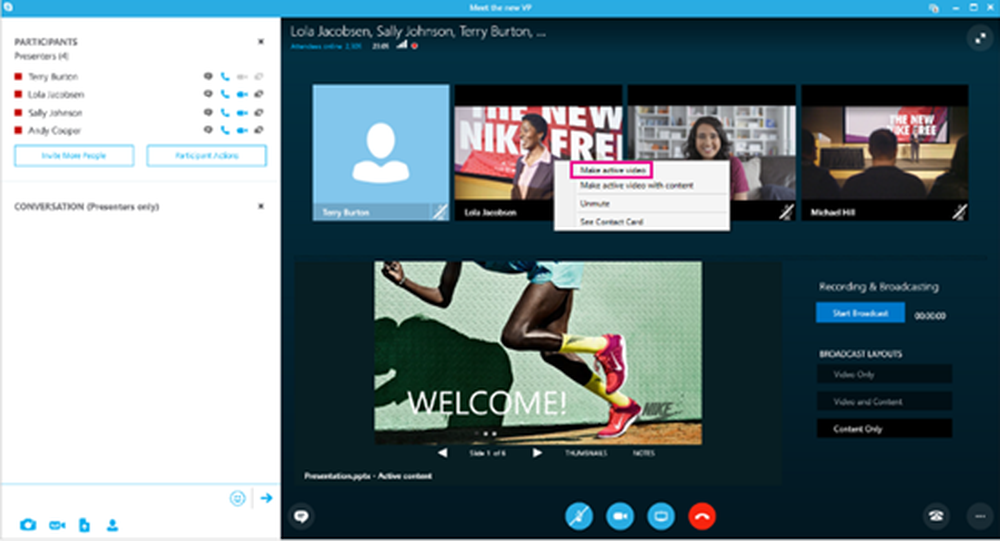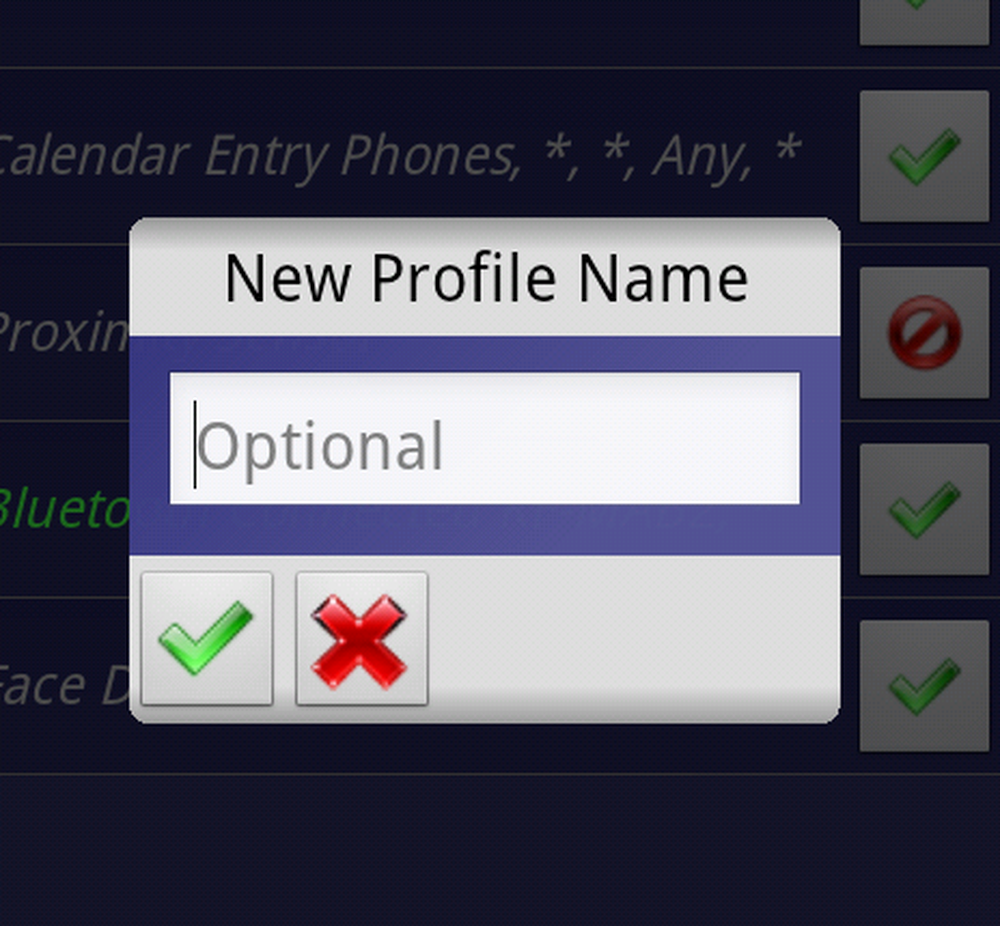Så här gör du dina egna offlineinstallatörer med WinRar

 På en dag och ålder där upp till 2 biljoner människor får tillgång till Internet varje dag för att handla på nätet, kontrollera e-post, spela spel eller arbete, har många mjukvarudistributörer tagit en Internetanslutning för varje dator som en förutgående slutsats. Som sådan använder utgivare nu onlineinstallatörer för sina applikationer istället för att distribuera programvaran på cd-skivor eller dvd-skivor. Dessa små körbara och installatörer är inget annat än nedladdare som ansluter till Internet för att ladda de faktiska installationsfilerna. Men hur mycket är den liten del av människor som fortfarande har datorer utan höghastighetsinternetanslutningar? Även om du sparar installationsprogrammet till en flash-enhet, en cd eller en diskett, är du fortfarande hög och torr när den försöker ansluta till Internet eller ladda ner en 600 MB installationsfil över ett 56 Kbps uppringningsmodem.
På en dag och ålder där upp till 2 biljoner människor får tillgång till Internet varje dag för att handla på nätet, kontrollera e-post, spela spel eller arbete, har många mjukvarudistributörer tagit en Internetanslutning för varje dator som en förutgående slutsats. Som sådan använder utgivare nu onlineinstallatörer för sina applikationer istället för att distribuera programvaran på cd-skivor eller dvd-skivor. Dessa små körbara och installatörer är inget annat än nedladdare som ansluter till Internet för att ladda de faktiska installationsfilerna. Men hur mycket är den liten del av människor som fortfarande har datorer utan höghastighetsinternetanslutningar? Även om du sparar installationsprogrammet till en flash-enhet, en cd eller en diskett, är du fortfarande hög och torr när den försöker ansluta till Internet eller ladda ner en 600 MB installationsfil över ett 56 Kbps uppringningsmodem.Om det här låter som du, frukta inte. Idag visar vi dig hur du skapar dina egna offlineinstallatörer för nästan alla program med WinRar. Dessutom ger vi dig några direkt nedladdningsbara offlineinstallatörer för några av de mest använda programmen på webben.
Du kommer behöva:
- WinRar - Ladda ner här
- Programmet som du vill skapa en offline installer för redan installerad på en annan dator
- Grundläggande kunskaper om 32- och 64-bitars arkitektur avseende Windows-programfiler
Placera programfilerna för din applikation
Steg 1
För att börja, kör WinRar som administratör. Att göra detta, Högerklicka dess genvägsikonen (eller körbar fil) och välj Kör som administratör. (Hoppa över det här om du kör XP).

Steg 2
Från WinRAR, navigera till katalogen där programmet du vill skapa en offline installer för finns.

Installationskatalogen för din ansökan varierar beroende på om det är en 32-bitars eller 64-bitars app. Om du inte är säker på om du kör en 32-bitarsversion eller 64-bitarsversion av Windows, Klick Start och HögerklickaDator och välj Egenskaper. Det kommer att listas bredvid "Systemtyp.”
För 32-bitars Windows operativsystem kommer dina program att vara in C: Programfiler
För 64-bitars Windows-operativsystem kommer dina program troligen att vara i C: Programfiler (x86). Observera dock att 64-bitars Windows-system kan köra både 32-bitars och 64-bitars apps, så om det inte finns i C: Programfiler (x86), kolla in C: Programfiler.
Från den här mappen letar du efter namnet på programmet eller utgivarens namn. Om du exempelvis söker Photoshop, kommer det att finnas i Adobe-mappen, dvs. C: ProgramfilerAdobeAdobe Photoshop CS5. Vissa program finns inte i undermappar, dvs. C: Programfiler (x86) Opera
Steg 3
Klick mappen som innehåller programmet för att välja den.

Steg 4
Högerklicka mappen och välj Lägga till filer i arkiv.

Konfigurera din Offline Installer
Steg 1
De Arkivnamn och parametrar fönstret öppnas. Klick de Allmän flik. Kontrollera rutan bredvid Skapa SFX-arkiv.

Steg 2
Klick de Avancerad flik och Klick SFX-alternativ ...

Steg 3
I Allmän fliken på Avancerade SFX-alternativ ... fönster, Typ mappvägen där du vill att programmet ska installeras i Vägen att extrahera fält. Du kan välja vilken väg du vill, men den mest logiska platsen finns i Programfiler. Du kan skriva in manuellt - för 32-bitarsprogram kommer det att bli C: Programfiler eller C: Programfiler [utvecklarens namn]. För 64-bitars program kommer detta att vara C: Programfiler (x86) eller C: Programfiler (x86) [utvecklarens namn]-Eller kan du Välj Skapa i "Programfiler" eller typ %program filer% på fältet. Det här kommer automatiskt att upptäcka mappen Programfiler på målmaskinen. Obs! Det är inte nödvändigt att lägga till programnamnet, eftersom du kommer att inkludera hela mappen i arkivet.
Se också till att du Kontrollera Spara och återställ sökvägar.

Steg 4
Om du vill lägga till installationsanvisningar, anteckningar eller en anpassad ikon kan du göra det i Text och ikon flik. Denna text kommer att visas när användaren kör offlineinstallatören.

Steg 5
Klick ok att stänga Avancerade SFX-alternativ fönster. Klick ok igen i Arkivnamn och parametrar fönster för att skapa arkivet.

Testa din offline installatör
När arkivering är klar visas din offlineinstallatör i målplatsen. Om du inte valde en, kommer den att finnas i samma mapp som källkatalogen.

Testa alltid din offlineinstallatör innan du distribuerar dem till dina vänner, familj, medarbetare och kunder! Hitta dig själv en dator där programmet du arkiverat inte är installerat och testa din installatör där. I mitt test fann jag att Skype fungerar bra med min offline installatör, och jag kan fritt bära den runt på min USB-minne.

Slutsats
Som du kanske har samlat är det inte en perfekt lösning. I huvudsak gör du bara ett självutdragande arkiv som sparar slutanvändaren från arbetet med att pakka ut filen och välja en katalog. Det finns några fördelar och nackdelar med denna metod:
Fördelar:
- Snabbt och enkelt för dig och slutanvändaren.
- Paketerar alla nödvändiga programfiler i ett enda arkiv för enkel kopiering till en tumme eller CD.
- Installera filen är en egen exekverbar-ingen anledning att installera WinRAR eller någon annan programvara på måldatorn.
Nackdelar:
- Den här metoden fungerar kanske inte för alla program eftersom vissa applikationer kräver ytterligare integration i Windows (dvs tillgång till systemfiler, ändring av registernycklar i Windows).
- Skapar inte automatiskt en genväg på skrivbordet eller i Start-menyn.
- Programmet kan inte avinstalleras med dialogrutan Lägg till / ta bort program. För att ta bort det måste du radera det direkt från mappen Programfiler.
Förutom att tillhandahålla den här enkla och DIY-metoden har vi inkluderat några länkar till offlineinstallatörer för några viktiga program som vanligtvis använder onlineinstallatörer:
Användbara offline installatörer
Produktivitet
Windows Live Essentials 2011: Officiellt fristående installationsprogram från Microsoft.com
Jing Free: Officiell nedladdning från Techsmith.com
Thunderbird: Officiellt fristående installationsprogram från Mozilla.org
Dropbox: Dropbox officiella hemsida nedladdning från Dropbox.com
Sumatra PDF: Officiell fristående installatör från Sumatra PDF: s blogg
Insticksprogram för webbläsare
Flash 10: Ganska snygg hacker-ish .exe-fil eller .zip-fil
Java: Officiellt fristående installationsprogram från Java.com
webbläsare
Google Chrome: Officiell fristående installatör från Google.com
Opera: Officiell fristående installatör från Opera.com
Safari: Officiellt fristående installationsprogram från Apple.com
Måste ha Geeky Apps
CCleaner: Officiell fristående installatör från Piriform.com
ImgBurn: Officiell fristående installatör från Softpedia.com
7-Zip: Officiell fristående installatör från 7-Zip.com
Picasa: Officiellt fristående installationsprogram från Google.com
Evernote: Officiell fristående installatör från Evernote.com
Chatt och kommunikation:
Google Talk: Officiell fristående installatör från Softonic.com
Multimedia uppspelning
foobar2000: foobar2000 officiell hemsida nedladdning
VLC: Officiell fristående installatör från VideoLAN.org
Så där går du! Nu när du har länkar till några av de mest använda friheterna på webben, och en snabb och enkel metod att skapa din egen, hittar du säkert att installera väsentliga saker på datorer utan eller långsamma Internetanslutningar mindre besvärliga.