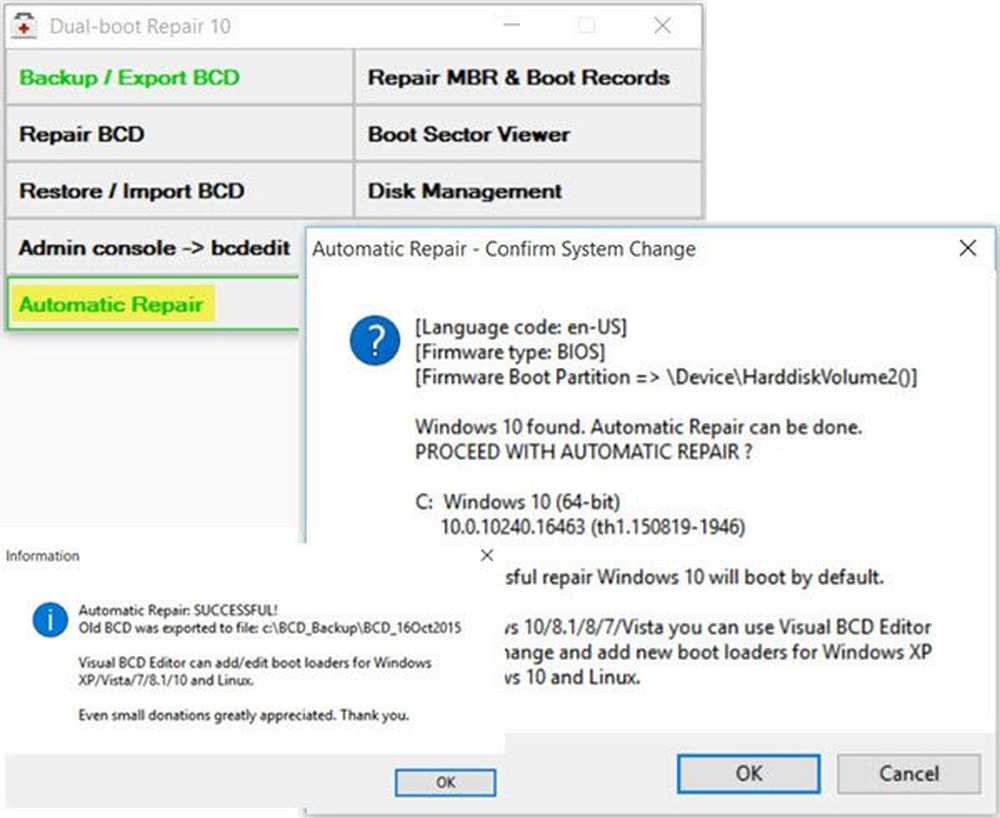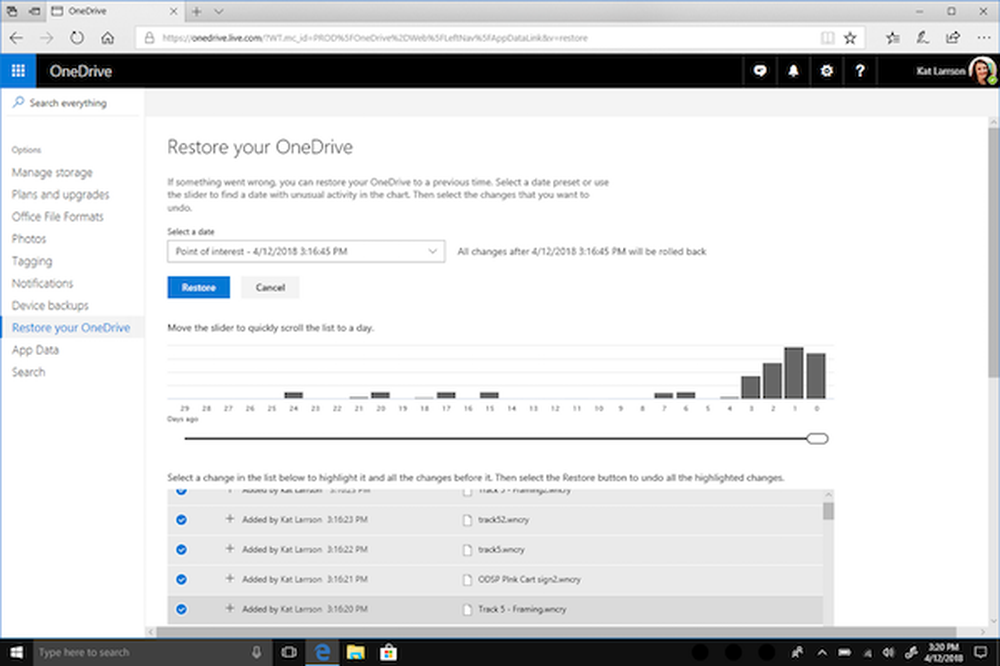Använd OneNote för att ta anteckningar i ett schemalagt Outlook-möte eller Skype for Business
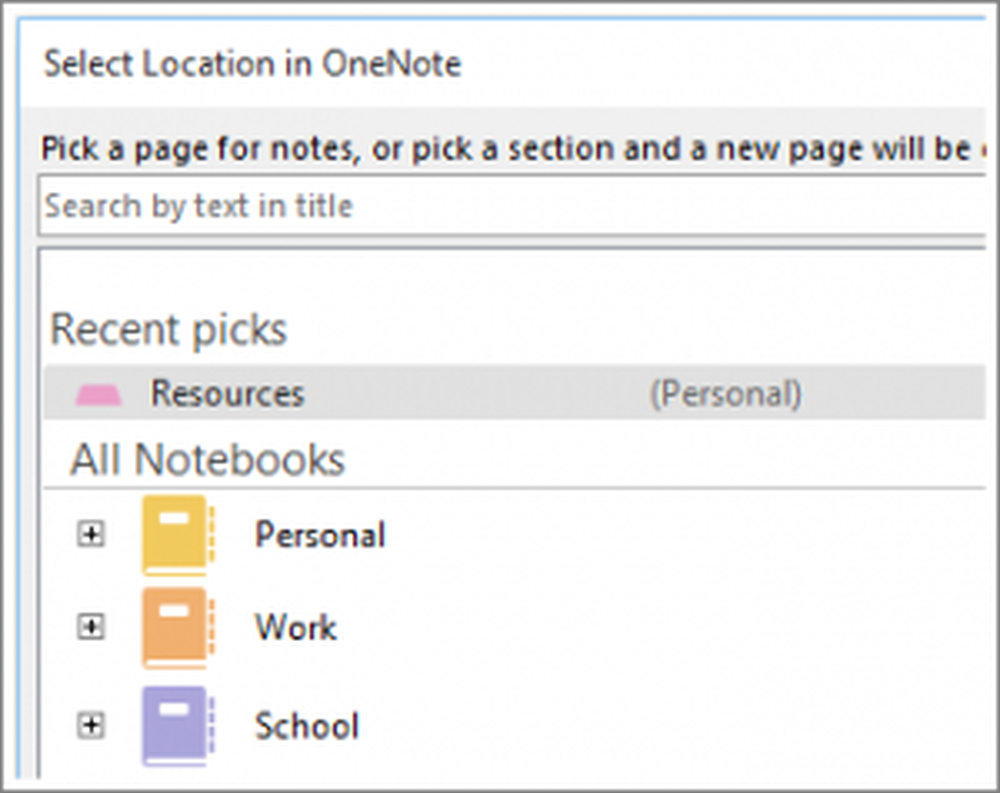
En anteckning är ett användbart verktyg för att skapa to-do listor och spara dina idéer. Dessutom kan du använda appen med Outlook eller Skype for Business och associera dina anteckningar med sina schemalagda händelser. Detta hjälper dig att hålla dig ännu mer organiserad och produktiv med det robusta verktyget. Dagens postcentraler kring ett sätt att använda OneNote för att ta anteckningar i ett schemalagt Outlook-möte eller Skype for Business med OneNote. Här är ett tips för att ta anteckningar på ett bättre sätt och spara dem på webben.
Skapa anteckningar i OneNote för ett schemalagt Outlook-möte eller Skype for Business
Detta är mycket användbart när du planerar ett möte för en Office 365-grupp med Outlook 2016-skrivbordet och om du vill inkludera mötesnoteringar i OneNote.
Ta anteckningar i Outlook 2016
Starta Outlook 2016. Öppna det möte som du vill använda anteckningar för.
Välj mötesfliken och välj "Mötesanteckningar'.

Där visas, under dialogrutan Mötesnoteringar, en av följande åtgärder -
- För att dela dina mötesnoteringar med andra väljer du Dela noteringar med mötet.
- Om du bara tar anteckningar till din referens väljer du "Ta anteckningar på egen hand'.
Därefter i "Välj plats' I dialogrutan OneNote väljer du ett avsnitt för de nya anteckningarna och klickar på OK.
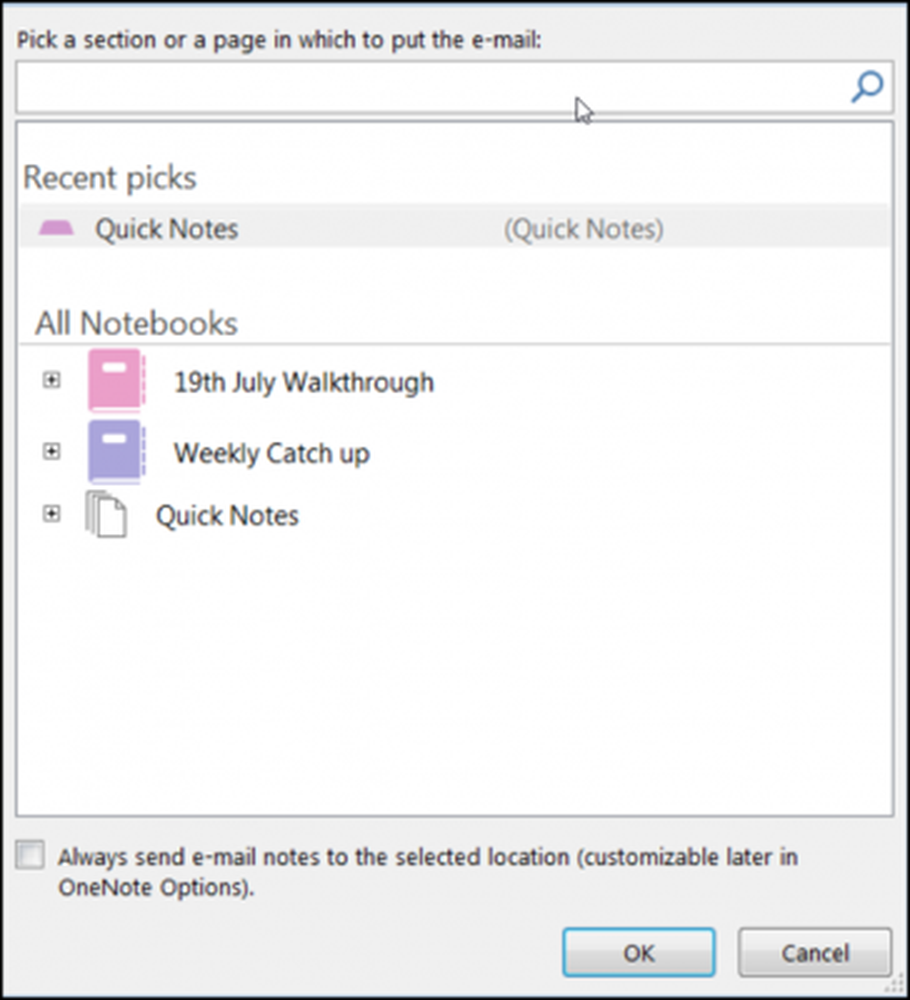
Ta anteckningar i Skype för företag
Skype for Business är en snabbmeddelandeklient som används med Skype for Business Server eller med Skype for Business Online.
För att starta ett online-möte i Skype for Business klickar du på rullgardinsmenyn i "alternativ'menyn och ta en av följande åtgärder för att starta ett online-möte med någon.
- Skicka ett snabbmeddelande
- Starta ett ljud- eller videosamtal
- Välj Möt nu
När du bekräftar åtgärden visas ett mötesfönster.
När du tittar väljer du "Närvarande'ikonen (synlig som en datorskärm) och i fönstret som visas klickar du på'Mina anteckningar'.
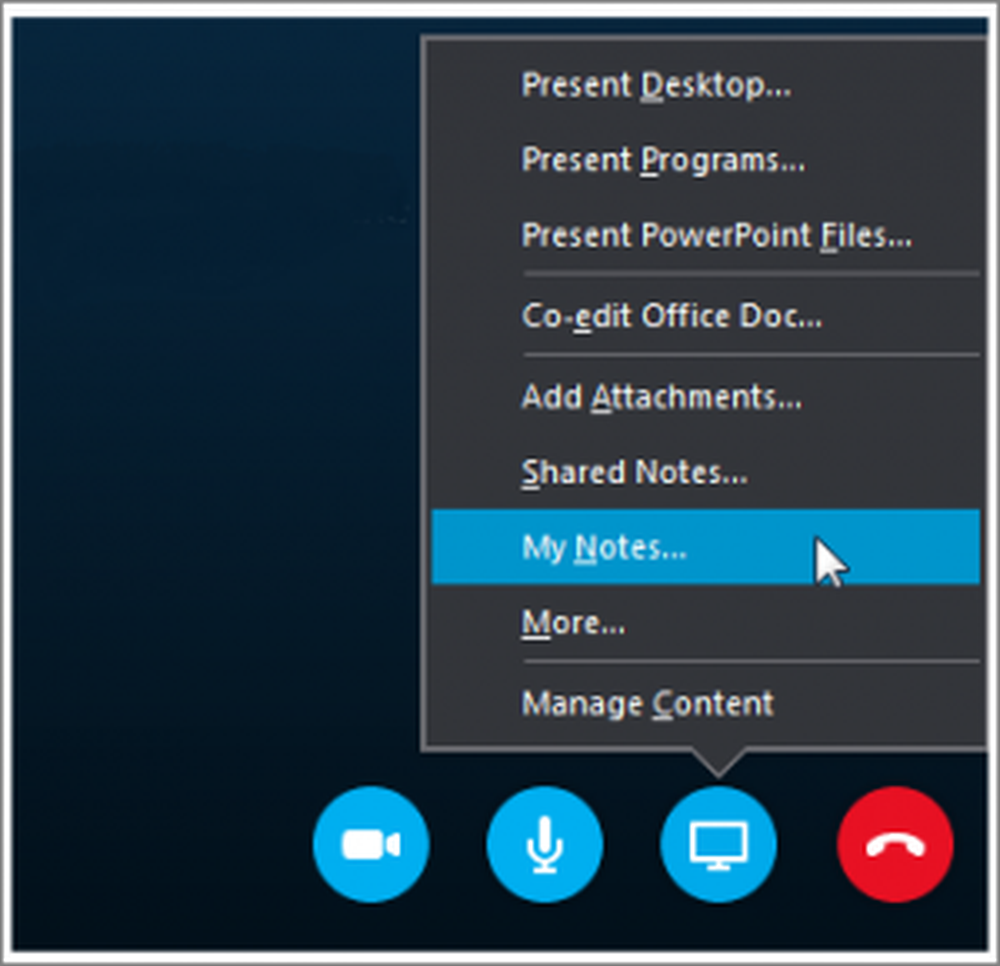
Därefter, i Välj Plats i OneNote dialogrutan, välj en sektion för den nya anteckningssidan och tryck på OK-knappen.
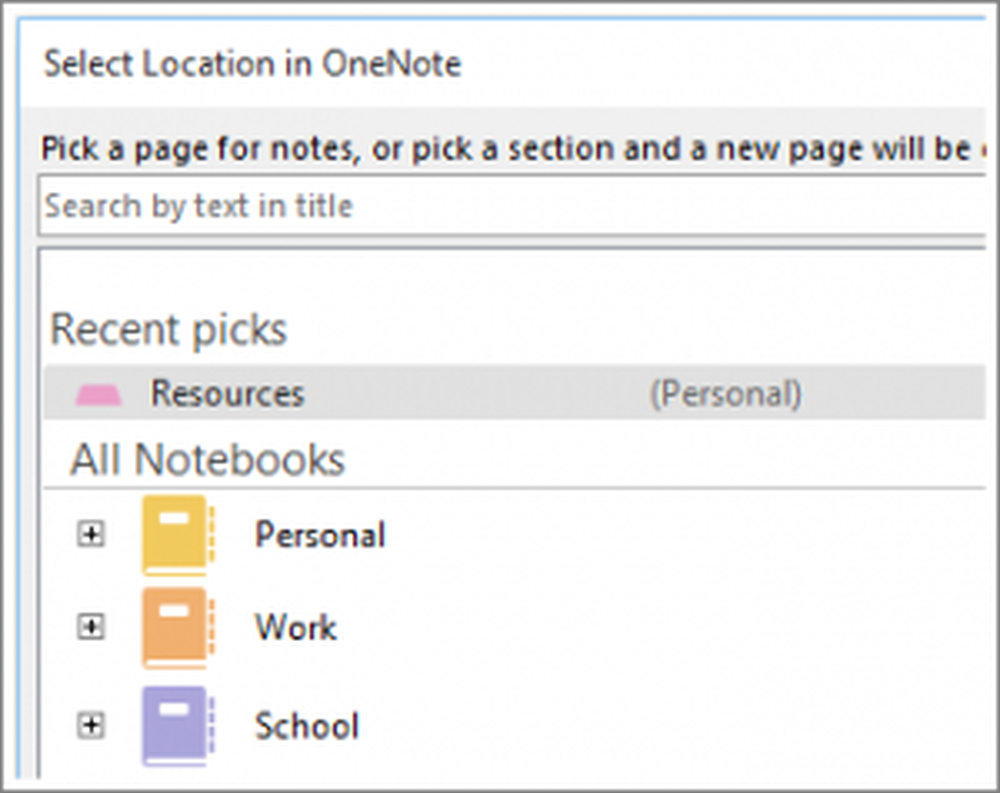
Den nya sidan kommer automatiskt att kopplas till din Skype for Business-konversation, och andra deltagare i mötet kunde se dina anteckningar. Om så behövs kan de lägga till sina inmatningar och samarbeta i realtid.
Hoppas att du hittar det här tipset användbart.