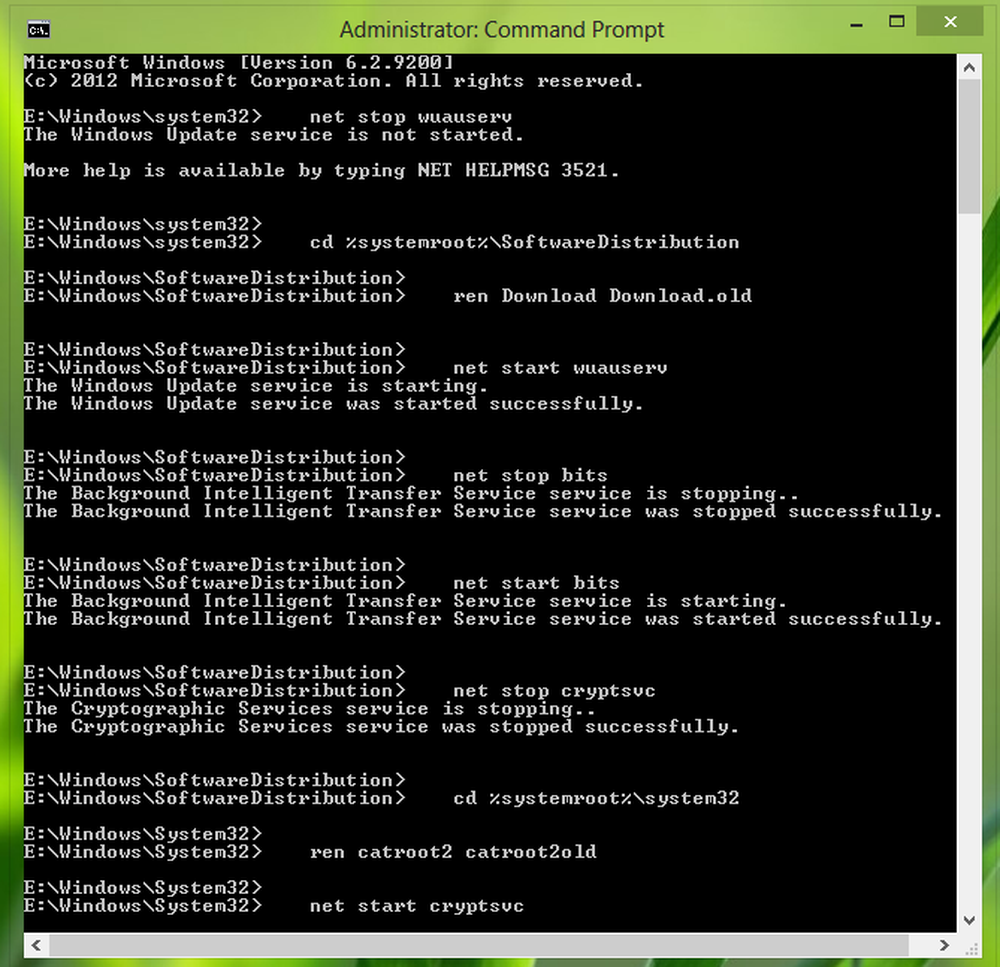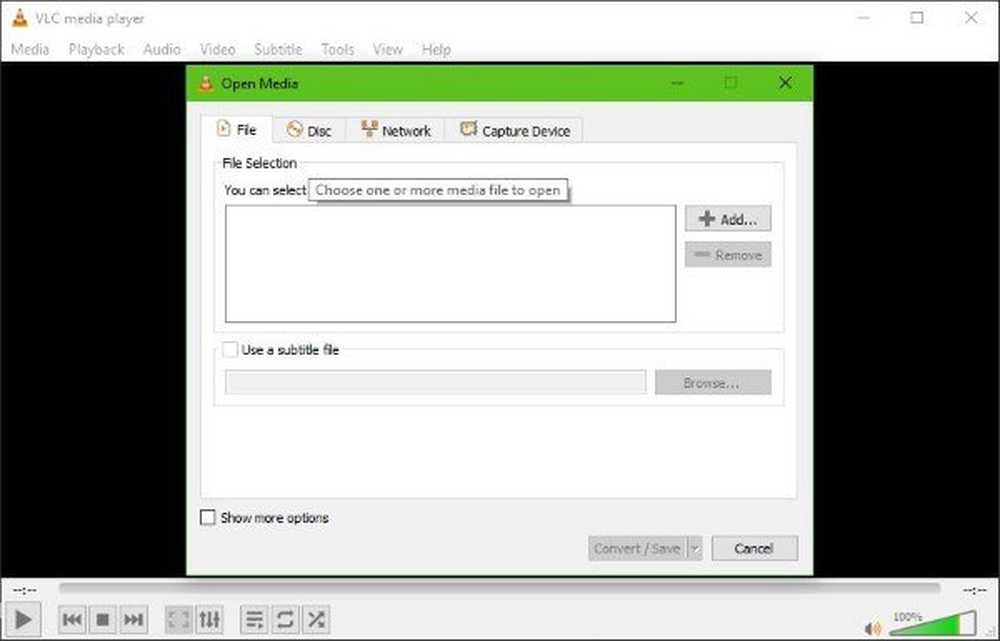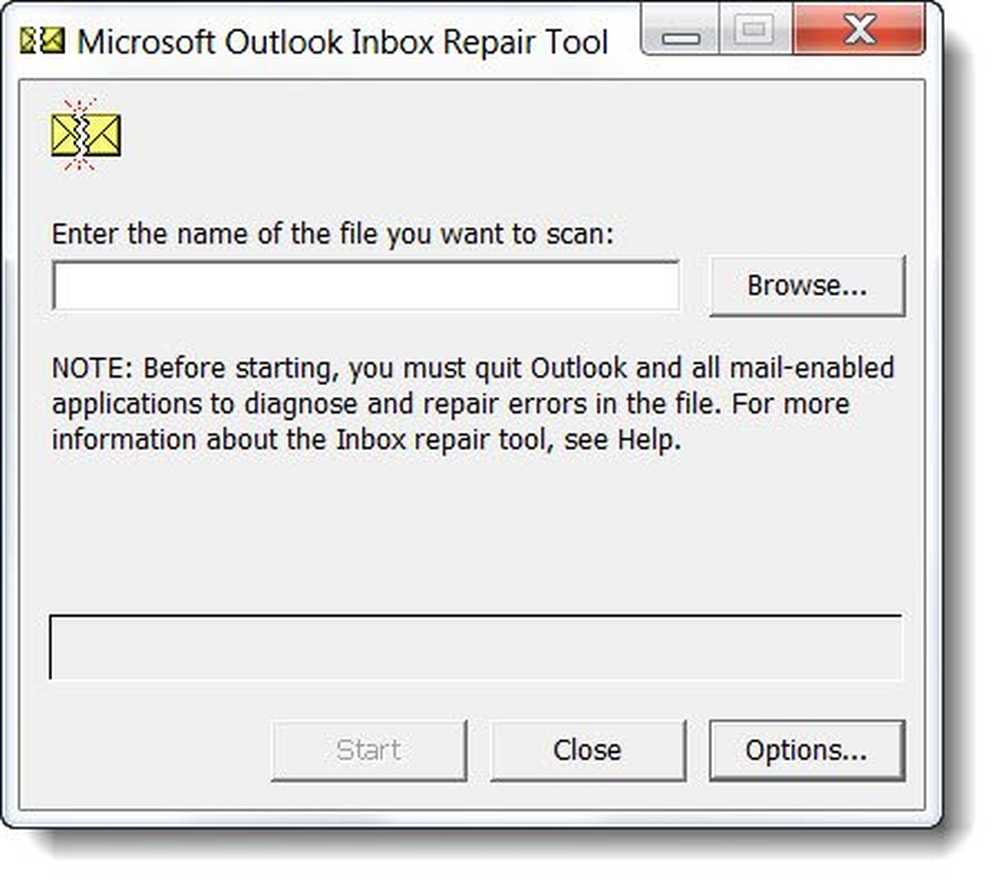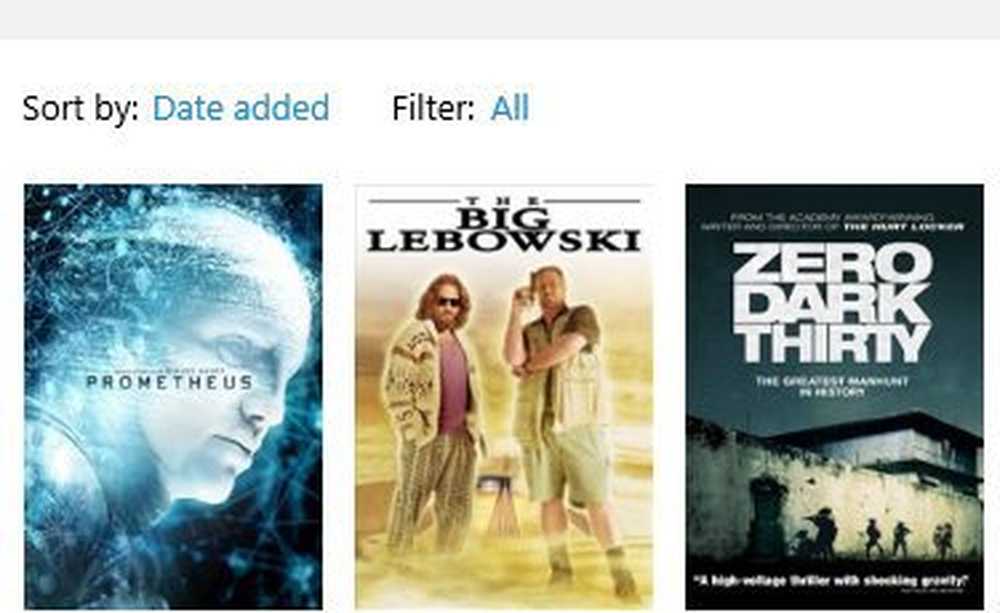Reparera, uppdatera, avinstallera Microsoft Office Click-to-Run

Någon gång tillbaka hade vi bloggat Microsofts nya teknik heter Click-to-Run-teknik, vilket är ett nytt sätt att ladda ner och installera produkter från Microsoft Office 2010. Det här inlägget talar om hur du kan reparera, uppdatera eller avinstallera Office Click-to-Run.
Reparationskontor Klicka för att köra
Reparation av Office Click-to-Run kräver en Internetanslutning som är tillgänglig under hela reparationsprocessen.
Filerna du skapade genom att använda Microsoft Office raderas inte. Du kan dock välja att spara de Microsoft Office-inställningar eller anpassningar som du skapade i Office-programmen.
- Klicka på Program i Kontrollpanelen och klicka sedan på Program och funktioner.
- Klicka på Microsoft Office Home and Business, Microsoft Office Home och Student eller Microsoft Office Starter och klicka sedan på Ändra.
- Markera kryssrutan Ta bort Office-användarinställningar genom att göra något av följande:
- Om du vill spara Microsoft Office-inställningar, t.ex. Anpassningar av band, markerar du inte kryssrutan.
- Om du inte vill spara Office-inställningarna, t.ex. Anpassning av band, eller om du har problem med inställningar som du vill korrigera, markera kryssrutan. Om du vill spara bandet anpassningar men inte de andra Office-inställningarna exporterar du först anpassningarna av bandet först (Ribbon anpassningar är inte tillgängliga i Office Starter 2010).
- Klicka på Reparera.
Update Office Click-to-Run
Click-to-Run-uppdateringarna skjuts automatiskt till din dator, men du kan behöva stänga dina Office-program innan uppdateringarna kan tillämpas.
När uppdateringarna laddas ned men blockeras från att de tillämpas, får du en anmälan, ett litet popup-fönster som visas i meddelandefältet.
De flesta uppdateringar kräver inte en Internetanslutning under hela uppdateringsprocessen. Om en Internetanslutning krävs under hela processen får du ett meddelande som låter dig veta att du måste hålla kontakten tills uppdateringen är klar.
Klicka på ett av följande alternativ:
OK: Innan du klickar på OK borde du spara alla öppna filer och stänga alla Microsoft Office-program som är öppna. Om några Office-program är öppna efter att du har klickat på OK, stängs uppdateringsprocessen av dem och eventuella osparade filer eller data går förlorade.
Annullera : Du kan vänta med att installera uppdateringarna. När du är redo att installera uppdateringarna gör du följande:
- Klicka på fliken Fil i ett Office-program.
- Klicka på Hjälp och klicka sedan på Använd uppdateringar.
Inaktivera uppdateringar: Vi rekommenderar inte det här alternativet. Om du inaktiverar uppdateringarna får du inte uppdateringarna om säkerhet eller tillförlitlighet.
Avinstallera Office Click-to-Run
Filerna du skapade genom att använda Microsoft Office raderas inte. Du kan dock välja att spara de Microsoft Office-inställningar eller anpassningar som du skapade i Office-programmen.
Anpassningarna kan bara användas i samma Microsoft Office-produkt- och språkversion.
- Klicka på Program i Kontrollpanelen och klicka sedan på Program och funktioner. Dubbelklicka på Program och funktioner i klassisk vy.
- Klicka på Microsoft Office Home and Business 2010, Microsoft Office Home och Student 2010 eller Microsoft Office Starter 2010.
- Markera kryssrutan Ta bort Office-användarinställningar genom att göra något av följande:
- Om du vill spara Microsoft Office-inställningar, t.ex. Anpassningar av band, markerar du inte kryssrutan.
- Om du inte vill spara Office-inställningarna, t.ex. Anpassning av band, eller om du har problem med inställningar som du vill korrigera, markera kryssrutan. Om du vill spara bandet anpassningar men inte de andra Office-inställningarna exporterar du först anpassningarna av bandet först (Ribbon anpassningar är inte tillgängliga i Office Starter 2010).
- Klicka på Avinstallera.
Dessa instruktioner gäller för Windows 7/8-användare som kör Microsoft Office 2013 / 2010. Kontrollera om du behöver reparera Office.
Se här om du får Office 15 Klicka för att köra Extensibility Component - kan inte installera Office 2013-felet.
Läs nu: Den mystiska Q-enheten i Windows?