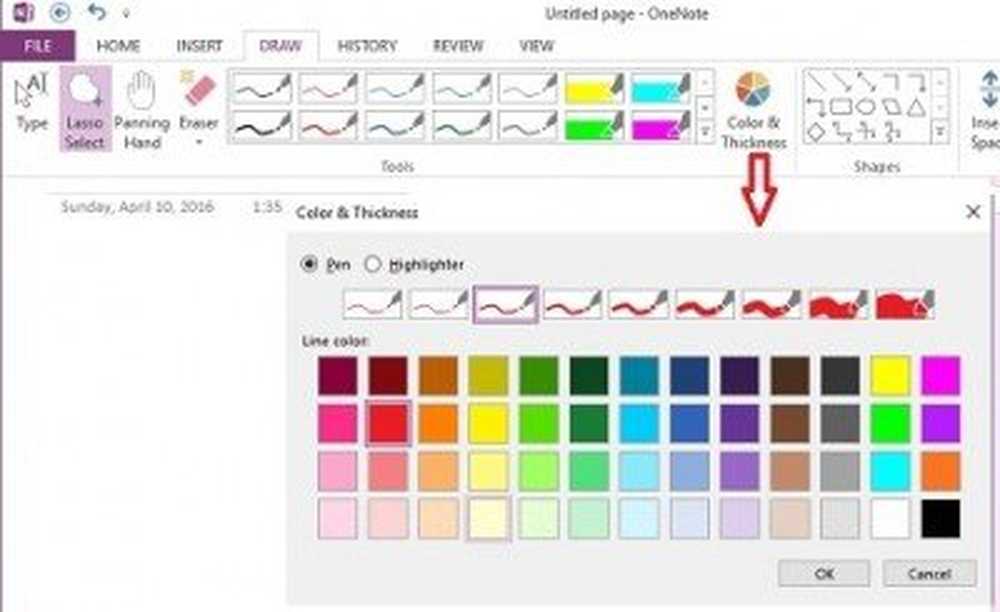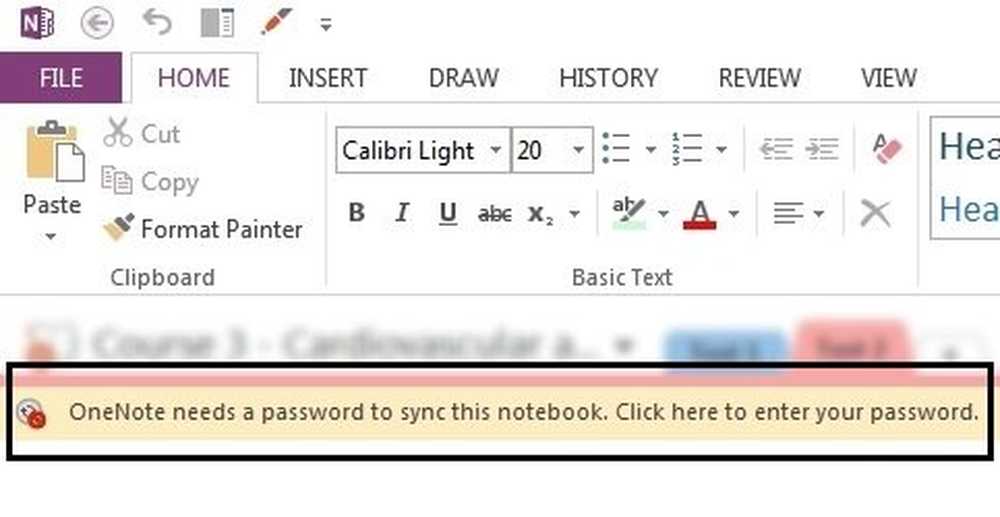OneNote Productivity Tips för att hjälpa dig att få det bästa ut av det
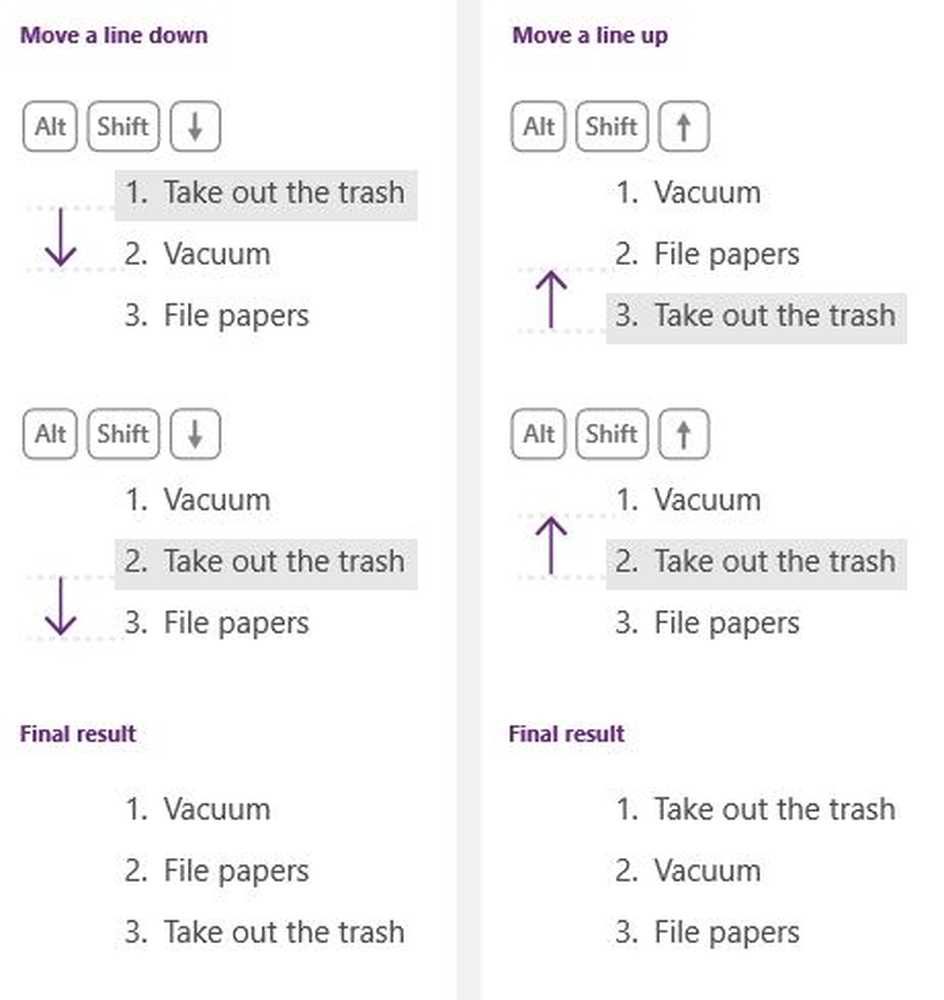
En anteckning är en datorsoftware av Microsoft som låter användarna dela sina skrivna och handskrivna anteckningar, ritningar, ljudkommentarer och skärmklipp. Dessutom är det en digital anteckningsbok där användare kan dela data med andra OneNote-användare via ett nätverk. Vi har redan täckt några grundläggande OneNote tutorials och lite OneNote Tips & Tricks. I det här inlägget kommer vi att lära oss om några OneNote Productivity Tips som hjälper dig att öka effektiviteten när du använder OneNote.
OneNote Productivity Tips
Genvägar i OneNote
Som vi vet, handlar OneNote om att göra anteckningar snabbt, så hur är det med att snabbt öppna ditt OneNote-konto med en genväg.
- Tryck på Win + R och skriv OneNote i kommandofältet. Det öppnar din OneNote Notebook i realtid.
- För att skapa en ny sida, tryck Ctrl + N.
- Ctrl + R tar markören längst till höger och Ctrl + L tar det längst till vänster.
- Windows + S är en genväg för att ta skärmklippning.
- Ctrl + Enter lägger till en ny rad i din tabell.
- Ctrl + 1 gör en To Do-lista
- Ctrl + 2 stjärnor ett objekt i din lista
- Ctrl + M öppnar ett annat OneNote-fönster.
- Ctrl + Alt + 1/2/3 skapar rubriker.
Lägg till en design på din sida
Klicka på Föra in > och välj Sidmallar. Den högra panelen på Notebook-datorn visar dig en lista över sidmallar som finns tillgängliga i olika kategorier. Välj den du vill ha. Du kan ange vilken mall som standardmall, eller kan även anpassa en sida med egen design och färger och ställa in den som en mall. 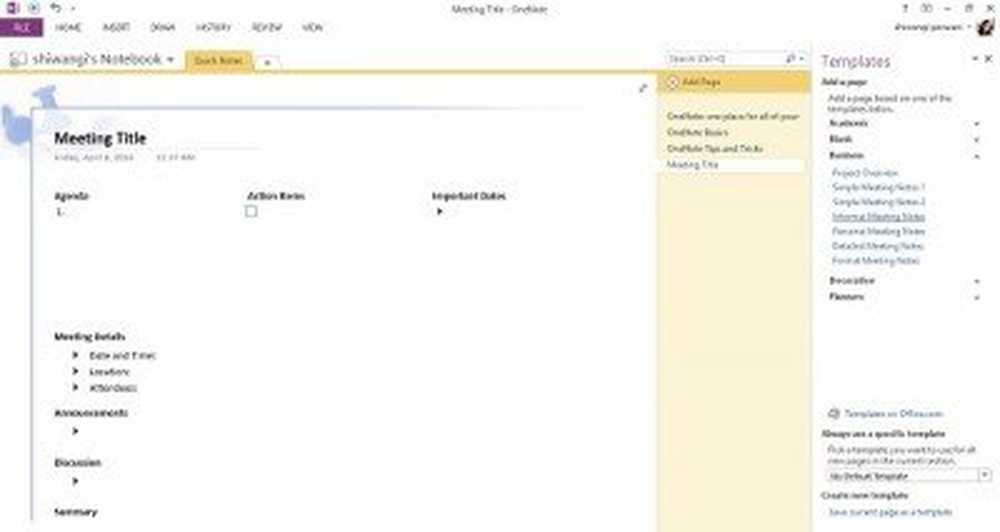
Du kan ge en helt personlig touch till din sida. Lägg till en sidfärg och några regellinjer så att den blir snyggare och mer organiserad.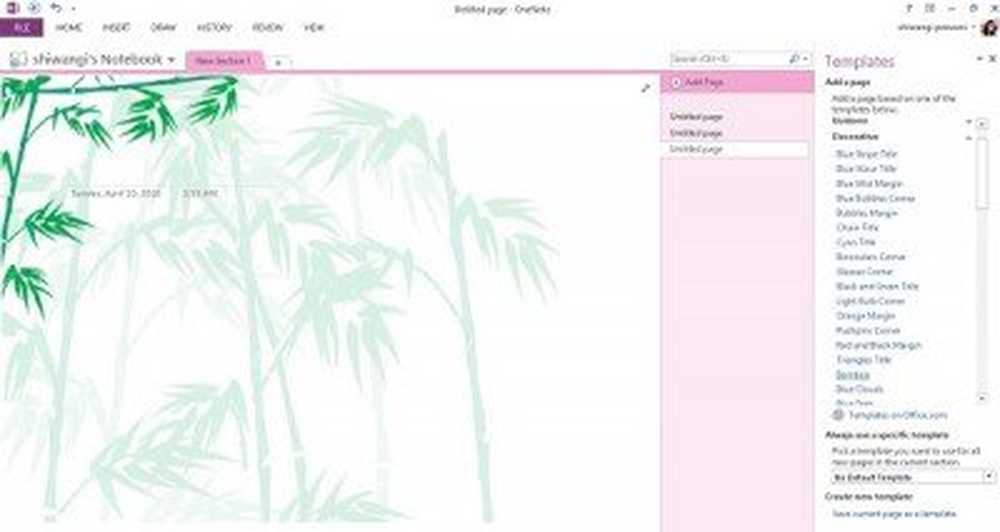
Få en känsla av riktig anteckningsbok med regelliner
Lägg till några regellinjer och färger på din OneNote-sida och få en känsla av riktiga anteckningsböcker och sidor. Klicka på Se > Välj Sidkoleller ändra din sidfärg eller välj Rule Line för att lägga till raderna på din sida. Du kan också välja färgen på regelrutor på din sida. Om du vill att alla dina sidor ska ha regelrubrikerna, klicka på Skapa alltid sidor med regelrutor. 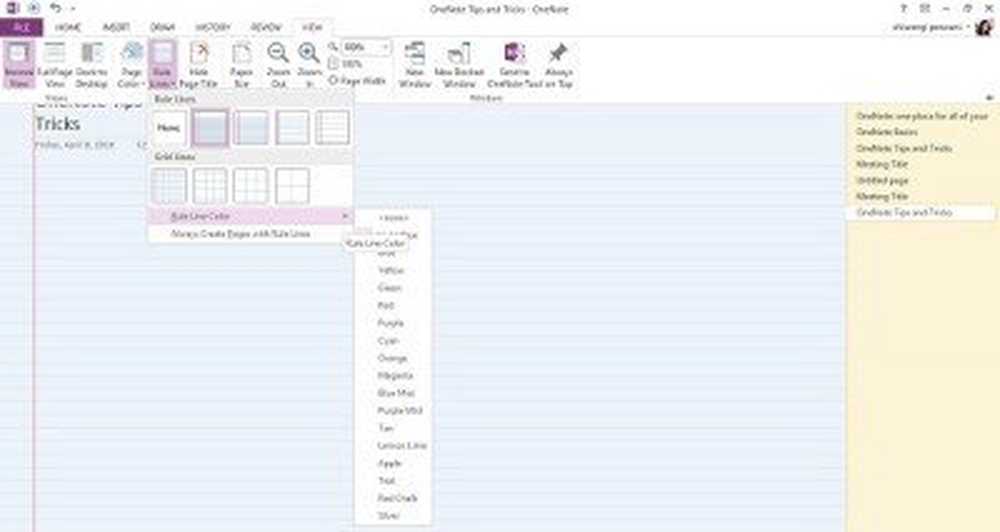
Injicera, outdenting och re-arrangera dina anteckningar
Du behöver inte ta musen för att indraga, outdenting eller re-arrangera anteckningarna. Alt + Shift plus piltangenterna hjälper dig att göra saker snabbare.
- indrag- Alt+Flytta+?
- Outdenting- Alt + Skift + ?
- För att flytta texten neråt- Alt + Skift + ?
- För att flytta texten upp- Alt + Skift + ?
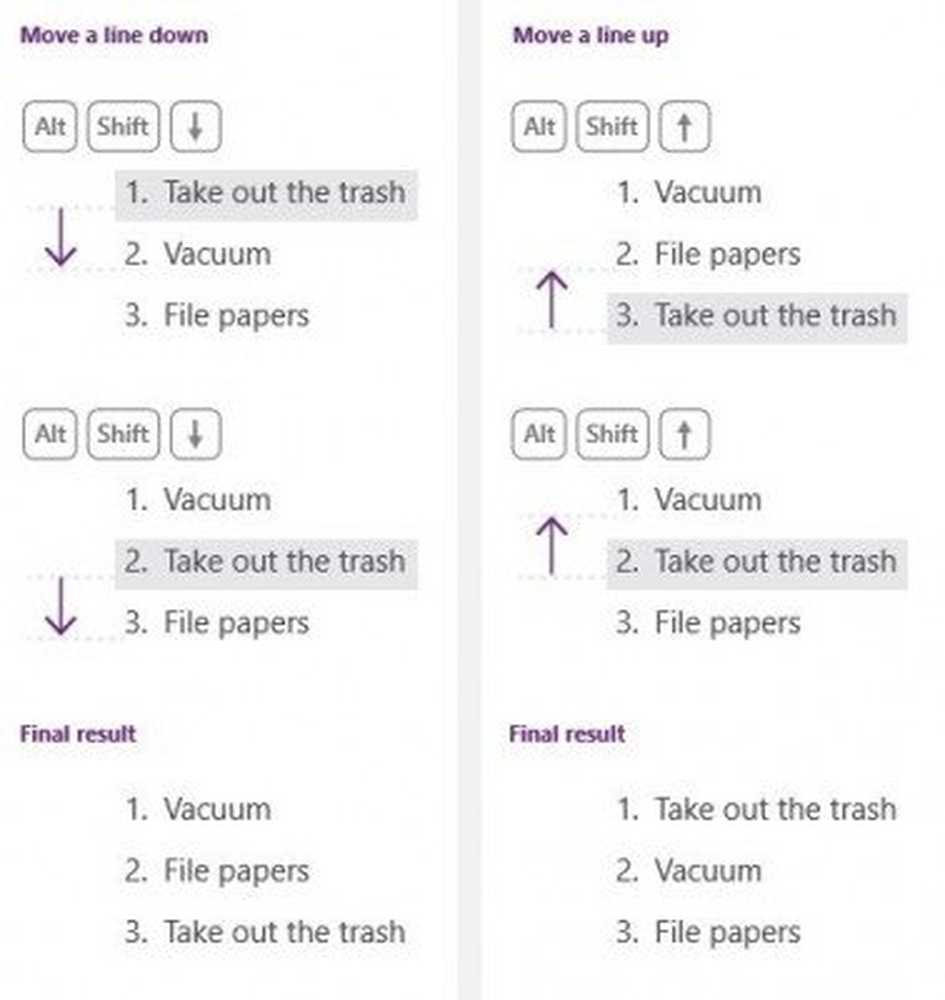
Klassificera och prioritera viktiga anteckningar med etiketter
Klicka på den textruta du vill tagga> välj lämplig tagg i rullgardinsmenyn och du är klar. Du kan också använda flera taggar till en anteckning.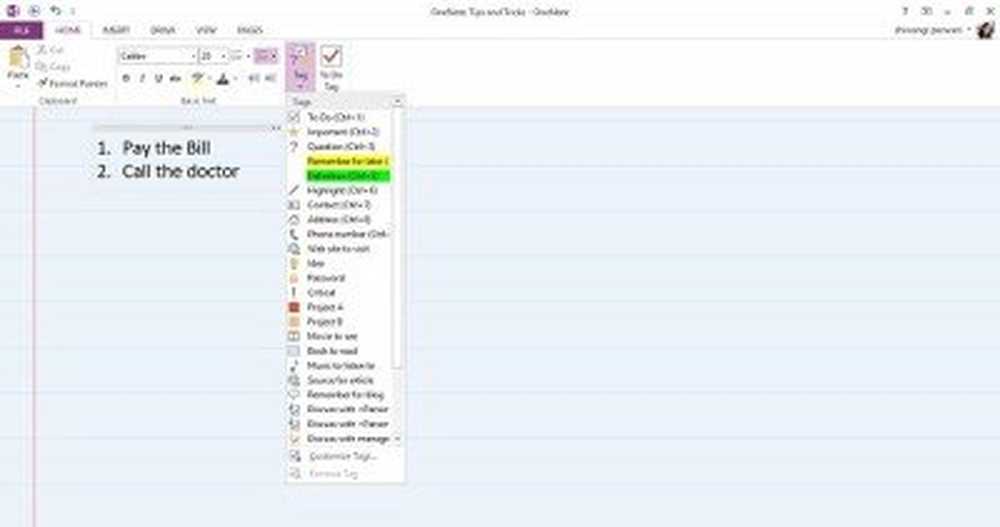 För att kontrollera dina taggar kan du skapa en sammanfattning av dina taggar för att snabbt hitta och följa upp viktiga anteckningar.
För att kontrollera dina taggar kan du skapa en sammanfattning av dina taggar för att snabbt hitta och följa upp viktiga anteckningar.
På bandet klickar du på Hem fliken> Klicka på Hitta etiketter knappen> I rutan Taggar Sammanfattning klickar du på någon tagg du vill följa.
Skärmklippning
Använd den här enkla genvägen för att skapa skärmklipp och berätta OneNote där du vill fila dem.Win + Skift + S genväg öppnar skärmklippningsverktyget. Välj det område du vill fånga och spara klippningen vart du vill.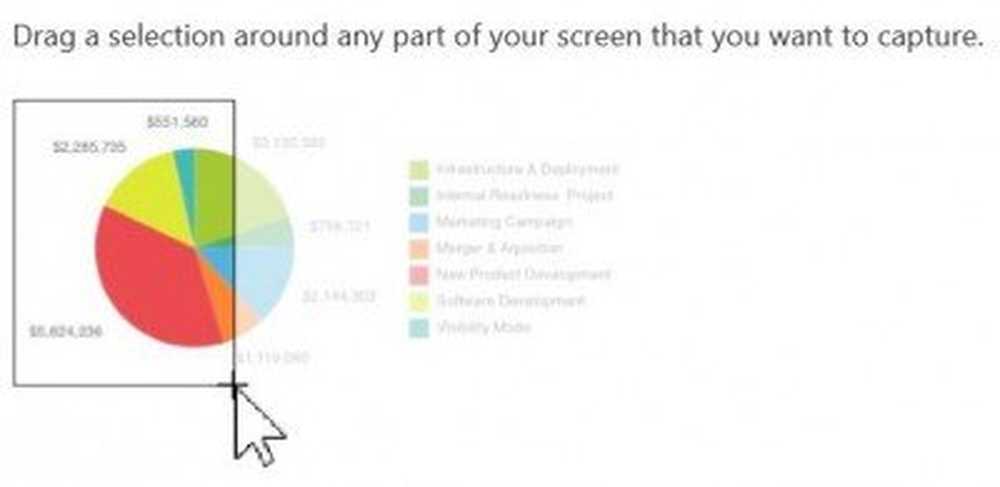
Spela in ljudanteckningar
Om du inte har ett humör att skriva kan du spela in dina ljudanteckningar direkt på din OneNote-sida. Klicka på Föra in > och välj Spela in ljud. Ljudfilen sparas automatiskt på din OneNote-sida. Tryck på Stop-knappen för att stoppa ljudinspelningen. Du kan faktiskt spela in alla protokoll från ditt möte för referens senare. 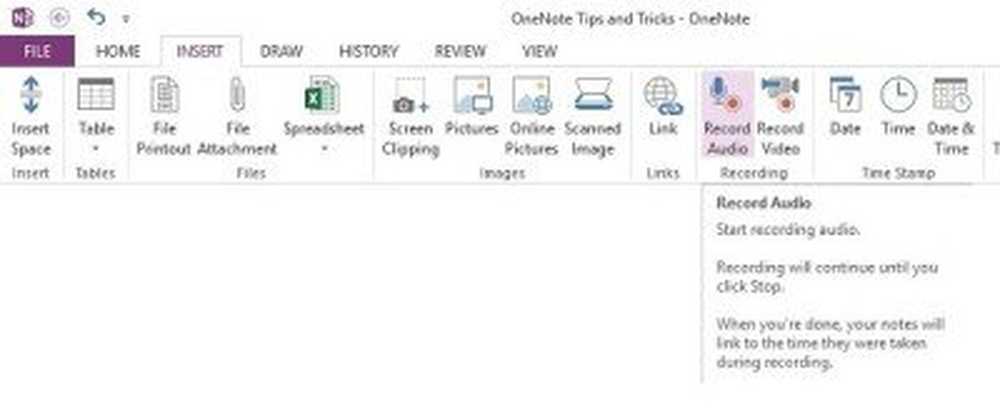
Sökning av ljudnoteringar är som standard inaktiverad. För att aktivera sökningen Ljudnoteringar, gå till Arkiv> Alternativ> Välj kategorin Ljud och video och klicka på kryssrutan och godkänn dialogrutan Aktivera Sökande anteckningar hittar nu ord i ljud och videoklipp.
Email dina anteckningar / sidor
Kan det vara din textsida, en bild, en ljudanteckning eller en videonot, du kan maila den till någon direkt från ditt OneNote-konto. Klicka på fliken Hem och välj E-postsida-fliken. Mottagaren kommer att få sidan som en bifogad e-postadress.
Lägg till länkar till dina sidor
Du kan länka upp någon av dina sidor med varandra. Skriv bara namnet på din sida och skriv [[och]] i början och slutet av namnet, skapar OneNote automatiskt länken. Ett klick och du kan landa på någon av dina sidor. Kontrollera att du skriver rätt namn på den sida du vill länka. Om du skriver en titel för en sida som inte existerar skapar OneNote en ny, tom sida som länken kommer att peka på. Länken understruken visas prickad tills du lägger till anteckningar på den nya sidan.
"Om du skriver en titel för en sida som inte existerar skapar OneNote en ny, tom sida som länken kommer att peka på. Länken understruken kommer att visas prickad tills du lägger till anteckningar på den nya sidan ".
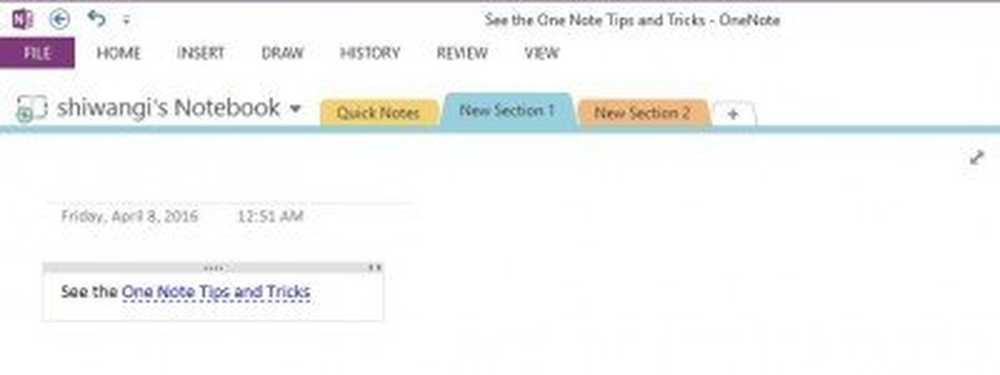
Rita dina idéer
Klicka på Draw-fliken på bandet och du kommer att få alla färgalternativ, tjocklek på penna, gummi, former och mycket mer. Bara rita ner dina idéer och spara dem på dina OneNote-sidor.
Kopiera text från en bild
Vet du att OneNote kan du kopiera texten från vilken bild som helst? Ja, du kan nu extrahera någon text från vilken bild som helst med hjälp av OneNote Optical Character Recognition-tekniken. Lägg bara in bilden på din sida, högerklicka på bilden och välj "Kopiera text från bild'och det kommer att kopieras på ditt urklipp. Du kan klistra in den där du vill.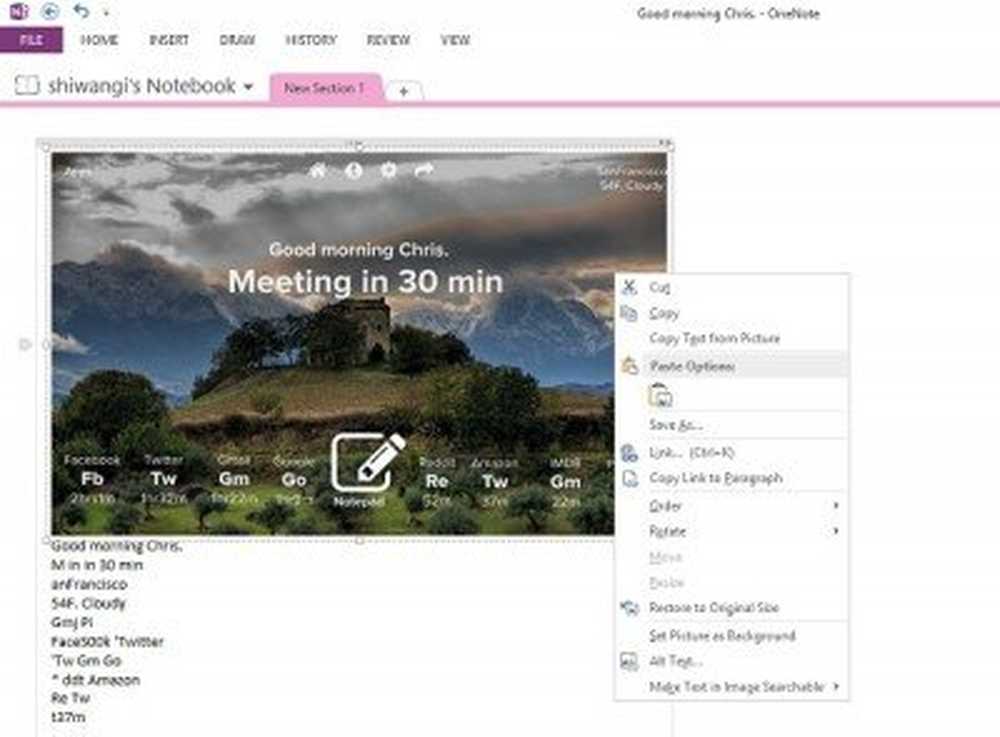
Andra funktioner i OneNote som hjälper dig med produktivitet
- Skapa en att göra-lista direkt.
- Använd OneNote Web Clipper Chrome förlängning för att ta anteckningar medan du surfar
- Du kan dra och släppa något dokument, en bild eller en video direkt på din OneNote-sida.
- När du kopierar något från webben och klistrar in det på din sida, lägger OneNote automatiskt till källlänken.
- När du öppnar OneNote öppnas också en Ny snabb notering flik som låter dig lägga till en ny anteckning utan att verkligen öppna OneNote.
- Du kan göra någon typ av beräkningar direkt på din OneNote-sida. Skriv bara vilken ekvation som helst och tryck på mellanslagstangenten för att få svaret.
- Du kan skapa ett lösenordsskydd för någon av dina sidor. Högerklicka bara på avsnittet och välj Lösenord Skydda det här avsnittet.
- Du kan enkelt bädda in ett excel-ark i OneNote. Klicka på Infoga> Tabell> Nytt Excel-kalkylblad.
- Bläck till matte fliken under Dra Fliken matchar din handstil och konverterar dina handskrivna ekvationer.
- Du kan integrera OneNote till din Microsofts OneDrive och få 7 GB molnlagring för att lagra alla dina anteckningar.
- OneNote är en plattformsapp-app och därmed kan du ta den överallt du går. Det finns en gratis OneNote-app tillgänglig för din telefon, din yta, din iPad och din webbläsare.
- Att dela på OneNote är super lätt. Klick Fil > Dela med sig > Få en delningslänk och dela den med någon du vill ha. Du kan göra det bara läsbart att redigeras.
- OneNote onlinehjälp är tillgänglig gratis.