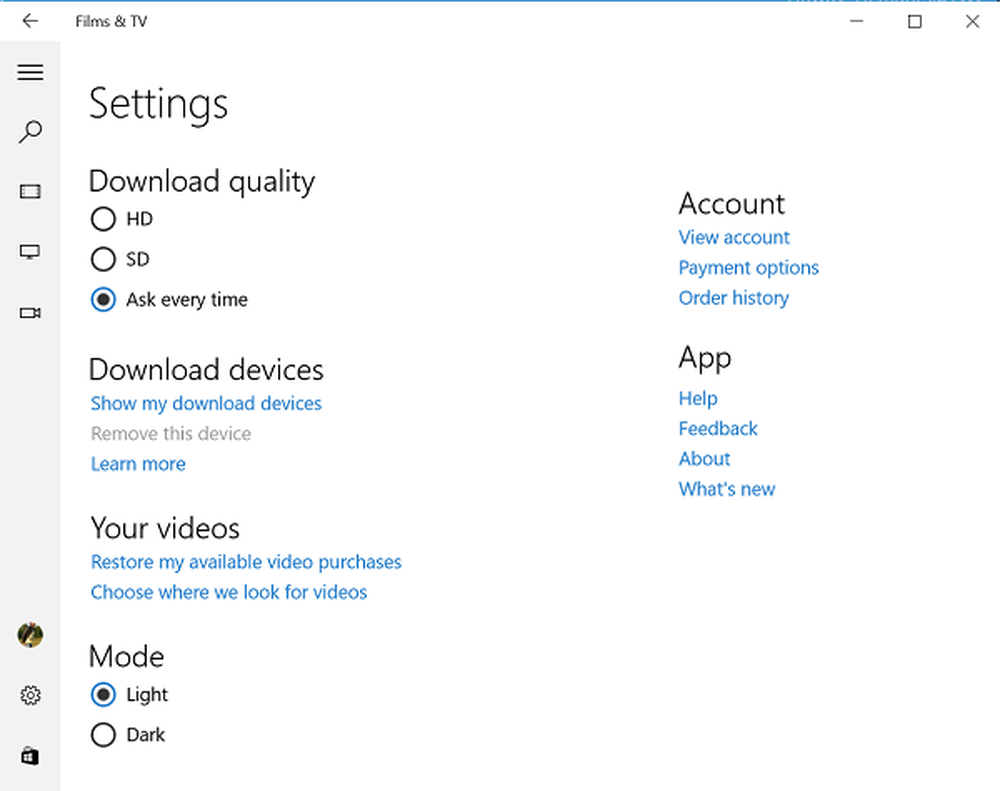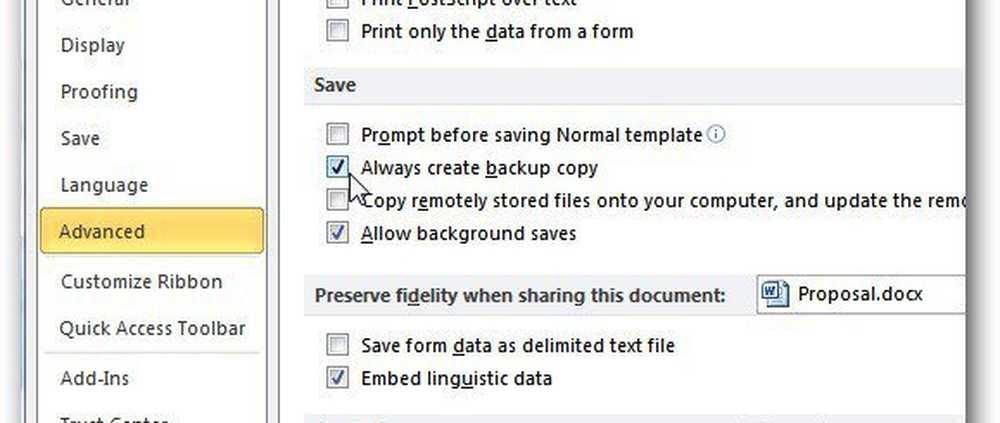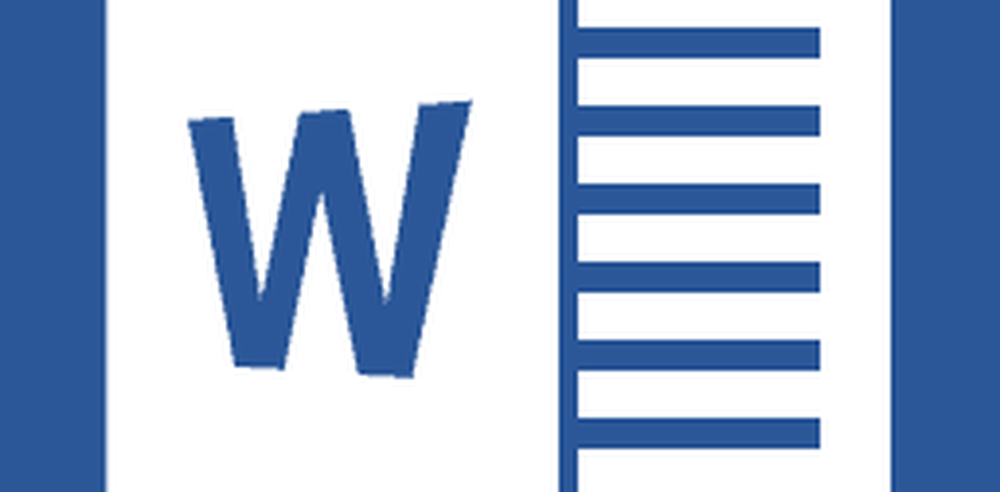Låt Microsoft Outlook läsa ut e-postmeddelanden till dig
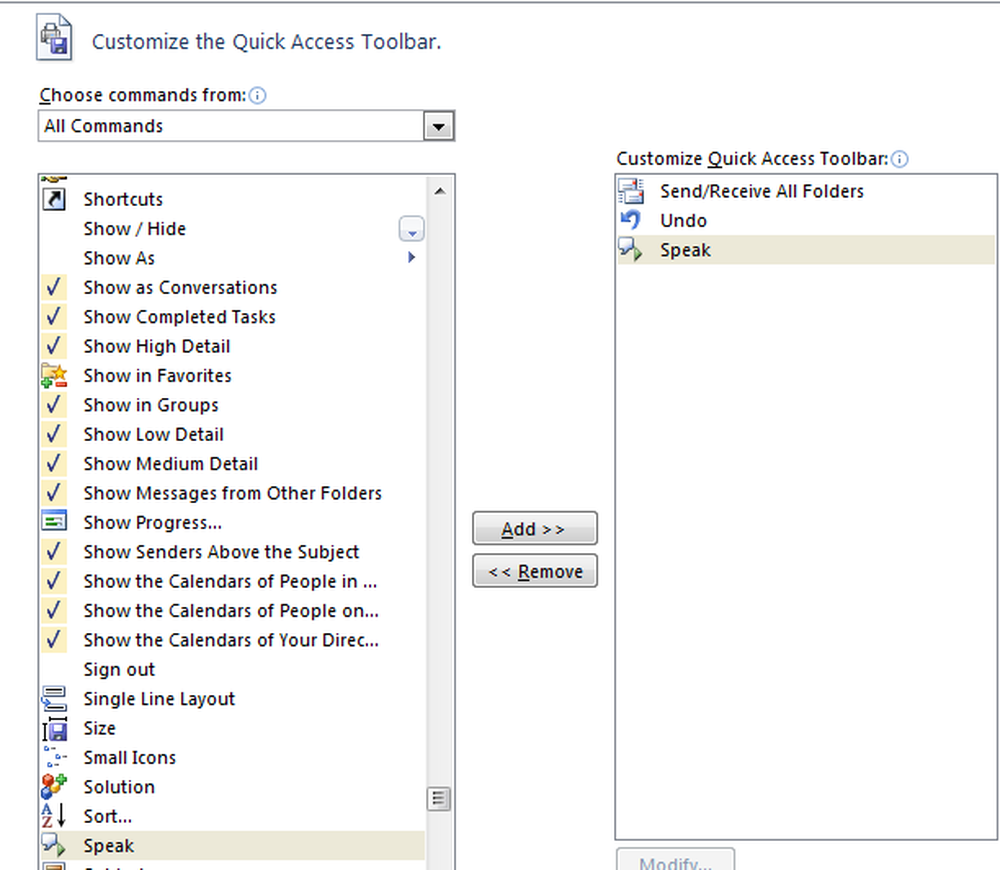
Du kanske vet om "text till tal"-Funktionen i Microsoft Office. Har du någonsin försökt att göra Microsoft Outlook läsa ut e-postmeddelanden för dig? Inte bara MS Outlook, men du kan göra andra program i MS Office läsa ut den valda texten med bara ett klick.
Innan vi fortsätter att ställa in Outlook och låta det läsa e-postmeddelanden eller markerad text förstår du det:
- Röstens röst och hastighet skulle vara av standardröst installerad i kontrollpanelen. Du kan dock alltid anpassa det vid behov.
- Outlook eller någon annan MS Office-applikation som konfigureras med den här metoden kommer att behöva välja texten innan den läser högt valet.
- Nedanstående steg skulle bara fungera med Windows Vista och senare versioner. Även om det finns text till talfacilitet i Windows XP, förvänta dig inte att det fungerar ordentligt. Anledningen till att metoden misslyckades med att fungera på Windows XP kan vara att texten till talmotor introducerades för första gången i XP och därför inte var redo för integration i Office 2007 eller senare versioner.
Observera att text till tal är helt annorlunda än berättare, den inbyggda funktionen som bara talar om tangenttryckningar och inte text som du anger eller tar emot i Office-dokument eller e-postmeddelanden.
Konfigurera Microsoft Outlook för att läsa ut e-postmeddelanden
- Öppna Microsoft Outlook.
- Titta på toppen av MS Outlook Ribbon för snabbstartsfältet. Det ska vara en liten verktygsfält precis intill ikonen Outlook i övre vänstra hörnet av Outlook-fönstret. Klicka på högerknappen som visar en streck över en inverterad triangel.
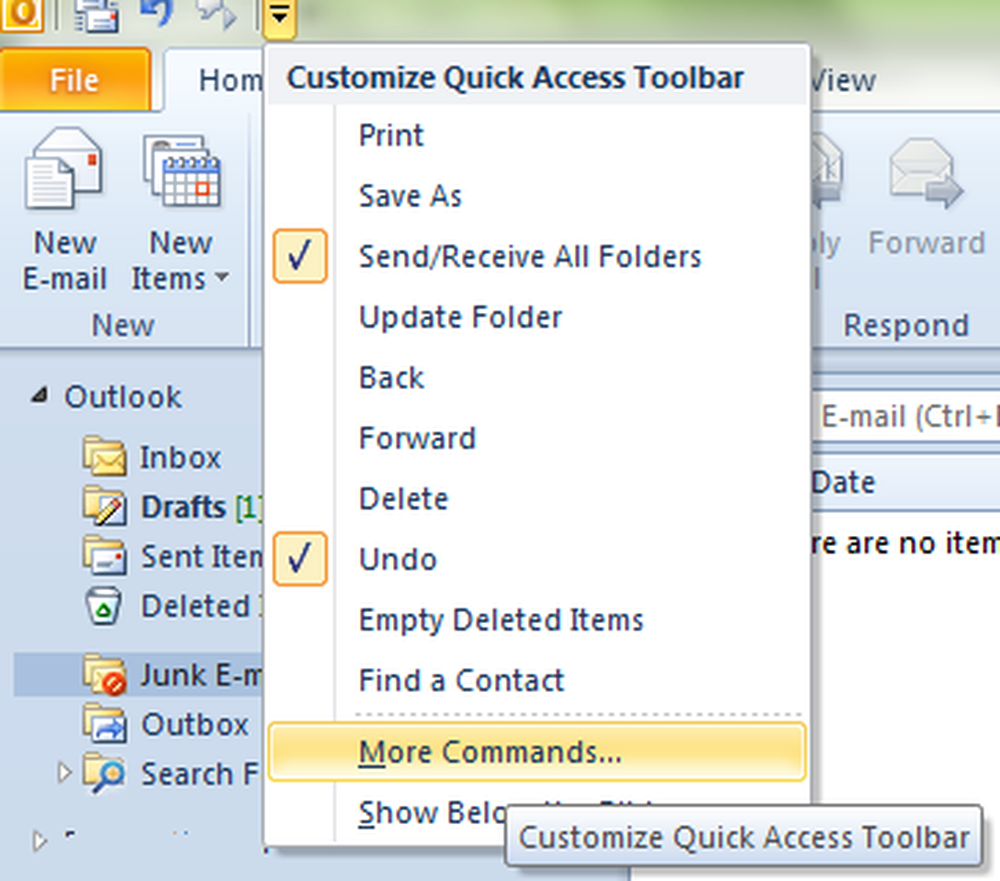
Mer kommandoalternativ i MS Outlook Quick Launch
- På rullgardinsmenyn som visas när du klickar på den svarta triangeln väljer du Fler kommandon ...
- Du kommer att få en dialogruta som visar tillgängliga kommandon i den vänstra rutan och den högra rutan som visar kommandon redan Quick Launch verktygsfält i MS Outlook. Överst i dialogrutan väljer du Alla kommandon.
- Från listan i den vänstra rutan i dialogrutan väljer du Tala. Att bläddra igenom alla kommandon kan vara en tuff uppgift, så bläddra genom att trycka på S nyckeln till ditt sökord. Detta skulle bara rotera kommandon som börjar med S och hjälper dig att leta upp Speak-kommandot enkelt.
- Tryck Lägg till att lägga till Tala kommandot till den högra rutan i dialogrutan och därmed till snabbstartsverktygsfältet i MS Outlook 2010.
- Klicka på ok för att stänga dialogrutan.
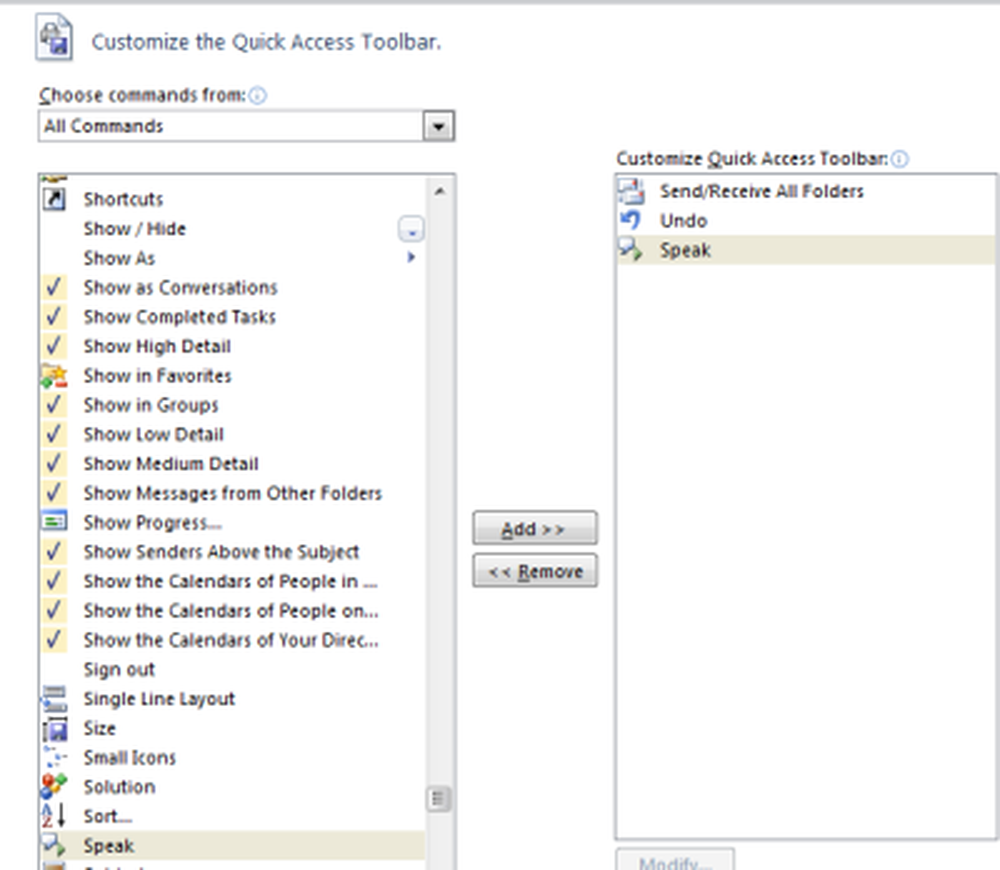
Lägg till Speak Button MS Outlook Snabbstart
Nu kan du se Speak-knappen på verktygsfältet Snabbstart ovanför Outlook-bandet. Den har en ikon för talbubbla. Nu behöver du bara välja texten i e-postmeddelanden som du vill att MS Outlook ska läsa ut för dig och klicka på talk-knappen.
Om du vill ändra rösthastigheten går du till Kontrollpanelen -> Taligenkänning, välj Text till tal och gör ändringar där.
Samma metod gäller för att lägga till Speak-alternativet till Microsoft Word och andra Office-program.
Lär dig hur du gör Windows Talk till dig.