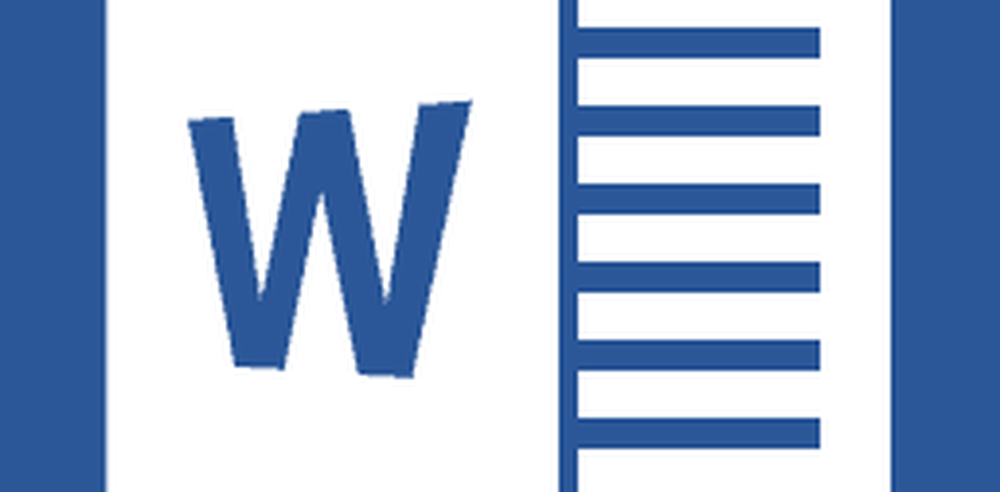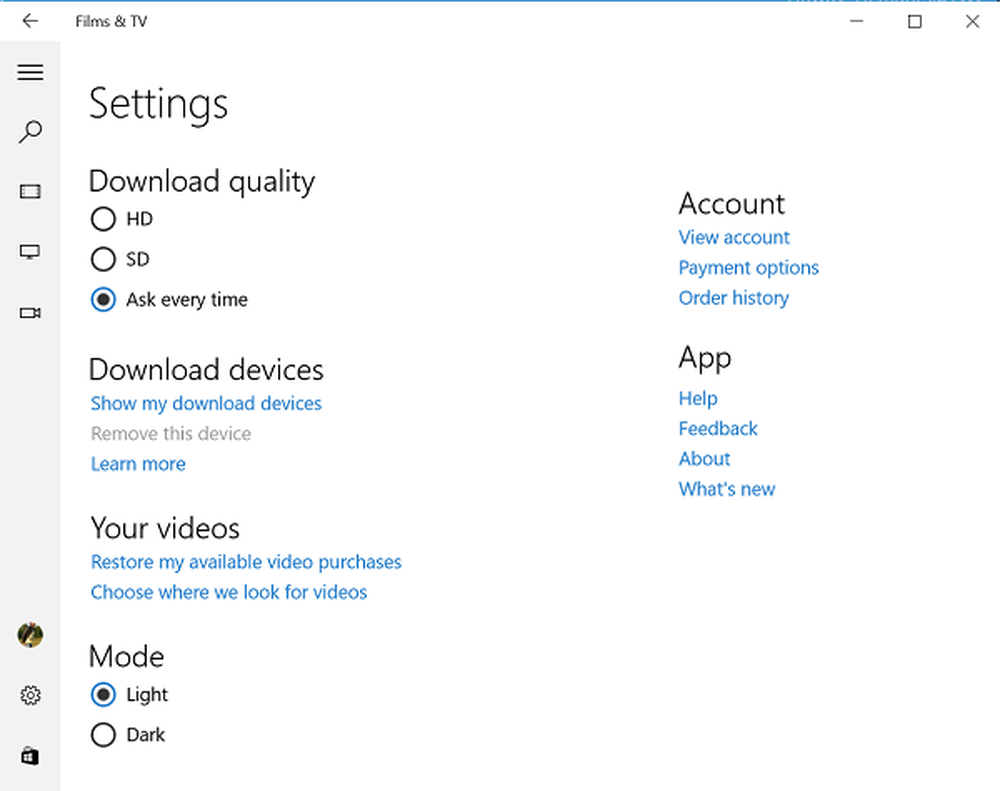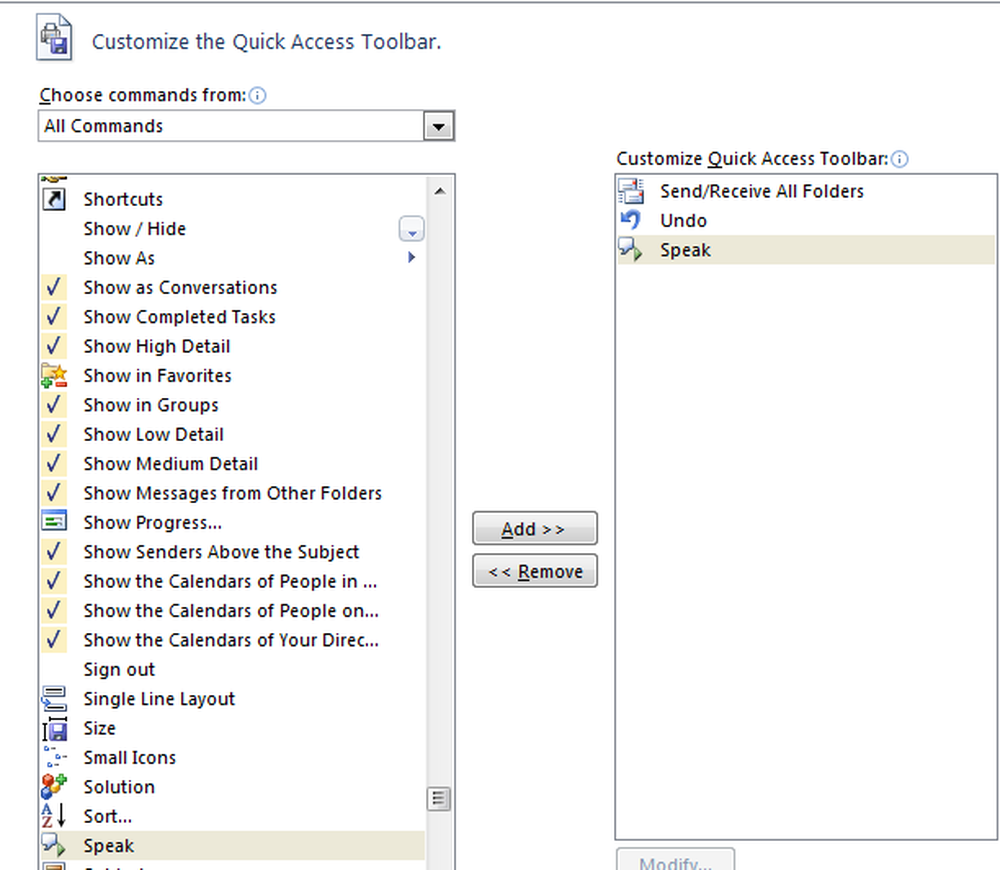Gör Microsoft Outlook-e-postmeddelanden tillgängliga för personer med funktionshinder

Människor som är annorlunda eller synskadade har ofta svårt att läsa och få tillgång till e-postmeddelanden. Microsoft tror att detta problem kan övervinnas. Personer som är visuellt utmanade kan förstå dina e-postmeddelanden lättare om du skapar dem med tillgänglighet i åtanke. Microsoft Outlook innefattar Tillgänglighetsfunktioner som gör e-postmeddelanden lättillgängliga för synskadade och annorlunda personer.
Microsoft Outlook-tillgänglighetsfunktioner

Gör Microsoft Outlook-e-postmeddelanden tillgängliga för annorlunda personer
Inkludera alternativ text med alla bilder och tabeller
Alt-text är av stor hjälp till hjälpskärmsläsare eller webbläsare som har bilder inaktiverade. Genom att lägga till en alt-text i en bild kan du förmedla en mening till en person som av någon anledning inte kan se den. Microsoft Outlook låter dig skapa alternativ text (alt text eller Alt Text) för former, bilder, diagram, tabeller eller andra objekt i ditt Office-dokument.
Lägg till text på bilderna
Högerklicka på en bild, välj Format bild och välj "Layout & Egenskaper" från listan över alternativ som visas.
Välj sedan Alt Text (Text, SmartArt-grafik med mera)

När du är klar, ge layouten en lämplig titel och lägg till en liten beskrivning.

Lägg till hyperlänktext och ScreenTips
För att göra det, välj den text som du vill lägga till hyperlänken till och högerklicka på den.
Välj sedan Hyperlink-alternativet. Texten du valde några sekunder sedan visas direkt i rutan Text till visning. Detta är hyperlänktexten.
Om det behövs kan du ändra hyperlänkteksten.
När du är klar, gå till adressrutan och ange destinationsadressen.
Därefter väljer du ScreenTip-knappen och, i textrutan ScreenTip, skriv en skärmtips.

Använd tillgängligt typsnitt
Välj din text och välj fliken Format text.
Sedan väljer du lämpligt alternativ under Font-gruppen, som låter dig konfigurera olika alternativ (typsnitt, storlek, stil och färg)..
Använd tillgänglig fontfärg
För att säkerställa att texten är synlig i Hög kontrastläge, använd den automatiska inställningen för teckensnittsfärger. För detta, välj din text, välj Meddelande och sedan Font Color.
Välj Automatisk.

Använd punktlista stilar
Du kan skapa punktlistor genom att placera markören någonstans i ditt e-postmeddelande och sedan välja "Format text" fliken.
Därefter markerar du i kolumnen Gruppen Kulor och skriver varje punkt i punktlistan.
Justera mellanslag mellan meningar och stycken
Justera det vita utrymmet mellan meningar och stycken genom att välja din text och välj på nytt fliken Formatera text.
Därefter väljer du dialogrutan starta i avsnittet Grupp i det nedre högra hörnet av gruppen.
När dialogrutan Stycke visas visas fliken Innehåll och spacing.
Under Spacing väljer du de mellanrumsalternativ du tycker är lämpliga.
För att konfigurera andra alternativ och veta varför du vill konfigurera dessa alternativ, besök office.com.