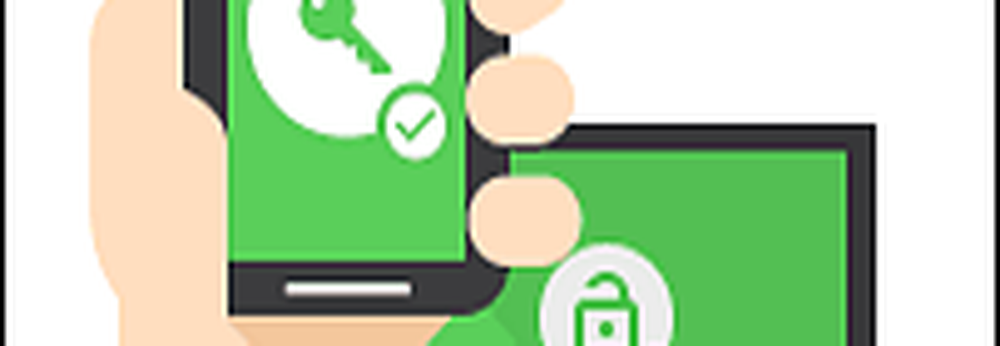Hur man avvecklar statiska tabeller i Excel 2016
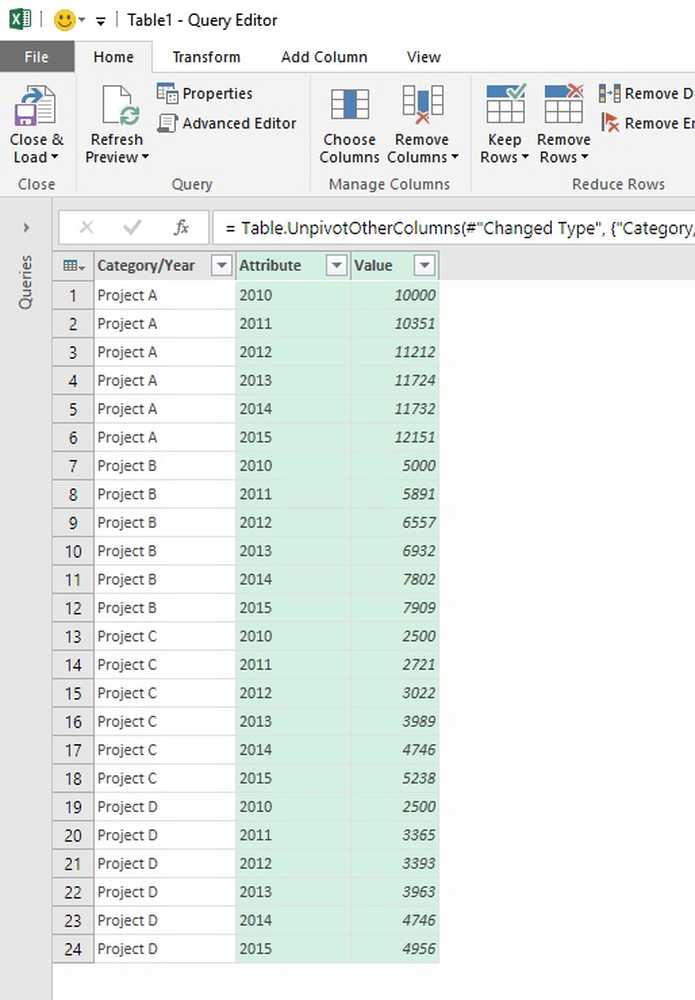
Om du är en vanlig Microsoft Excel 2016 användare, men inte riktigt bekant med Power Query Add-in för Excel, då kommer detta inlägg att bekanta och hjälpa dig att komma igång med det. Varje avancerad Excel-användare står inför utmaning att analysera eller skapa rapporter med pivottabeller och pivotdiagram eftersom de saknar kompetensen på den här domänen och ofta slutar visa statiska tabeldata eller sammanfattningar. Även om det är lätt att använda denna tabell för snabb dataingång är det svårt att starta dataanalys på ett sådant bord eller konvertera det till PivotTable och forma det för att möta dina analysbehov..
Titta inte längre, med Power Query-tekniken i Excel kan du ändra detta. Den nya möjligheten som läggs till i Excel 2016 låter dig avaktivera statiska tabeller, dvs. Öppna dina tabeller, utför en transformation och skapa en pivottabell från den transformerade data, i Excel 2016.
Unpivot Static Tables i Excel 2016
Tänk på att du har en Excel-arbetsbok som är avsedd för manuell datainmatning för att spåra antalet timmar du använder energi på ett enda relevant projekt.

Att analysera dessa data kan vara en skrämmande uppgift. Du önskar, om du bara kan skapa diagram på dessa data. Lyckligtvis kan du genomföra det nya avsnittet Get & Transform på fliken Data i Excel 2016. Att göra så,
Välj helt enkelt en cell i ett befintligt bord eller område och klicka på Från tabell i avsnittet Get & Transform.

I frågeredigeraren behöver du vanligtvis hjälp av Unpivot-omvandlingen för att ändra ditt bord i ett format som kan användas av PivotTable.
Som du kan märka i exemplet nedan kan jag välja den första kolumnen som innehåller projektnamn och klicka på Unpivot Other Columns för att omvandla mina data från kolumnerna Projektnamn / 2010/2011/2012 ... till önskad kolumnstruktur av Projekt / År / Varaktighet.

Och här är vad du hittar som resultat i frågeredigeraren:

Jag kan nu byta namn på kolumnerna till projekt, år och varaktighet i frågeredigeraren och ladda sedan data till en pivottabell eller pivotkarta.
Källa: Office Bloggar.