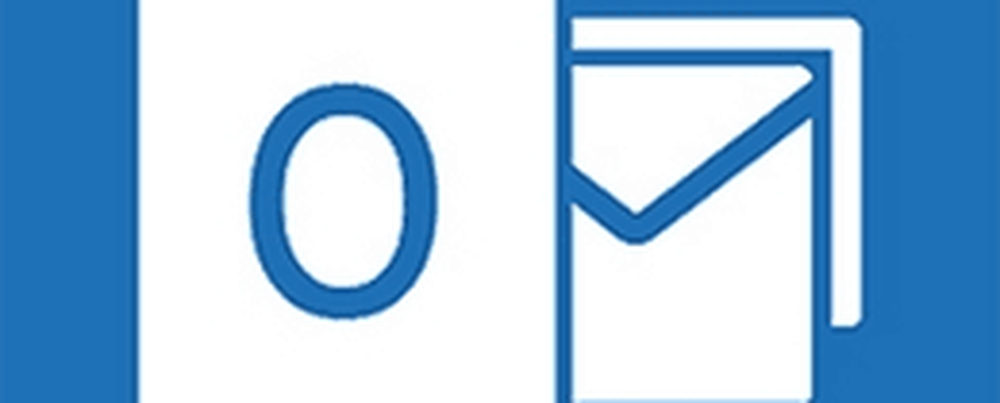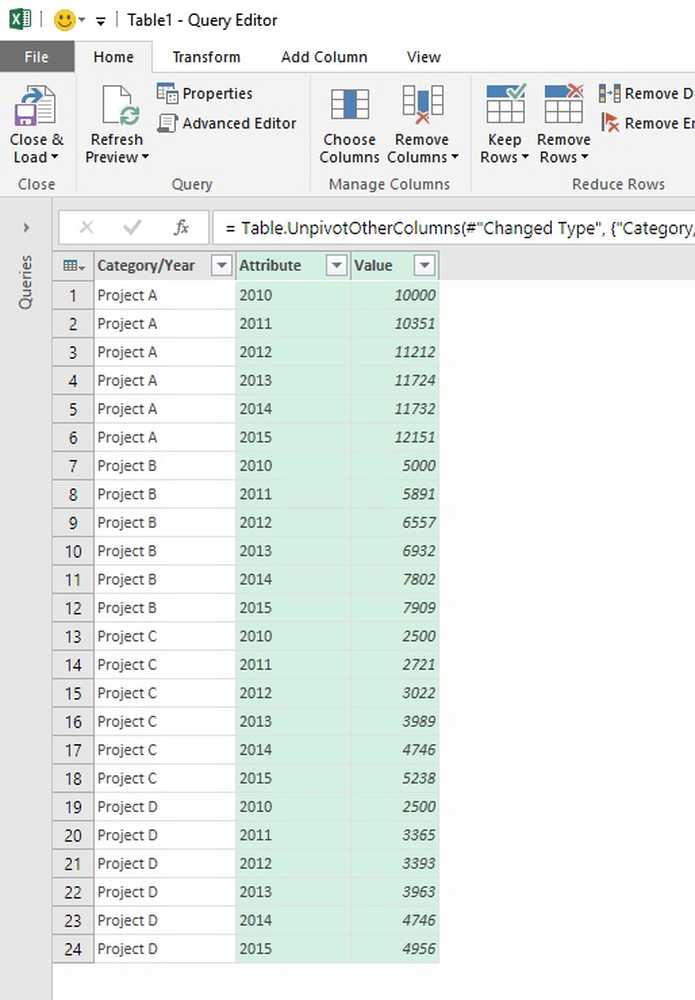Så här skyddar du ett Microsoft Excel-ark

Det finns flera sätt att skydda ett Excel-ark så här. Det första är självklart att skriva lösenordet och att skydda arket. Men om du har glömt lösenordet eller den som låste det inte gav lösenordet till dig, har du inte lycka till. Det finns två andra sätt att skydda det arket.
Avskydda ett Excel-ark med lösenordet
Det enklaste sättet att avlägsna ett Excel-ark är om du känner till lösenordet.

- Klicka på Recension flik.
- Välj "Unprotect Sheet"I Skydda sektion av menyn.
- Skriv lösenordet i Unprotect Sheet dialogfönster.
Avskydda ett Excel-ark med Google Sheets
Att glömma eller förlora lösenordet på ett skyddat Excel-kalkylblad kan vara skrämmande. Din första tanke kan vara att du helt har förlorat all data i arket.
Den goda nyheten är att det finns en kreativ lösning som gör att du kan skydda ett Excel-ark. Du behöver ett Google Drive-konto för att göra det här.
- Öppna ditt Google Drive-konto, välj Ny och välj Google-ark för att öppna ett nytt ark.
- I arket väljer du Fil och välj Importera.
- I Importera fil dialogrutan, välj Ladda upp från menyn.
- Klick Välj en fil från enheten.
- Bläddra till Excel-kalkylbladet på din dator. Markera den och klicka på Öppna.
- I Importera fil fönster, välj Byt kalkylblad och välj Importera data.

Detta kommer att importera det skyddade Excel-kalkylbladet i ditt kalkylark i Google Sheets. Förutom, nu märker du att arket inte längre är skyddat. Du kan redigera allt du vill.
Nu när det är oskyddat kan du exportera arket tillbaka till Excel-format igen.
- I det nu oskyddade Google-arket, välj Fil och Hämta som
- Välj Microsoft Excel (.xlsx)
- Välj Spara som.
- Ge filen ett namn och välj Spara.

Nu har du samma exakta Excel-ark, men skyddet tas bort.
Avskydda ett Excel-ark med VBA
Om du inte har ett Google Drive-konto, eller om du letar efter ett annat sätt att skydda ett Excel-ark från inuti Excel, är VBA ett bra sätt att göra det.
Tanken är att introducera en VBA-modul som försöker spricka lösenordet ett tecken åt gången. Beroende på hur komplicerat lösenordet är kan skriptet ta från 10 minuter till timmar för att köra.
Steg 1: Spara som äldre Excel-fil
Den enda gränsen för den här metoden är att den bara fungerar på Excel-kalkylblad i Excel 2010 eller äldre. Detta är inte ett problem, så länge du sparar det skyddade kalkylbladet till en äldre version.
Klicka bara på Fil och Spara som. För formatet rullgardinsmenyn, välj Excel 97-2003 (* .xls).

Det är en smärta att behöva spara till ett äldre format, men fördelen är att när VBA-skriptet är klart är lösenordet knäckt och du har tillgång till det olåsta arket.
Steg 2: Skapa och kör VBA-kod
Så här ställer du in den VBA-modulen.
- Välj Utvecklare menyalternativ i ditt band. Om det inte finns, klicka på Fil > alternativ > Skräddarsy bandet, växla Välj kommandon från till Alla kommandon, och flytta Utvecklare från vänster meny till höger. Klick ok när du är klar.
- I Utvecklare meny, välj Visa kod från kontroller del av bandet.
- Rick-klicka på Microsoft Excel-objekt, Välj Föra in, och välj Modul.
Det finns ett välkänt VBA-skript som har funnits i åratal som kommer att bryta lösenordet och skydda alla arbetsblad.
Kopiera koden nedan och klistra in den i modulen:
Sub PasswordBreaker () Dim i som heltal, j Som heltal, k Som heltal Dim l Som heltal, m Som heltal, n Som heltal Dim i1 Som heltal, i2 som heltal, i3 Som heltal Dim i4 som heltal, i5 som heltal, i6 Som helhet på fel fortsätt nästa för i = 65 till 66: för j = 65 till 66: för k = 65 till 66 för l = 65 till 66: för m = 65 till 66: för i1 = 65 till 66 för i2 = 65 Till 66: För I3 = 65 Till 66: För I4 = 65 Till 66 För I5 = 65 Till 66: För I6 = 65 Till 66: För N = 32 Till 126 AktivSkriva.Unskydda Chr (i) & Chr (j) & Chr (k) & _ Chr (l) & Chr (m) & Chr (i1) & Chr (i2) & Chr (i3) & _ Chr (i4) & Chr (i5) & Chr (i6) & Chr Om ActiveSheet.ProtectContents = False Sedan är MsgBox "Lösenord" & Chr (i) & Chr (j) & _ Chr (k) & Chr (l) & Chr (m) & Chr (i1) & Chr (i2) Chr (i3) & Chr (i4) & Chr (i5) & Chr (i6) & Chr (n) Avsluta slutändan Om nästa: Nästa: Nästa: Nästa: Nästa: Nästa Nästa: Nästa: Nästa: Nästa: Nästa: Nästa Slutdel Tryck sedan på Springa knappen (grön högerpil) för att köra skriptet.
Detta kommer att köra den nya modulen du har skapat. Det kommer att försöka knäcka arkskydds lösenordet ett tecken åt gången. Under ett test med bara tre enkla tecken ("abc") tog skriptet sekunder för att spricka lösenordet.

Lösenordet som visas är godtyckligt. Tryck bara på ok och ditt Excel-kalkylblad är nu oskyddat igen. Testet skriver in i en cell för att bekräfta.

Eftersom ett enkelt lösenord bara tar några sekunder kan ett lösenord som är längre och mer komplext ta upp till en minut eller två. Låt det bara gå i bakgrunden tills meddelandeboxen kommer upp.
När ditt arbetsblad är oskyddat kan du vidarebefordra det till det tidigare formatet du använde innan du sparade det.
Välja din oskyddade metod
Alla tre av dessa metoder fungerar bra, men det är bäst att börja med det enklaste och arbeta dig ner i listan. Idealiskt vet du lösenordet och du kan skydda arket genom att bara skriva in det.
Men att glömma ett lösenord är mycket vanligt, så förhoppningsvis kommer de två sista metoderna ovan att hjälpa dig att få dig ur en sylt och låta dig redigera ditt arbetsblad igen.