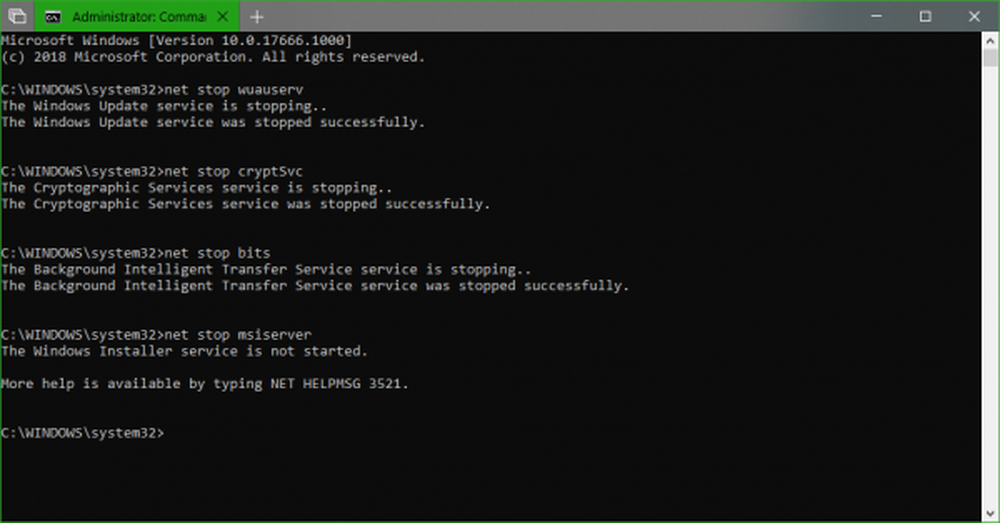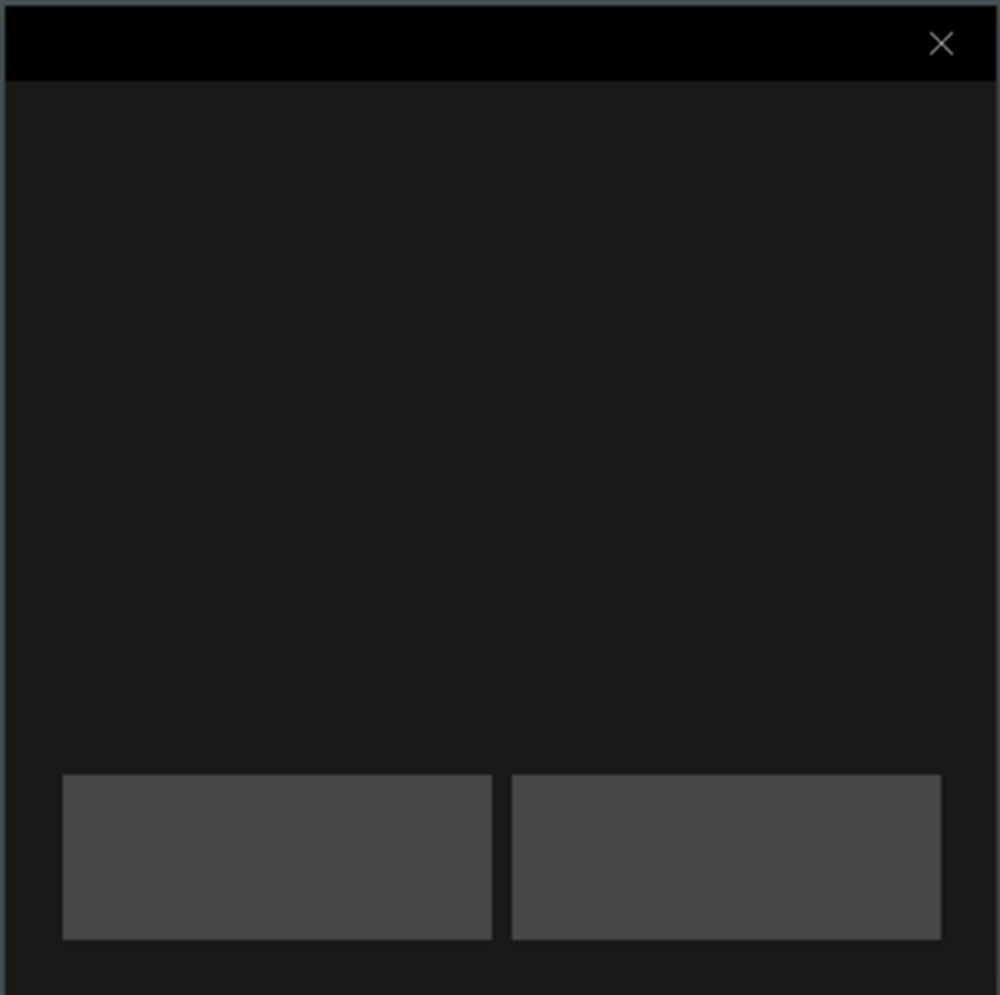Så här visar du dina arbetstider till dina kollegor i Outlook
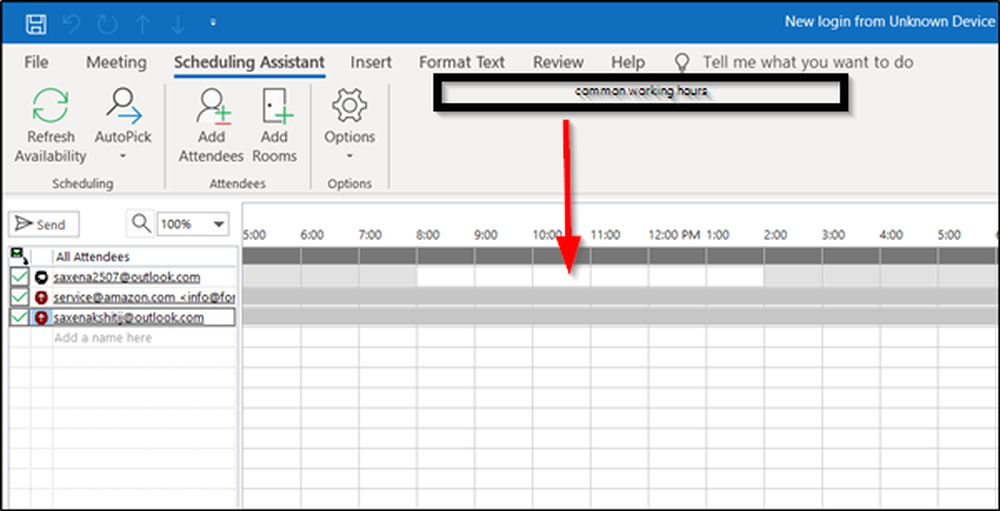
Eftersom Microsoft Outlook är fylld med flera funktioner, förblir det standard e-post och kalenderplattform för miljontals användare. Den har utformats för att hjälpa användare att hantera sin arbetstid mer effektivt. Men när flera användare samarbetar hur ser de till att de inte tar emot mötesförfrågan utanför deras arbetstid? Genom att visa sin arbetstid i Outlook! Idag ser vi på den metod som tillåter dig att visa dina arbetstider till dina kollegor i Outlook.
Visa arbetstid i Outlook
Schemaläggningsassistent Visar föreslagna tider baserat på tillgänglighet på det datum och den tid du väljer. Så när du skapar en mötesförfrågan i Outlook, försöker Schemaläggningsassistenten (tillgänglig via möten) att hitta en tidslucka där du och dina kollegor är båda lediga.

Schemaläggningsassistenten visar dock inte timmarna från midnatt till midnatt. Arbetsveckan är som standard inställd från måndag till fredag med en arbetsdag som sträcker sig från 8 A.M. till 5 p.m. Den första dagen i veckan i kalender är söndag.
Du kan ändra dessa arbetstider till vad som passar dig. För detta,
Klicka på Arkiv> Val> Kalender och sök efter "Arbetstid' sektion. Ändra arbetstiden enligt ditt krav.

Om vi nu öppnar en ny mötesförfrågan och klickar på Schemaläggningsassistenten ändras vår arbetstid för att återspegla de nya värdena. Dessutom kommer Outlook att visa dessa timmar till någon av dina kollegor som har tillgång till din kalender och när de försöker ordna ett möte med dig.
Det borde finnas en överlappning med din kolas arbetstid. Även om det inte är det kan du skapa en mötesförfrågan och lägga till en kollega.

Outlook kommer att visa din arbetstid för honom. Om någon av deras arbetstider inte överlappar dina arbetstider, kommer den att visas som en ljusgrå bar som betyder "utanför arbetstiden'.
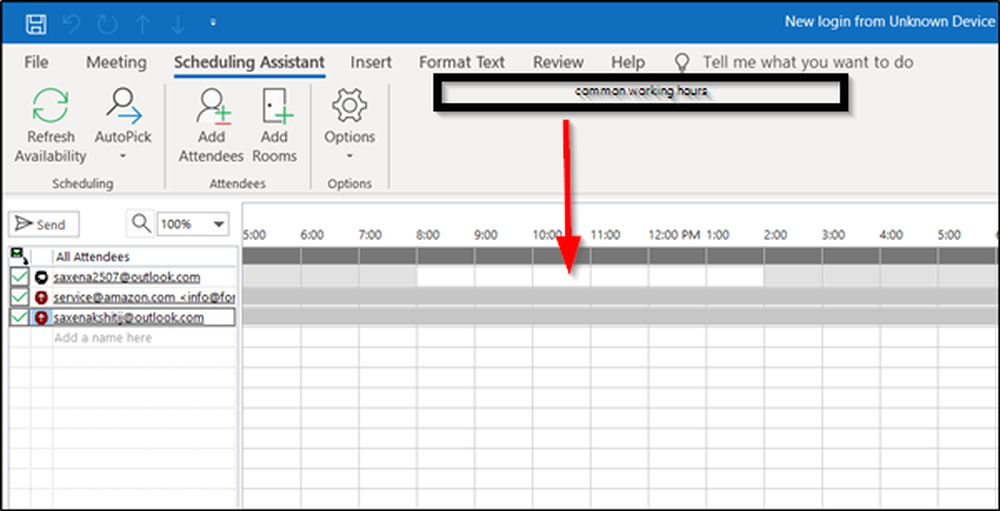
På så sätt kan du hitta gemensam mark (arbetstid) med din kollega och samarbeta i enlighet med detta. Det hjälper dig att minska hur lång tid du går fram och tillbaka med lagmedlemmar, och försöker att spika ner en mötesperiod.
Läs nästa: Hur man återkallar en e-post som du skickade i Microsoft Outlook.