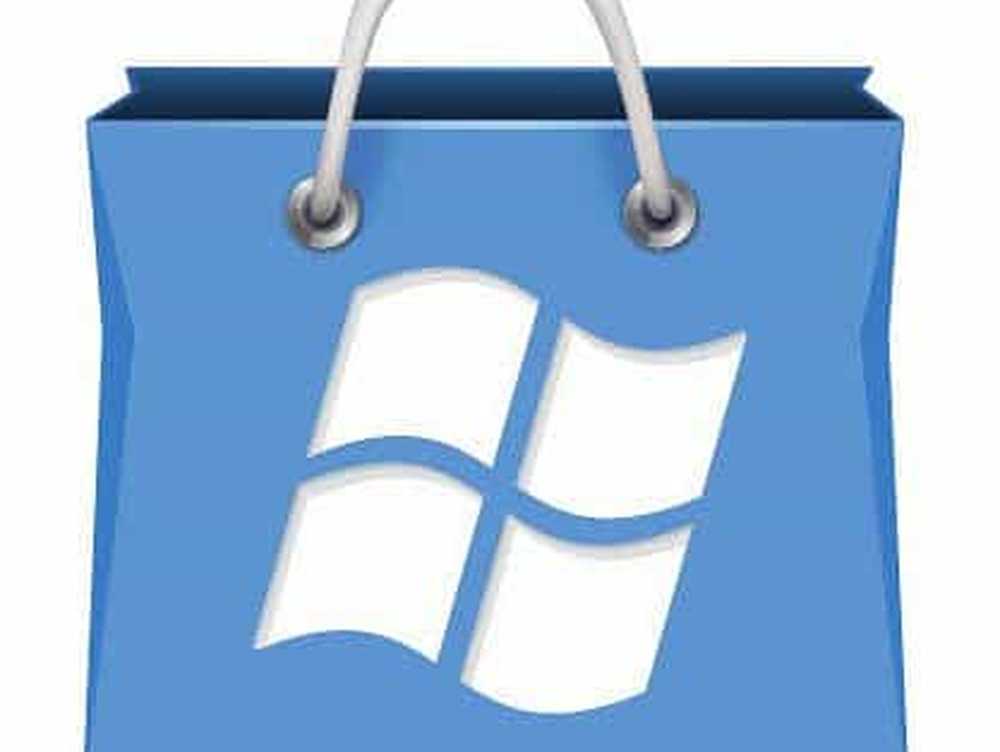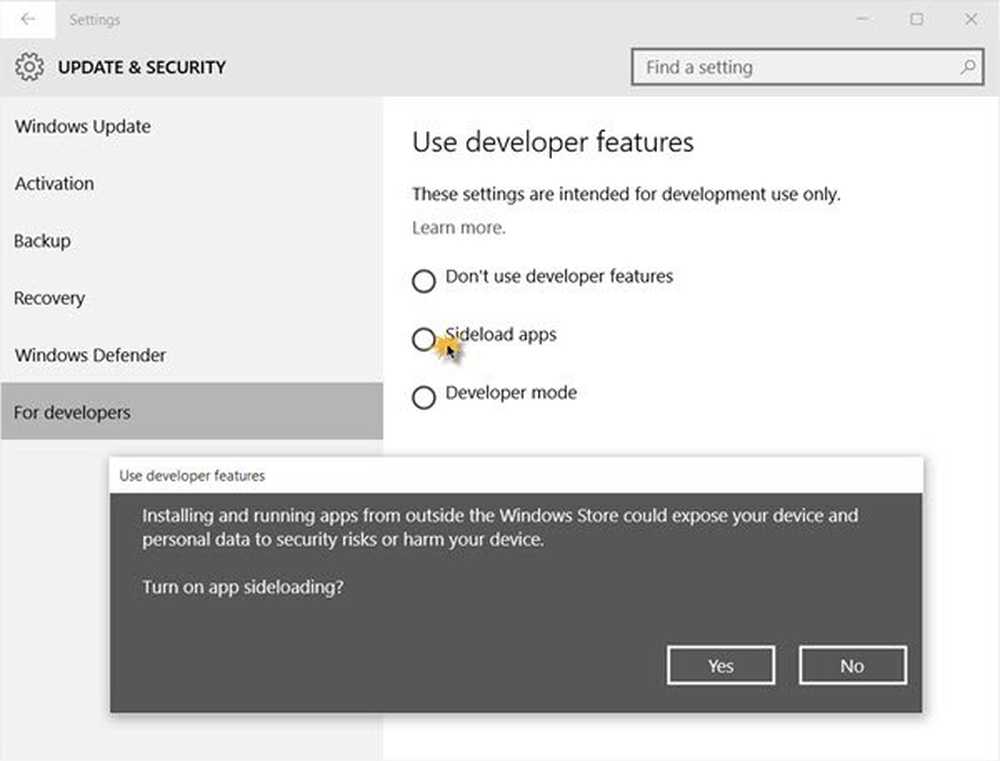Hur stänger du av Windows 10 utan att installera några uppdateringar
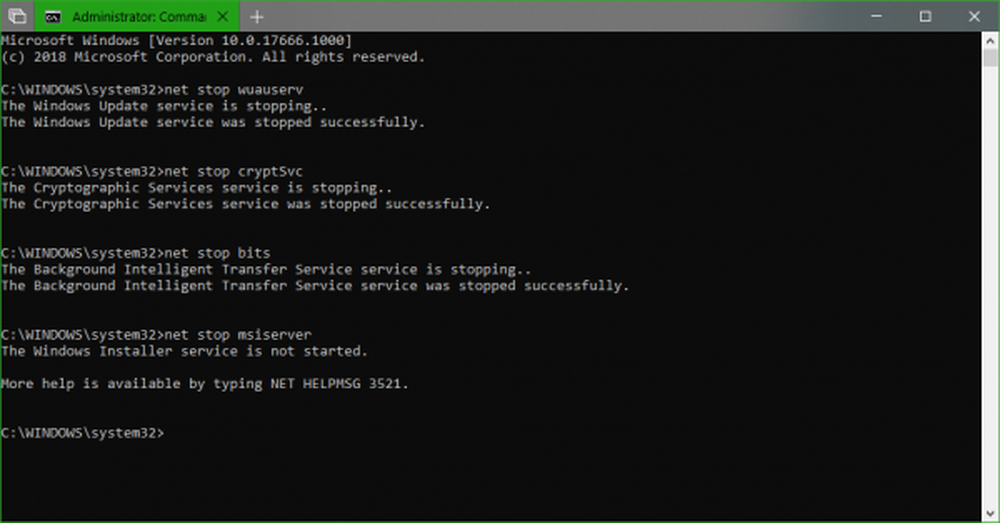
Med utgåvan av Windows 10 flyttade Microsoft till uppdatering och underhållskoncept enligt WaaS-principen (Windows som en tjänst) som bygger på SaaS-principen (Software as a Service). Med genomförandet av detta, Microsoft-typen av tvungna Windows-uppdateringar att inte bara laddas ned på användarnas maskiner utan även installera dem medan vi stänger av Windows 10 och ibland även frö dem till andra användare. Detta såddkoncept tog av mycket belastning från Microsoft-servrarna som skulle ge dessa Windows-uppdateringar till användarna tidigare. Installera dessa uppdateringar kan vara tråkigt för användarna, det tar mycket dyrbar tid från användarnas arbetstid och faktiskt kritiserar människor denna död av deras produktivitet.

Idag ska vi kolla in två enkla metoder där vi kan hoppa över installationen av uppdateringar och fortsätta arbeta utan avbrott.
Stäng Windows 10 utan att installera några uppdateringar
1] Rensa SoftwareDistribution Folder
Windows Updates hämtar två typer av uppdateringar. De är heller Kritisk uppdatering och Icke-kritiska uppdateringar. Säkerhetsuppdateringarna, buggfixarna och korrigeringsfilerna som levereras till Windows 10 kommer under kategorin Kritiska uppdateringar. Och leveransen av andra funktioner, visuella förändringar kommer under kategorin icke-kritiska uppdateringar. Kritiska uppdateringar är de en gång de släpps den andra tisdagen varje månad eller kallas Patch Tuesday. Icke-kritiska uppdateringar är de som släpps två gånger varje år och ger nya funktioner.
Kritiska uppdateringar måste installeras omedelbart när de laddas ner medan funktionsuppdateringarna inte behöver installeras omedelbart och kan skjutas upp.
Börja med att slå på WINKEY + X kombinationer och välj Kommandotolk (Admin) för att starta Command Prompt med administratörsbehörighet.

Kopiera och klistra in följande kommandon en efter en i kommandotolkonsolen och tryck på Stiga på.
netstopp wuauserv netstopp cryptSvc nätstopp bit nätstopp msiserver
Detta kommer att stoppa alla Windows Update Services som körs på din Windows 10-dator.
Öppna File Explorer och navigera till följande plats från adressfältet:
- C: \ Windows \ Software \ Download
Se till att du byter skrivbrev till den där Windows 10 är installerad på datorn.
Välj nu alla filer som finns i mappen Software Distribution och tryck på dessa tangentkombinationer på tangentbordet: Skift + Radera.
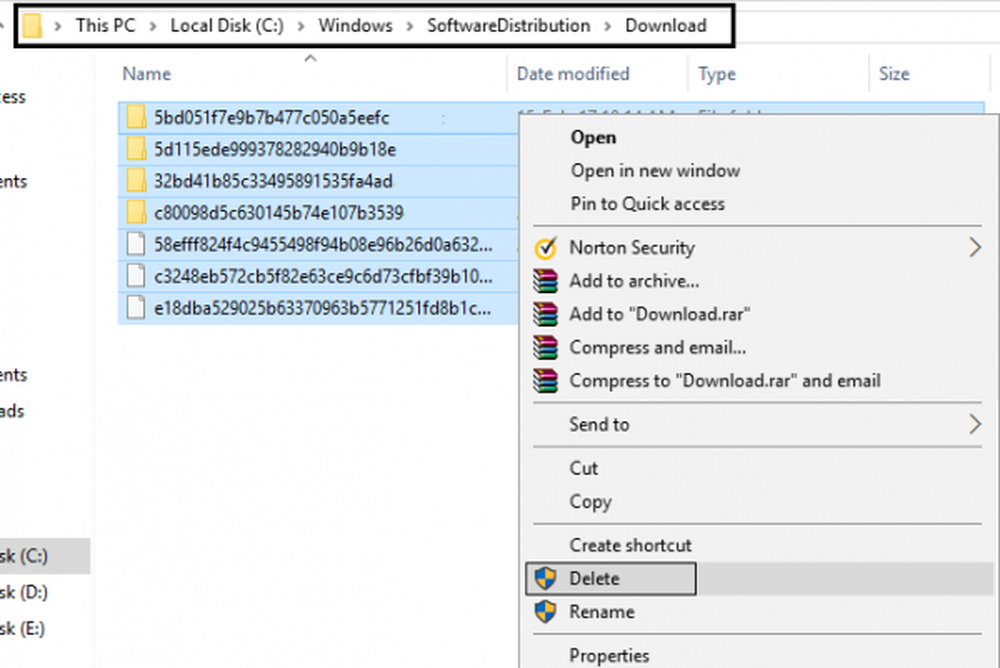
Starta nu Windows Update-tjänsterna på datorn genom att kopiera och klistra in följande kommandon i Kommandotolken med administratörsbehörigheter och slå Stiga på:
netto start wuauserv net start cryptSvc netto startbitar netto start msiserver
2] Använd strömbrytaren för att stänga av datorn
Först av allt, börja med att slå på WINKEY + R knappkombinationer eller söka efter Springa i sökrutan Cortana för att starta rutan Kör.
Inne i textetiketten, sök efter powercfg.cpl och träffa Stiga på.
Detta startar fönstret Power Options.
Klicka på på vänster sida Välj vad strömbrytarna gör.
I rullgardinsmenyn för När jag trycker på strömbrytaren och ange båda nedrullningarna till Stänga av.

Klicka på knappen som säger Spara ändringar.
Nu kan du stänga av datorn utan att installera några Windows-uppdateringar.
3] Alternativ för att stänga av datorn
I stället för att stänga av datorn kan du helst försöka andra alternativ för att spara ström och hålla datorn ständigt på. De är - antingen kan du försöka hålla datorn i Övervintra läge eller Sova läge.
Med hjälp av Hibernate-alternativet flyttas dina program från RAM till HDD tills du sätter på datorn. Om du använder sömnalternativet går datorn till ett lågt energiförbrukningstillstånd där du snabbt kan återuppta ditt arbete efter att du slår på datorn.
4] Så här inaktiverar du uppdatering och avstängning i Windows 10
Om du vill avaktivera uppdaterings- och avstängningsknappen måste du öppna registret och navigera till följande nyckel:
HKEY_CURRENT_USER \ Software \ Policies \ Microsoft \ Windows
Skapa en ny nyckel under Windows och namnge den WindowsUpdate. Skapa en ny nyckel under den här och namnge den AU.
Så den sista vägen skulle vara:
HKEY_CURRENT_USER \ Software \ Policies \ Microsoft \ Windows \ Windows \ AU
Nu under AU skapar du på höger sida ett nytt DWORD-värde som heter NoAUAsDefaultShutdownOption och ge det ett värde av 1. Skapa också NoAUShutdownOption och ge det ett värde av 1.
Nu har du inte uppdaterings- och avstängningsalternativet. Windows installerar bara uppdateringarna när du startar om.
Om du vill utforska mer kan du läsa mer om dessa strömalternativ som Hibernate och Sleep här och läs vår guide om du vill avaktivera Windows Update permanent.