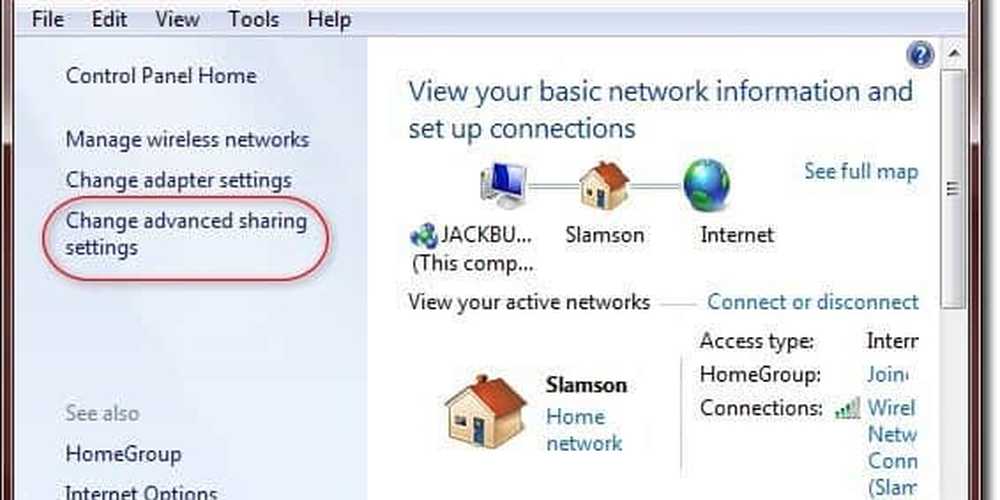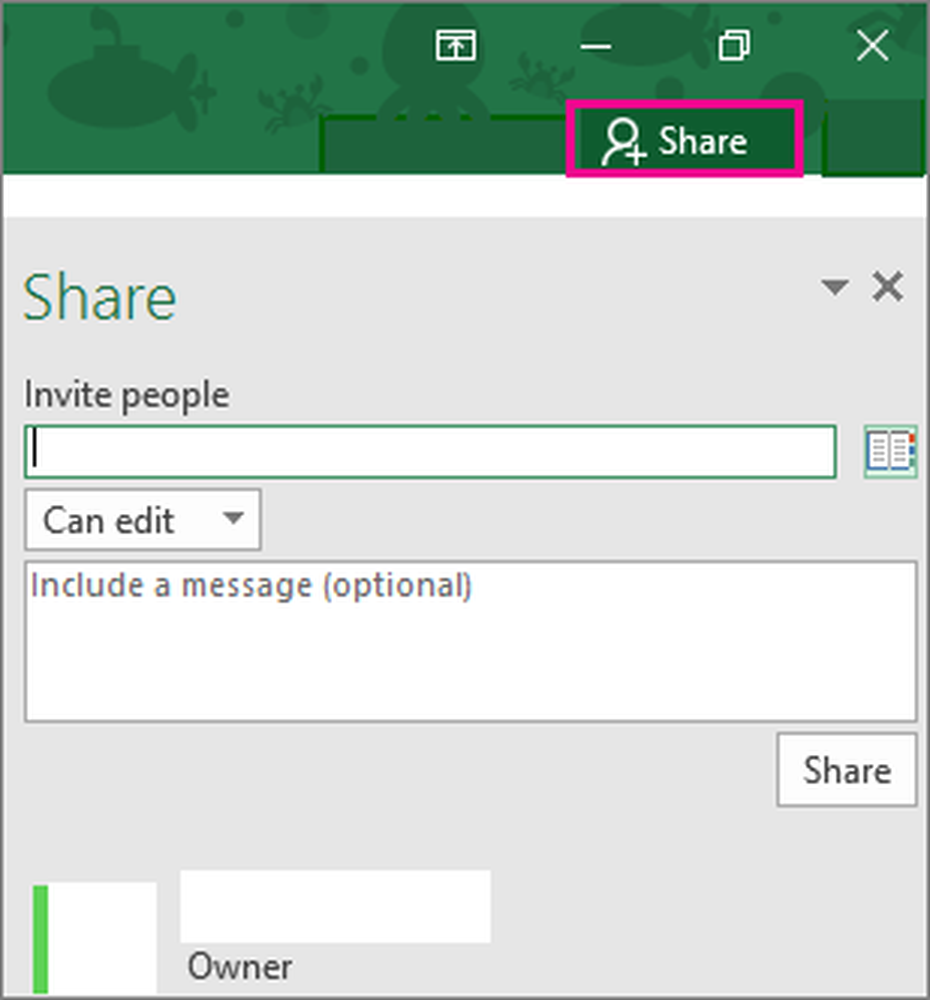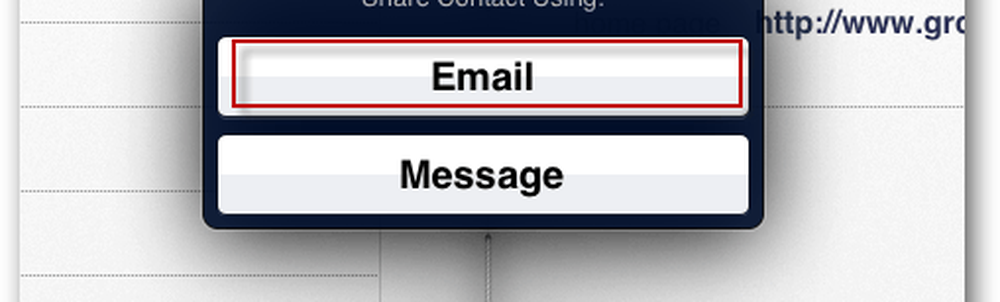Så här delar du Excel Insights med Power BI Publisher för Excel
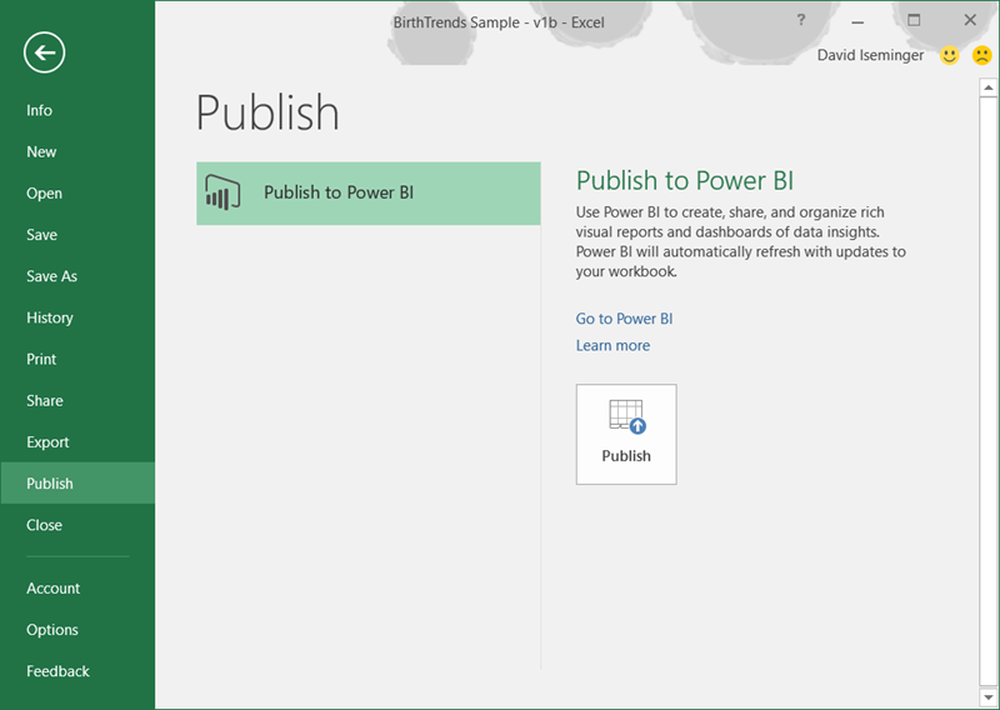
Power BI är en molntjänst som låter användare komma åt och dela dem Microsoft excel rapporterar var som helst på vilken enhet som helst. Tjänsten fungerar tillsammans med Excel för att erbjuda en komplett självbetjäningsanalyslösning. Således kan varje person dra nytta av användningen av Power BI för Excel-filer. Excel och Power BI-teamen har varit upptagna med att rulla ut nya funktioner och verktyg som låter användare dela sina Excel-data och insikter i Power BI Publisher för Excel snabbare och lättare.
Nedan följer några bättre sätt där Excel och Power BI kan säkerställa ett bättre samarbete.
Dela Excel-insikter med Power BI Publisher
Om du vill spara snapshots av viktiga pivottabeller, diagram, cellintervaller och andra från alla dina kalkylblad till en enda plats, erbjuder Power BI-utgivare för Excel ett alternativ för detta. Välj bara en räckvidd eller ett element i din arbetsbok och klicka på Pin på fliken Kraft BI. Se skärmdumpen nedan.

Därefter väljer du en befintlig instrumentpanel från listan eller, om det behövs, skapa en ny.

För att göra det, klicka på knappen Pin och du är klar!
En egenskap som bör nämnas här är att Power BI-utgivare för Excel också låter dig hålla dina spända element uppdaterade med Pin-hanteraren. Du behöver dock ladda ner Power BI Publisher för Excel för att få igång. Hämta det från här.
Pinning Excel-element till Power BI-instrumentpanelen
Ladda upp dina Excel-rapporter till Power BI och välj ett intervall, ett bord eller ett diagram.
Klicka sedan enkelt på knappen Pin och din Excel-kakel ska bli en del av din instrumentpanel.
Förutom att du klämmer fast dina Excel-rapporter på Power BI kan du också stifta innehåll till dina instrumentpaneler och visa kalkylblad när du klickar på respektive kakel.
Publicera till Power BI från Excel 2016
Publicering av din arbetsbok innehåll till Power BI direkt från Excel 2016 är lika smidig som en bris. När du har publicerat din arbetsbok kan du fortsätta arbeta med den i OneDrive for Business. Det bästa är att Power BI uppdateras automatiskt när du uppdaterar din arbetsbok. För att publicera din Excel-arbetsbok till Power BI, välj bara Arkiv> Publicera.