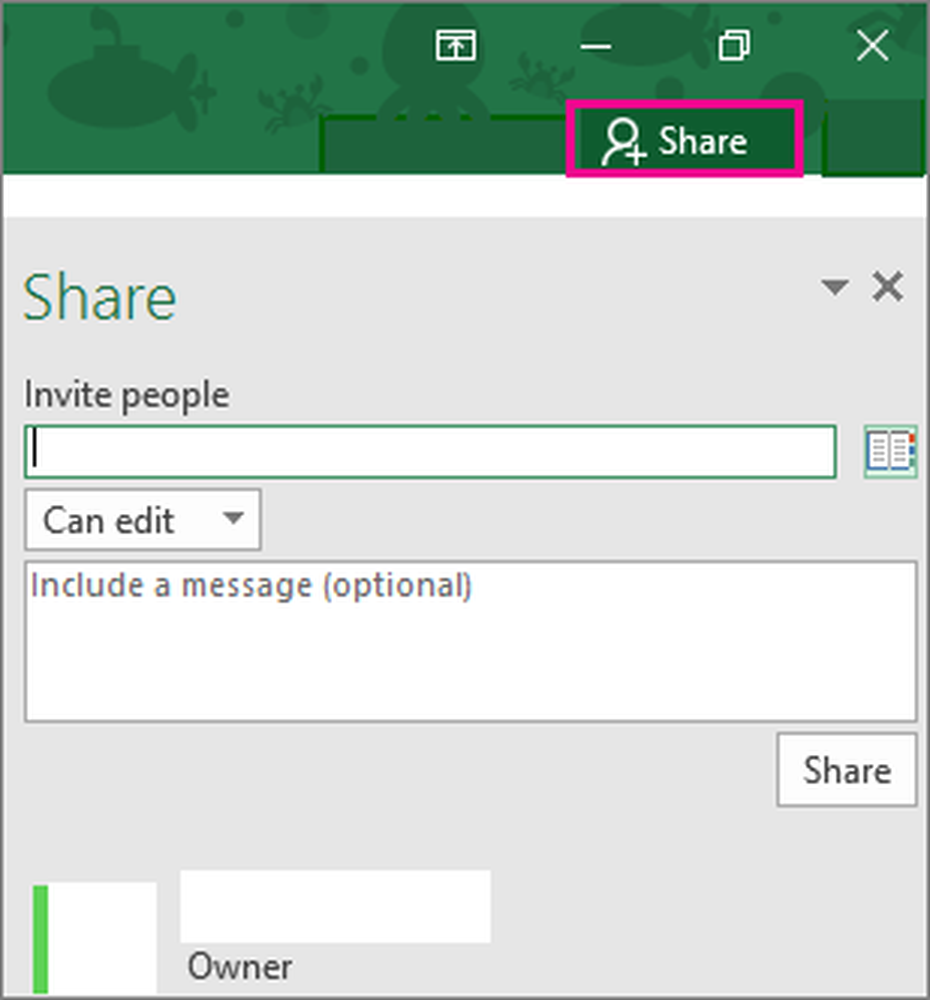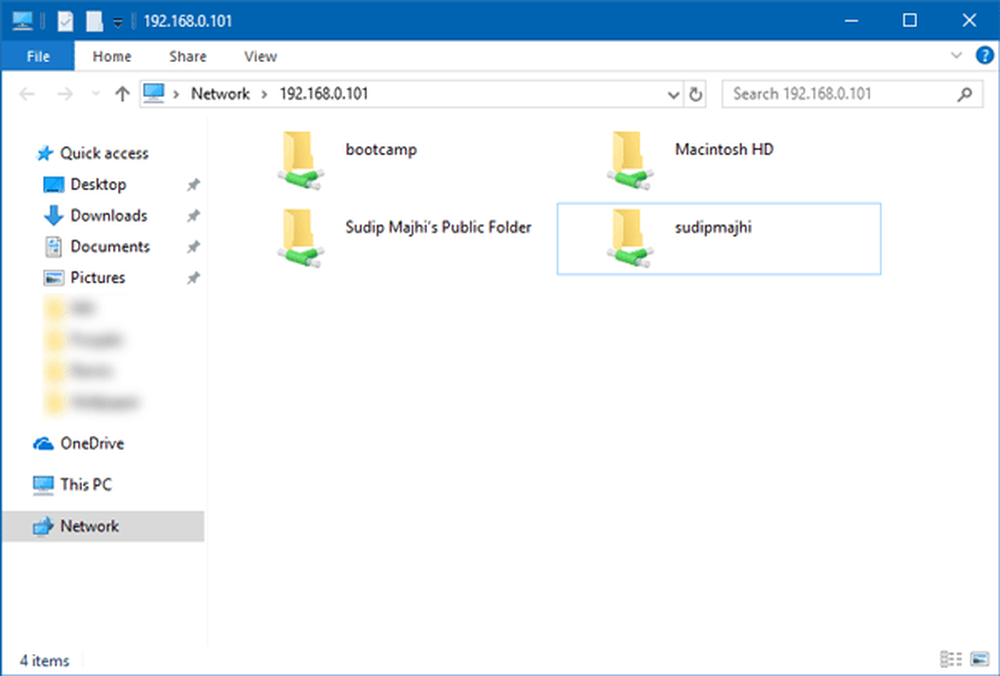Så här delar du filer och mappar mellan OS X och Windows 7
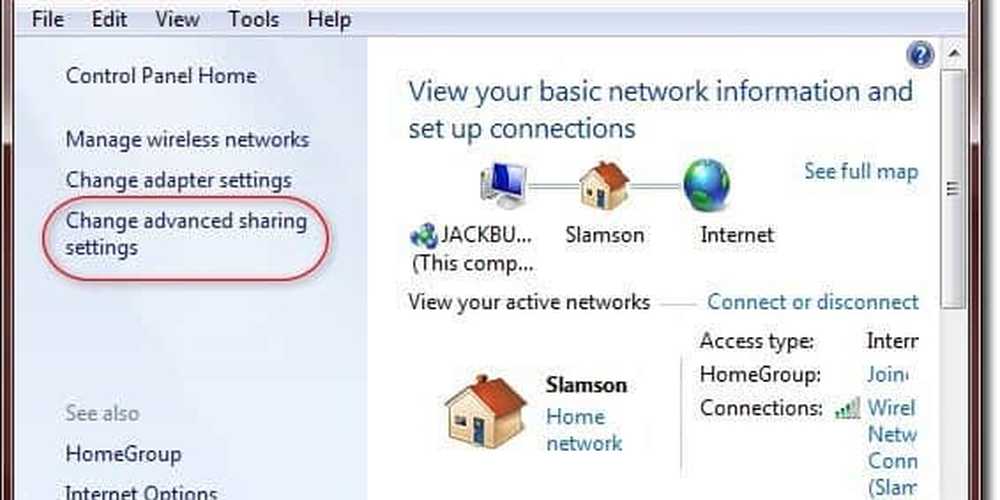
 I mitt hushåll bor Macs och datorer i harmoni. Och tack vare inbyggd SMB-delning i OS X delar inte filer och mappar mellan Windows och OS X nästan lika utmanande som tidigare. Du kan få din Windows 7-dator och din Mac OS X-dator läsa och skriva till varandras filer och mappar via ditt hemnätverk på nolltid med minimal fiddling i sina respektive systeminställningar.
I mitt hushåll bor Macs och datorer i harmoni. Och tack vare inbyggd SMB-delning i OS X delar inte filer och mappar mellan Windows och OS X nästan lika utmanande som tidigare. Du kan få din Windows 7-dator och din Mac OS X-dator läsa och skriva till varandras filer och mappar via ditt hemnätverk på nolltid med minimal fiddling i sina respektive systeminställningar.Låt oss ta en titt på hur jag gör det!
Artikel Karta
- Dela Mac OS X-filer med en Windows 7-dator
- Dela Windows 7-filer och mappar med Mac OS X
- Ändra arbetsgrupper i Windows 7 och OS X
Dela Mac OS X-filer med en Windows 7-dator
Att ansluta till en OS X Mac från en Windows 7-dator är lättare än att göra saker omvänd, av någon anledning. När du har konfigurerat delning på din Mac behandlar Windows 7 i grund och botten det som någon annan dator i nätverket.
Steg 1
I OS X, gå in i Systeminställningar och Klick Delning.

Steg 2
Kontrollera Fildelning och Klick alternativ... .

Steg 3
Kontrollera Dela filer och mappar med SMB (Windows) och Klick Gjort.

Steg 4
Härifrån kan du lägga till mappar och ange behörigheter för varje användare som du tycker är lämplig med hjälp av +/- knappar under mappar och användare.
Steg 5
I Windows visas Mac-datorn i Nätverk till vänster. Klick det att ansluta och börja surfa. Du kan behöva ange ett användarnamn och ett lösenord - använd inloggningsuppgifterna för en användare som har ställts in i OS X. Om du loggar in som en användare som har administratörsbehörighet har du läs- / skrivåtkomst till alla filer och mappar . Alternativt kan du logga in med en användare som ställdes in i steg 4 för begränsad åtkomst till endast de mappar du anger behörigheter för.

Dela Windows 7-filer och mappar med Mac OS X
Att få OS X att ansluta till en nätverksad Windows 7-dator sträcker sig i svårigheter från enkla till lite besvärliga. Hur som helst, att få dina Windows 7 delade mappar på OS X är en bris.
Steg 1
I Windows 7, Klick de Start > Kontrollpanel > Nätverk och internet > Nätverks-och delningscenter och Klick Ändra inställningar för avancerad delning till vänster.

Steg 2
Bläddra ner till Fil och skrivardelning och välj Slå på fil- och skrivardelning. I nästa avsnitt markerar du Slå på delningen så att alla med nätverksåtkomst kan läsa och skriva filer i de allmänna mapparna (valfritt - du kan hoppa över det här om du inte använder offentliga mappar).

Steg 3
Klick Spara ändringar.
Steg 4
I Mac OS X startar du Finder. Om du har tur, visas din Windows 7-dator i sidofältet under "Delad". Klick det för att komma åt sina delade filer och mappar.

Om du inte ser det, finns det två möjliga problem. Det första är att du helt enkelt inte har aktiverat delade servrar i Finder. Det här är en enkel lösning. Bara gå till Upphittare meny och Klick Inställningar och gå till Sidebar flik. Se till Anslutna servrar är kontrollerade.

Om det här inte löser problemet kan du ansluta till din Windows-dator manuellt. I Finder, Klick de Gå menyn och välj Anslut till servern ... Du kan också trycka på Kommando - K.

Skriv in SMB: //192.168.1.7, eller vad din Windows 7-maskinens lokala IP-adress är och Klick Ansluta. Du kan bli uppmanad att ange ett användarnamn och lösenord. Ange i så fall användarnamnet och lösenordet som du vill använda för att logga in direkt på Windows 7-maskinen, som om du satt direkt framför den.
Nu ska Windows 7-datorn visas i sidofältet.
Ändra arbetsgrupper i Windows 7 och OS X
När jag slår ut potentiella stötar på vägen mot Windows 7 och OS X-nätverk, märkte jag att vissa användare rekommenderade att sätta både din Mac och din Windows 7-dator i samma arbetsgrupp. Personligen gjorde jag inte det här steget och det fungerade bra. Jag tror det beror på att, som standard, både Windows 7 och OS X använder "arbetsgrupp" som arbetsgruppsnamn. Men jag försökte ändra min Macs arbetsgrupp till något annat och fildelning fortfarande fungerade. Hur som helst kan du försöka ändra ditt arbetsgruppsnamn om du har problem.
För att ändra arbetsgruppen i Windows 7, Klick Start och Högerklicka Dator och välj Egenskaper. Bläddra ner till avsnittet som läser "Datornamn, domän och arbetsgruppsinställningar" och Klick Ändra inställningar.

I Datornamn flik, Klick Byta.

För att ändra arbetsgruppen i OS X, gå in i Systeminställningar och Klick Nätverk. Välj vilket protokoll du använder för att komma på Internet (trådlöst eller ethernet) och välj sedan Avancerad.

Klicka på WINS flik. Härifrån kan du skriva in namnet på din arbetsgrupp. Klick ok och var säker på att Klick Tillämpa långt tillbaka i nätverksinställningarna.